Assigned task-tracking using the assignment scheduler
OneDesk comes with an innovative Assignment Scheduler, which allows you to view and schedule resource workload over time and keep track of your entire team’s assigned tasks.
With OneDesk’s Assignment Scheduler, you can also:
- Easily see which resources are overloaded during which time period, by viewing the stack of assignments distributed over the timeline.
- Evenly and intelligently assign unassigned tasks by dragging and dropping them to the appropriate resource at the appropriate time.
- Drag and drop an assignment to reschedule it later on the timeline, or to another resource to reassign it.
Where is the assignment scheduler?
Each sharespace has its own assignment scheduler, in which you can view assigned tasks, and assign the tasks that are in a sharespace to members or resources of that sharespace.
To get to the assignment scheduler:
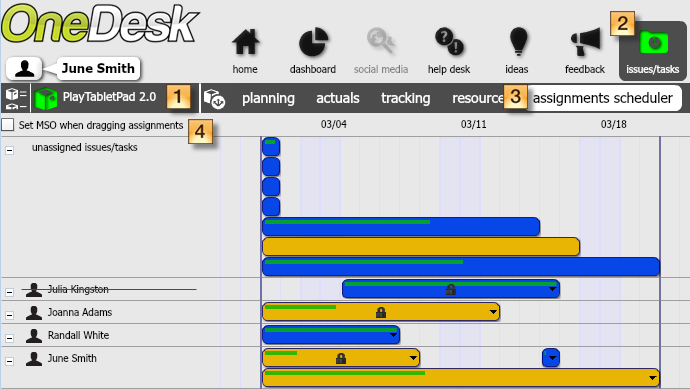
- Go to the sharespace the tasks or issues you wish to assign are in (1).
- Click on the issues/tasks button (2).
- Select assignments scheduler (3).
Each bar represents a task or issue in the sharespace.
To assign (or re-assign) a issue/task to a user:
- Select the task.
- Drag the unassigned issue/task to a user’s timeline (the same row their name appears on).
The assignment will be assigned to the user. Since the start and end dates of the of the issue/task were set when you planned the item, it will automatically be placed on the planned date. - You can also take an assigned task or issue, and re-assign it to another user.
If you wish to change the a task’s scheduled date:
- Place a check mark in the box next to Set MSO when dragging assignments (4).
- Drag the task to the desired start date.
The task’s start date will be changed. To indicate that a task’s start date is changed, a lock icon will appear on the bar.
Assigned Task-Tracking Across Sharepaces
OneDesk also allows for assigned task-tracking accross projects. In any of your assignment schedulers, you may see some bars that are lighter colored, and have no drop-down arrows on them. This means that these are issues/tasks associated with a different sharespace.