What are Gantt charts?
Gantt charts consist of horizontal bars that indicate a project’s schedule on a horizontal timeline. Each bar represents a task with the left end of the bar positioned at the start of the task, and the right end of the bar at the tasks finish.
Where to find Gantt charts in OneDesk
In OneDesk we have 2 different gantt charts: The task-level gantt (where the bars represent tasks), and the project-level gantt (where the bars represent projects).
The task-level gantt can be found in the TASKS application. Select the Gantt view.

The project-level gantt can be found in the PROJECTS application Select the Gantt view. Make sure to select the “all projects” level to see multiple project bars.
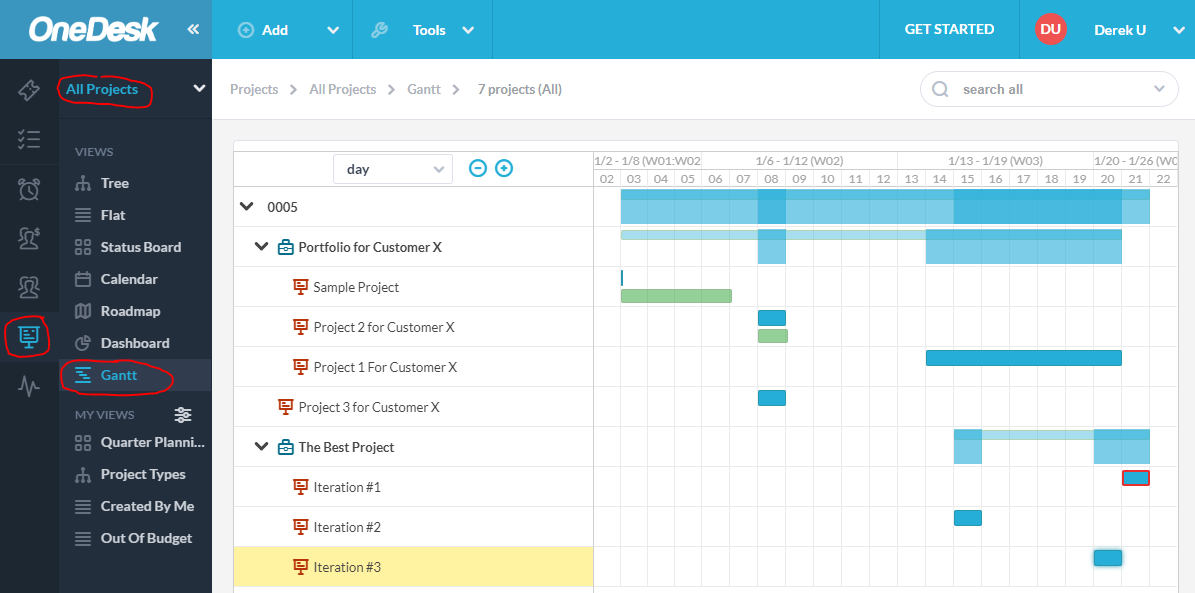
Creating your own custom gantt charts
You can create and save your own custom gantt charts by creating a view. In each view you can group and filter your projects or tasks to only show what you want, and to group tasks or projects by your criteria.
In this example, I created a gantt chart grouped by assignee.
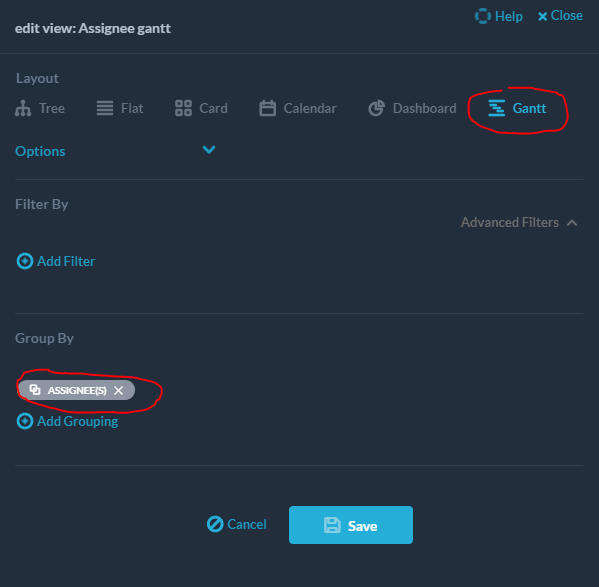
The gantt I created looks like this. As you can see each user has their own roll-up bars
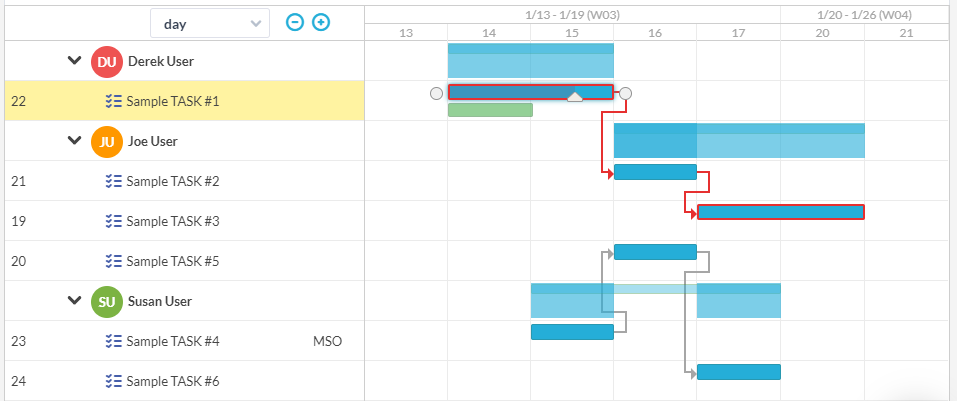
Roll-ups
Roll-ups (also known as summary bars) are bars that represent things that encompass multiple task. In OneDesk you will have summary bars for portfolios, projects, folders, and groupings. In the ‘Assignee Gantt’ I created above, the assignee groupings have rollup bars. The bars are darker where there are multiple tasks beneath, and have gaps where there are no tasks.
Linking and un-linking tasks
You can link tasks to create predecessor-successor relationships between them. The most common type of linkage is the “Finish-to-start” relationship. This indicates that one task must complete before the next can begin. OneDesk supports: Finish-to-start (FS), Start-to-finish (SF), Start-to-start (SS), and Finish-to-finish (FF).
You can quickly string a list of tasks together in the tree view by selecting multiple tasks, and then selecting “Schedule items finish-to-start”. You can remove existing links in a similar way.
You can also create links directly in the gantt chart, by dragging the circle near the beginning or end of one task-bar, and dropping it in one of the circles near another bar. For unconstrained tasks, this will result in an automatic rescheduling of the successor tasks.
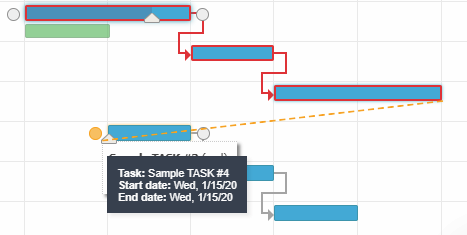
You can remove a link by double-clicking on a link-arrow line and confirming you want to delete it.
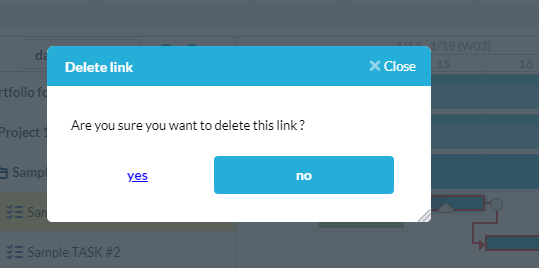
The Critical Path
When tasks are linked together in predecessor/successor relationships, OneDesk will optimize the schedule (using the ‘critical path method’) to produce the shortest overall project duration and will calculate the “critical path”. This is the string of linked tasks that determines the overall project length. This means that modifying tasks on this path will result in a longer or shorter project plan. The critical path is indicated on the gantt chart as a red outline.
Interactive features on the gantt chart
OneDesk’s gantt chart is very interactive. Here are some on the things you can do directly on the gantt chart with your mouse.
Creating and breaking links:
As shown above you can drag and drop to link tasks, and double-click to remove links.
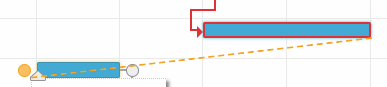
Change the duration of a task
You can drag and drop at either end of a task to change it’s duration.
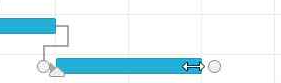
Change the %complete of a task
If you hover a task bar a triangle icon will appear which you can drap to change the %complete of a task.
![]()
Move a task earlier or later
if you hover a task bar your cursor will change to indicate that you can drag and drop it to an ealier or later date.

Change the time-scale
You can zoom in and out on the gantt chart by changing the time-scale.
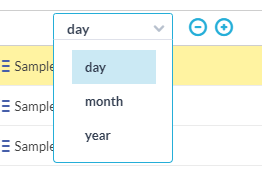
Planned vs Actuals Bars
When you plan your tasks on the gantt you create blue bars to represent your planned schedule. However, once you start to work on your tasks, things will turn out differently than planned. As your team submits timesheets, and otherwise records the work they have done, OneDesk will capture what are known as “actuals”. These are represented as green bars on the gantt chart and reflect the real start and finish dates of the tasks.
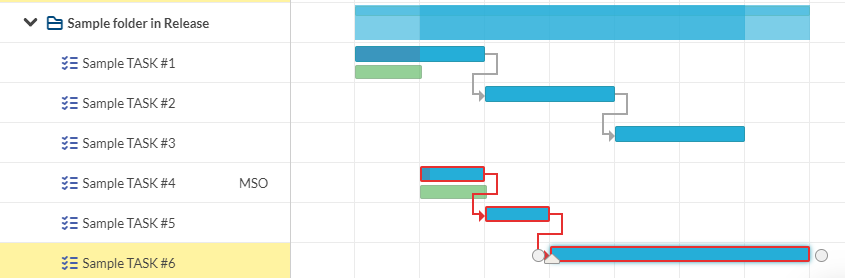
Having the actuals bars next to the plan allows you to easily visually compare how reality is matching your plans. This allows you to deal with tasks that are taking longer than expected, by re-assigning, adding more resources or extending them. It also provides the tools needed to analyze past projects to become a better planner.
Date constraints
When you drag a task around or otherwise re-schedule its dates, you are frequently setting a constraint on a task. If you move the task, OneDesk will assume that you want it to be scheduled on the dates you choose. However OneDesk tries to automatically optimize the schedule (using the CPM method), so this may result in conflicts between what you set and what would be the optimal schedule. In those cases OneDesk respects what you entered and will schedule around the constraints you set.
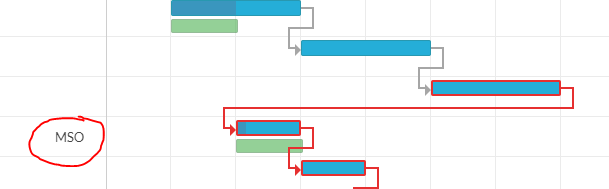
In the example above you can see that I have constrained “task 4” to an earlier date. You can see that a MSO (Must Start On) constraint prevents the task from being scheduled to a later date, even though it is a successor to “task 3”. Without the constraint, the schedule would look like this:
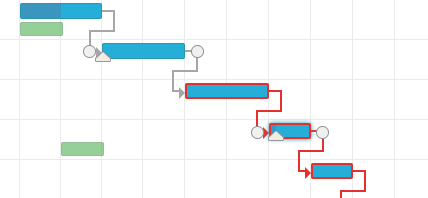
By dragging and dropping on the task bar on the gantt a Must-Start-On constraint is set. It will stay anchored to this start date (and will not be moved by OneDesk’s auto-scheduling) until the constraint is removed.
OneDesk allows you to set the following constraints:
- As Soon As Possible (ASAP)
- As Late As possible (ALAP)
- Must Start On (MSO) – anchors the start date to a date
- Must Finish On (MFO) – anchors the finish date to a date
- Start no later than (SNLT) – constrains the start date to anytime before a date
- Finish no later than (FNLT) – constrains the finish date to anytime before a date
- Start no Earlier than (SNET) – constrains the start date to anytime after a date
- Finish no Earlier than (FNET) – constrains the finish date to anytime after a date