OneDesk allows you to set workflow automations, which are a set of rules that take care of repetitive and time-consuming tasks. Setting workflow automations will allow your business to save time and money and to boost overall productivity.
Table of contents
Automation Rules
Every workflow automation rule consists of the following 3 parts:

- Filters that define the item(s) to which the rule will be applied
- A trigger that will cause the action to be performed
- One or more actions that OneDesk will take
Workflow Automation Examples
Below are some useful workflow automations that can help you make the most of the OneDesk’s workflow automation capability. Some are activated within OneDesk out of the box, others need to be activated, and some are useful suggestions for common workflows.
Already Activated
The following are automations created and enabled in a new account.
1. Auto-reply to new tickets
Send an automated bot reply to the individual who triggers the creation of any ticket.
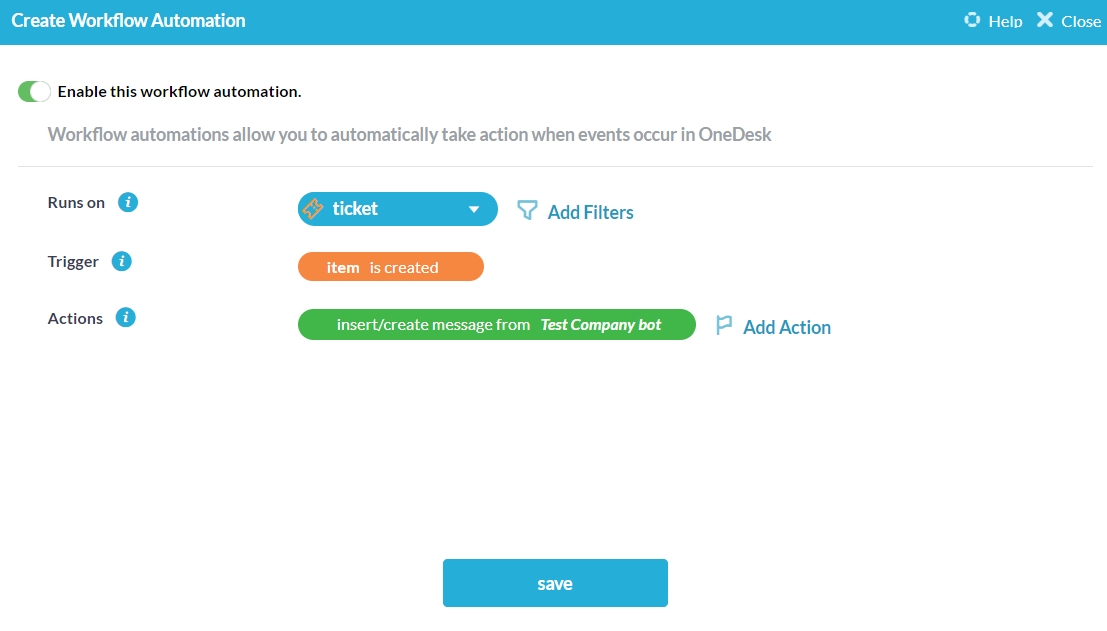
2. Close inactive tickets that are pending customer
Declutter your workspace by auto-closing tickets that have become inactive due to customer inactivity.
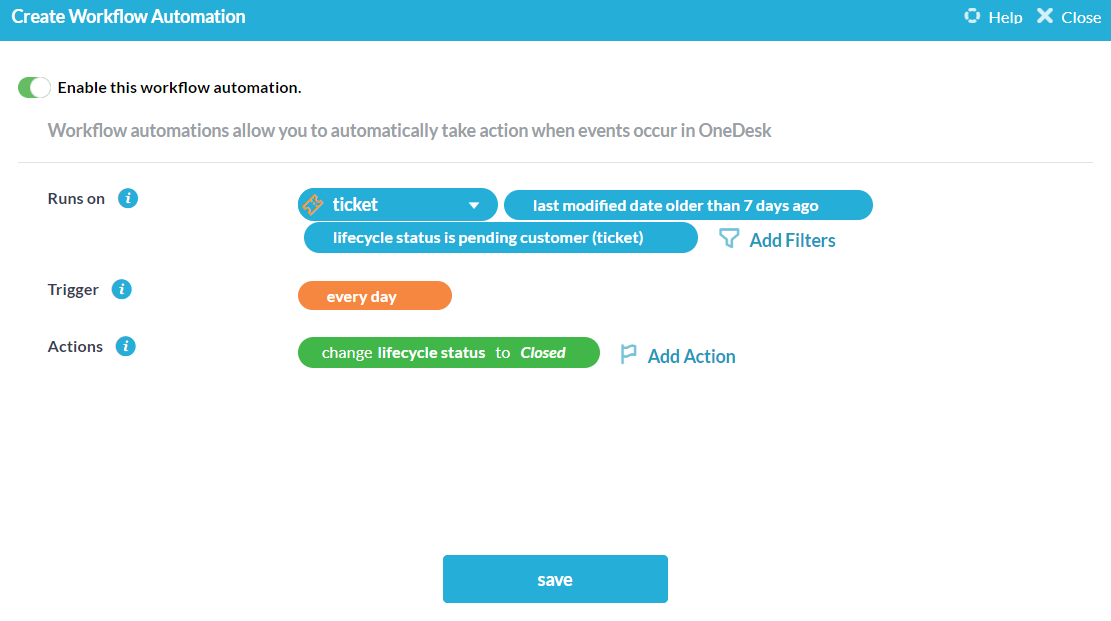
3. Apply a Service Level Agreement (SLA) to newly created tickets.
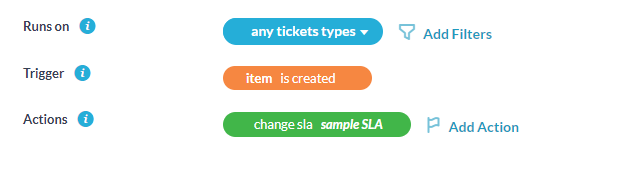
4. Change pending status when agent replies
Automatically change the status of a ticket to ‘pending customer’ to identify tickets that are awaiting a customer reply.
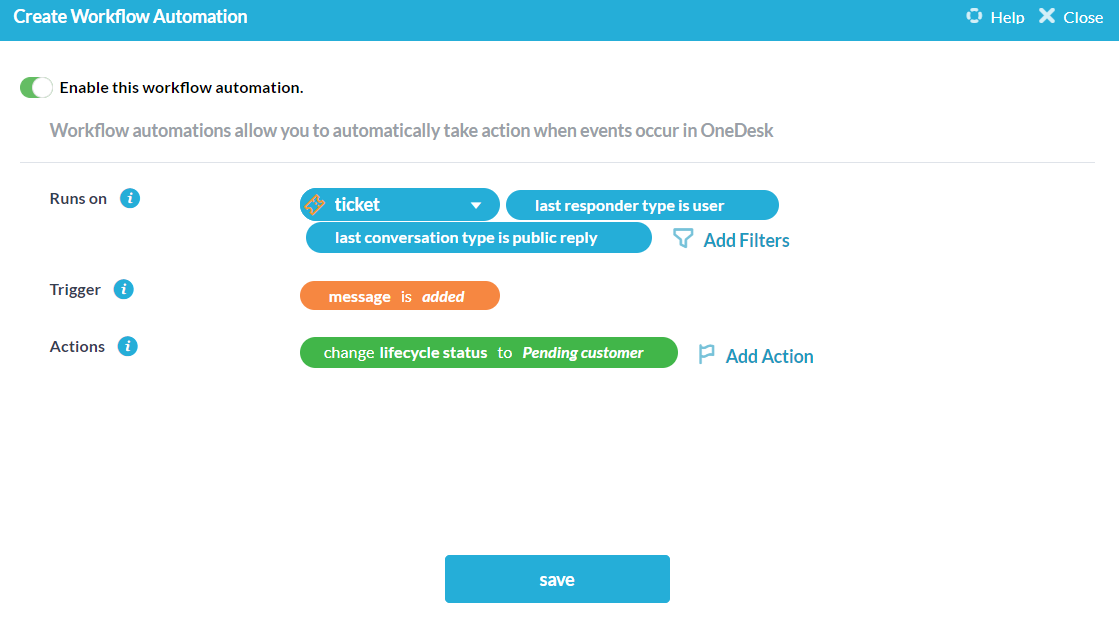
5. Change pending status when customer replies
Automatically change the status of a ticket to ‘pending agent’ to identify tickets that need an agent’s attention to ensure a timely response.
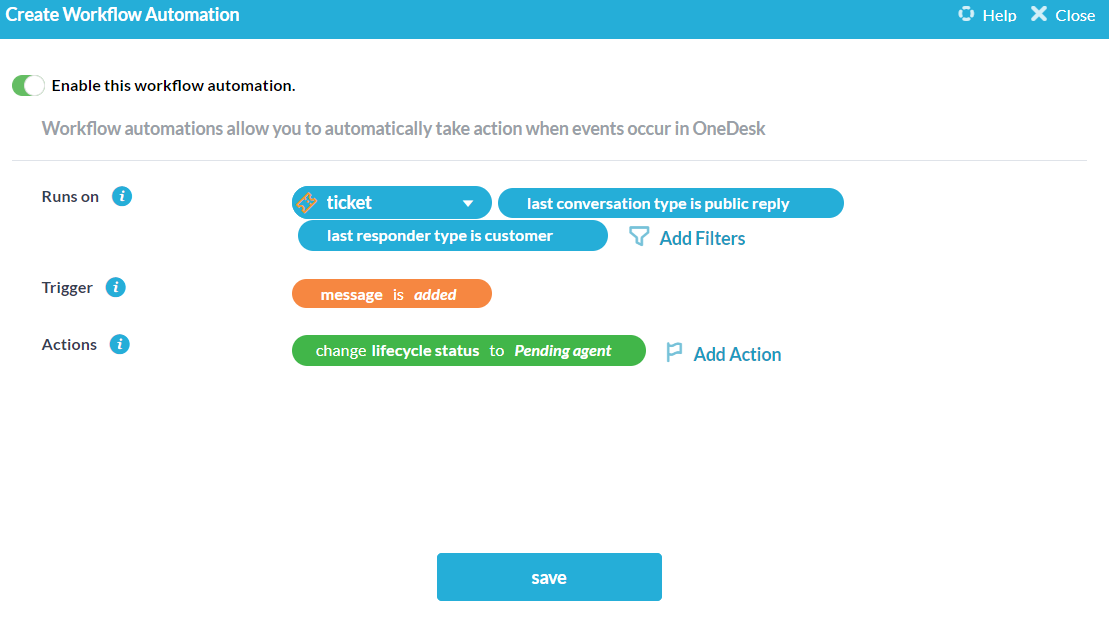
6. If a timer is started change the status to “in progress”
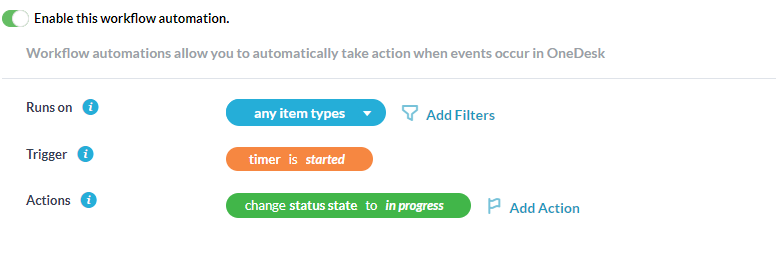
7. Send a customer satisfaction survey to customers after a ticket is ‘finished’.
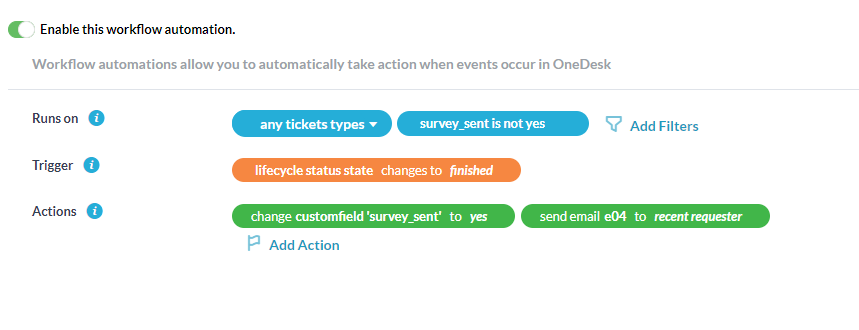
8. Publish new tickets on the Customer portal
Automatically publish new tickets that are created to the customer portal to keep your customers updated on its progress.
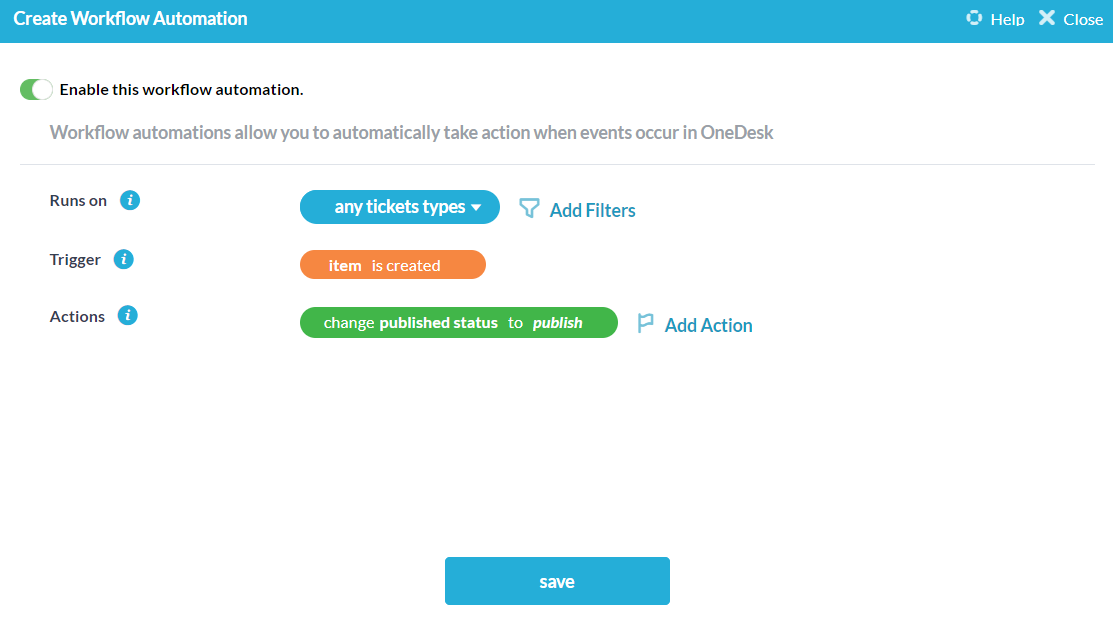
9. Archive tickets that are finished and have not been touched in the last month
Automatically archive tickets when in a finished state and have not been modified in 30 days
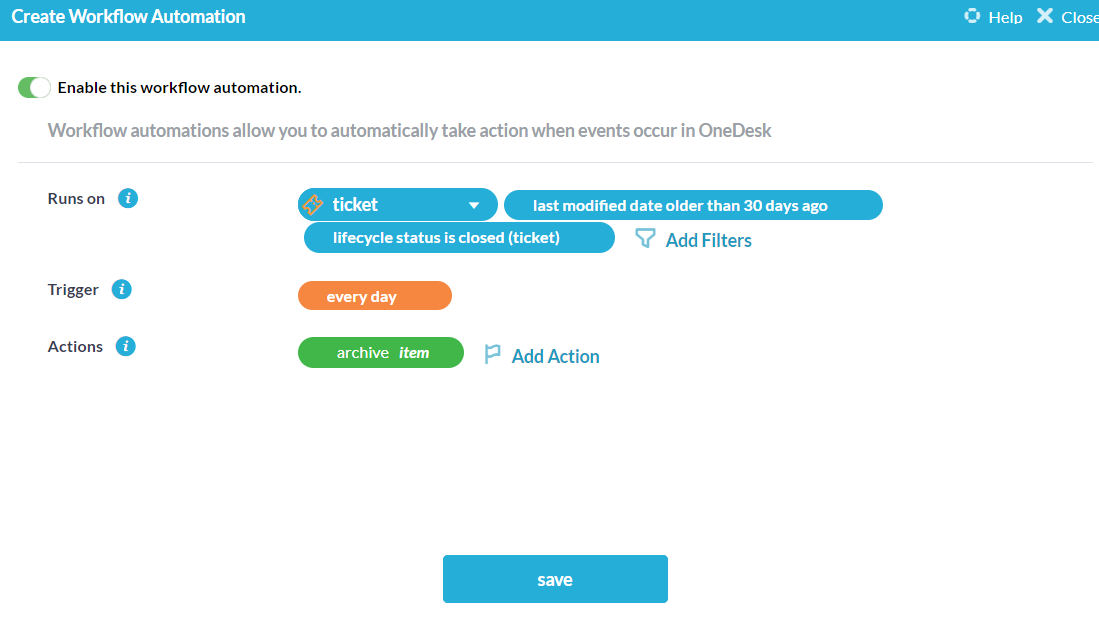
10. Notify requester of closed ticket
Let the requester of a ticket know when the ticket’s lifecycle state is changed to ‘closed’.
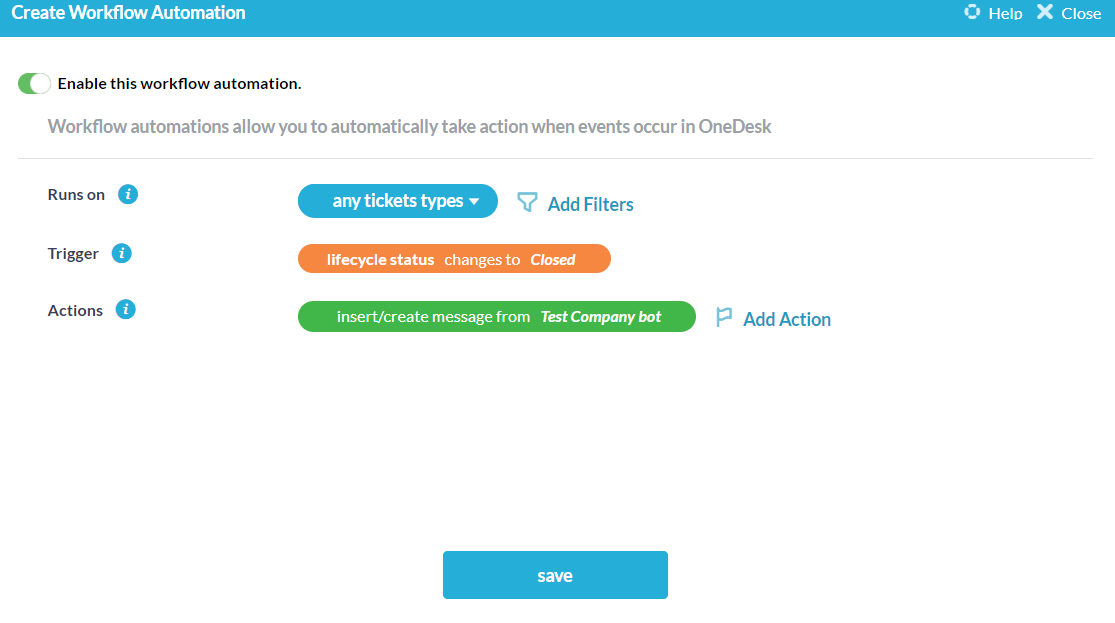
11. When status is updated on project, post a message
Send an automated message from the OneDesk bot to notify the followers of a project when its status changes.
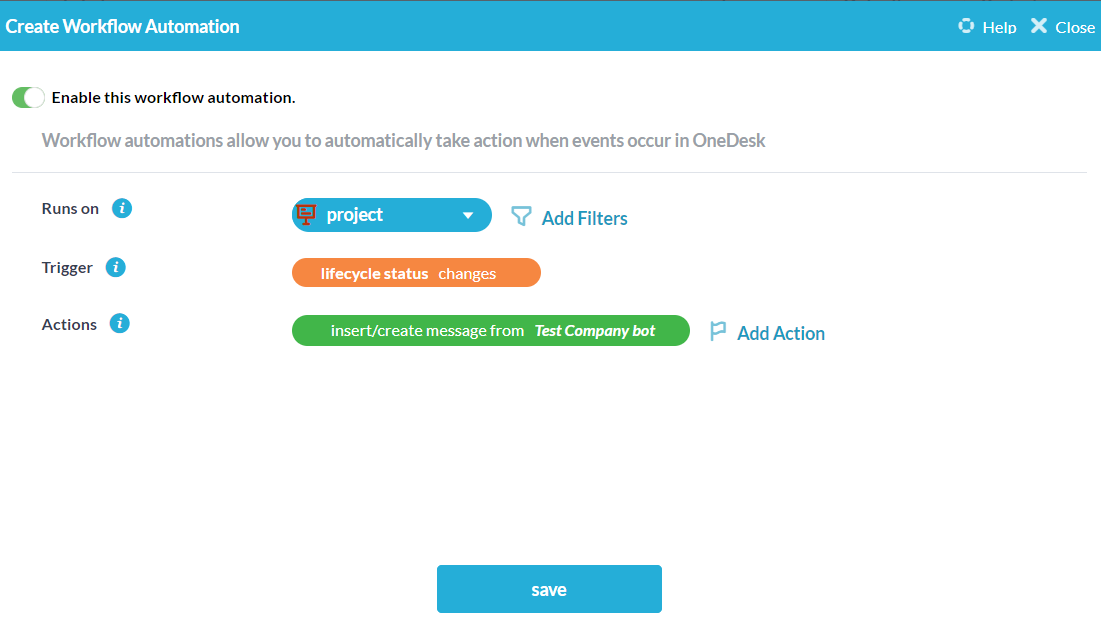
12. Remind assignees of upcoming tasks
Send a reminder to the assigned OneDesk user(s) of tasks that are upcoming to allow them to be better prepared.
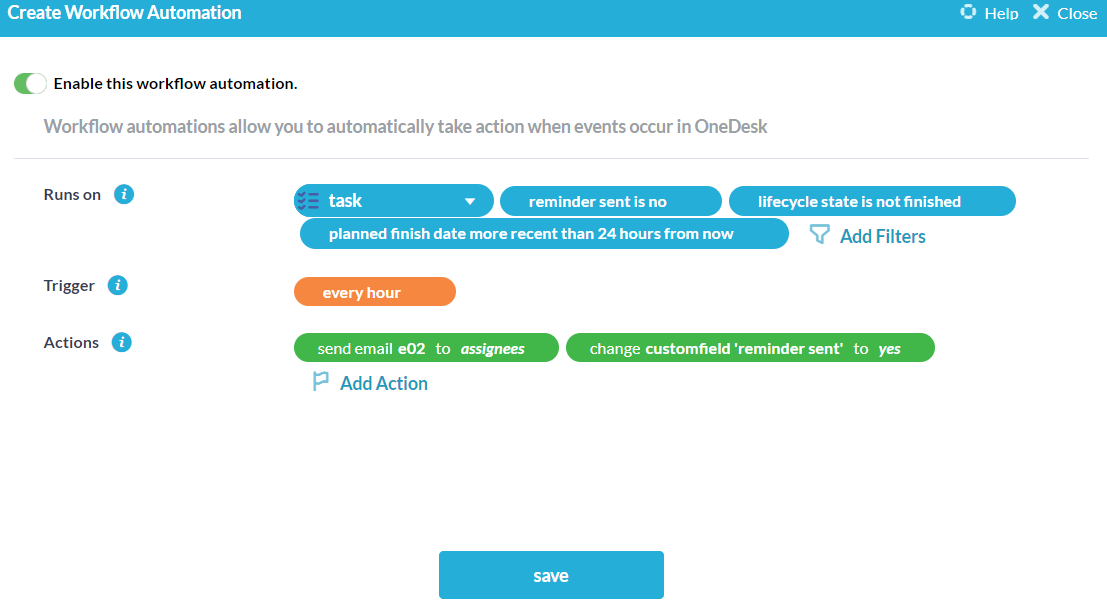
13. Change item state to “closed” when percentage is 100
Set the item state to “closed” when the percentage of completion on the item changes to 100% to keep track of finished items.
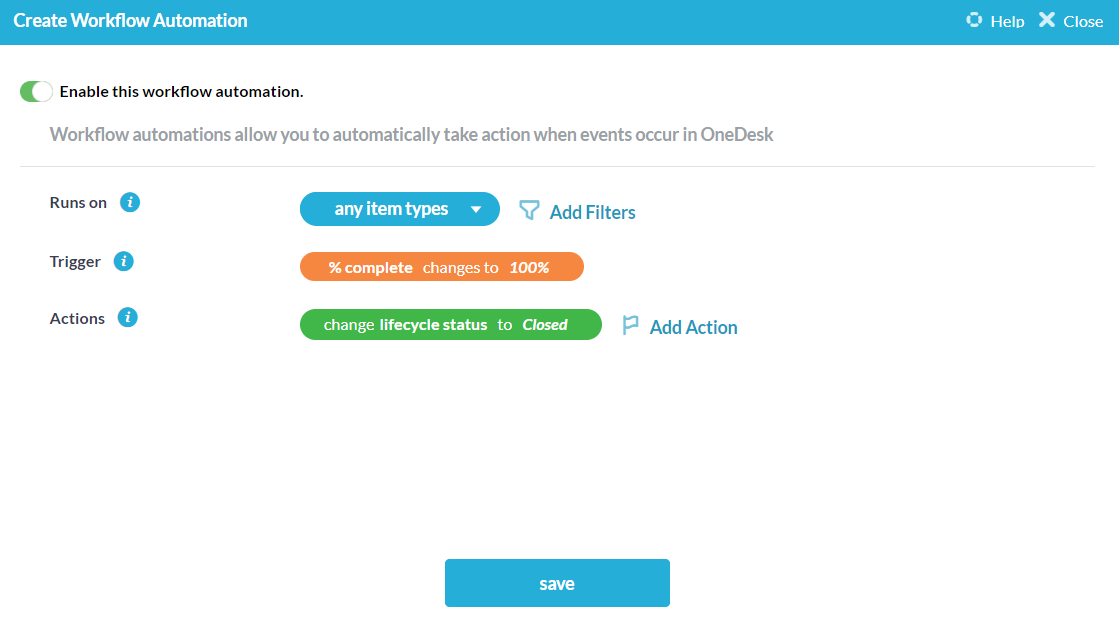
14. Set task status to “reopened” when percentage goes down from 100
Set the item state to “reopened” when the percentage of completion is reduced from 100% to identify items that need more work.
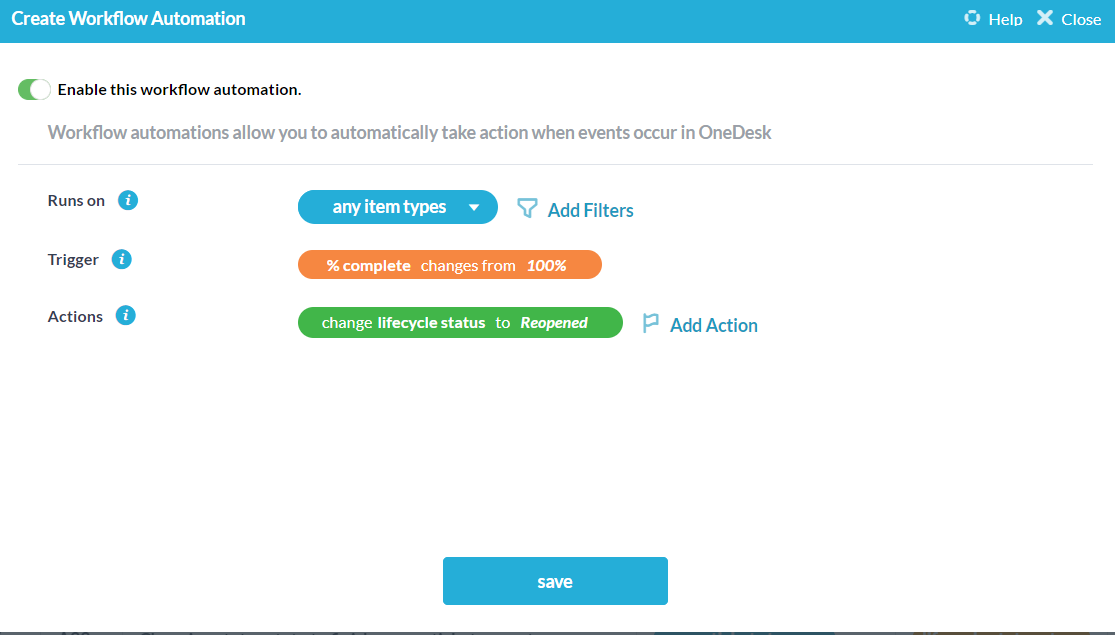
Not Activated
The following automations are pre-created in a new account but are not enabled (not running). Toggle on ‘Show Disabled Automation’ to find these automations. You can enable them if you choose.
1. When new item is created, email Admin
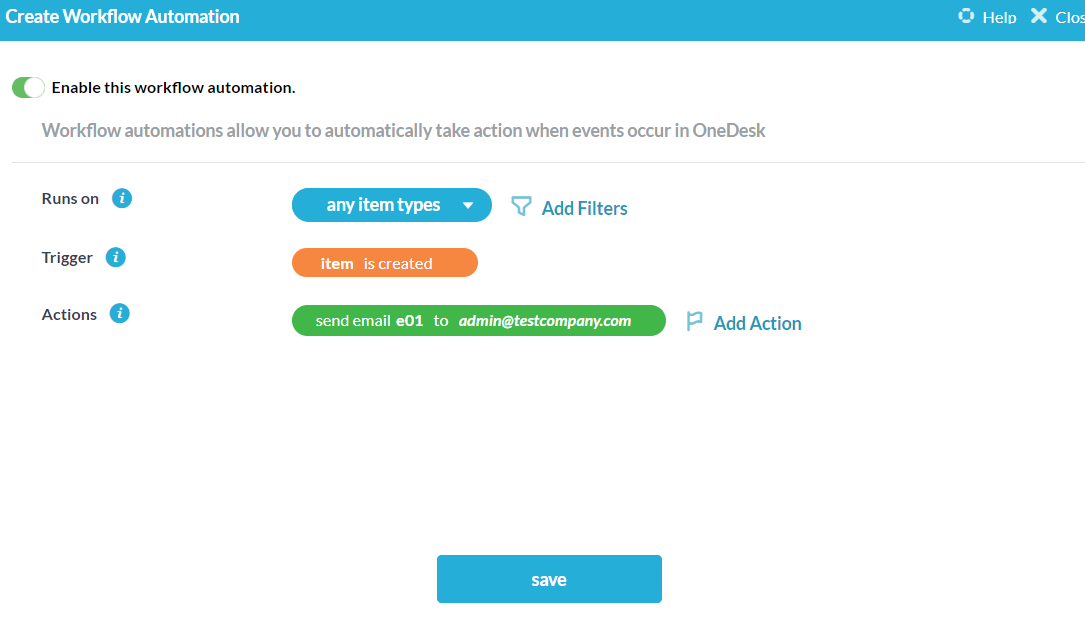
2. Auto-assign new tasks to Admin
Automatically assign newly created items to account admin in OneDesk.
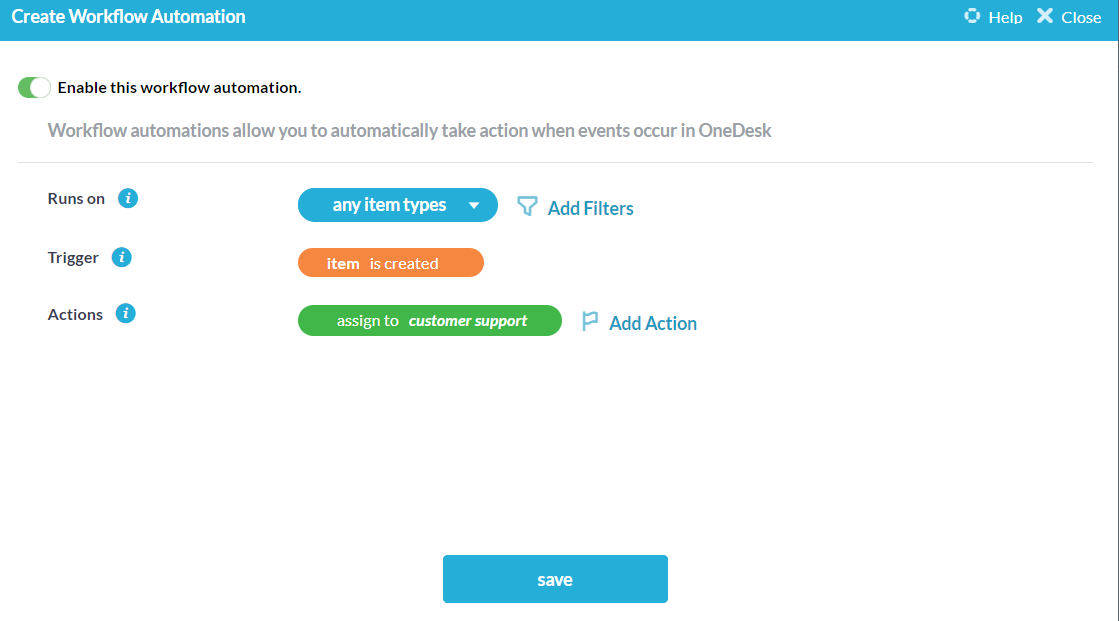
Useful Automation Examples
1. Auto-assign new items to an individual
Automatically assign newly-created items to an individual user on your OneDesk team.
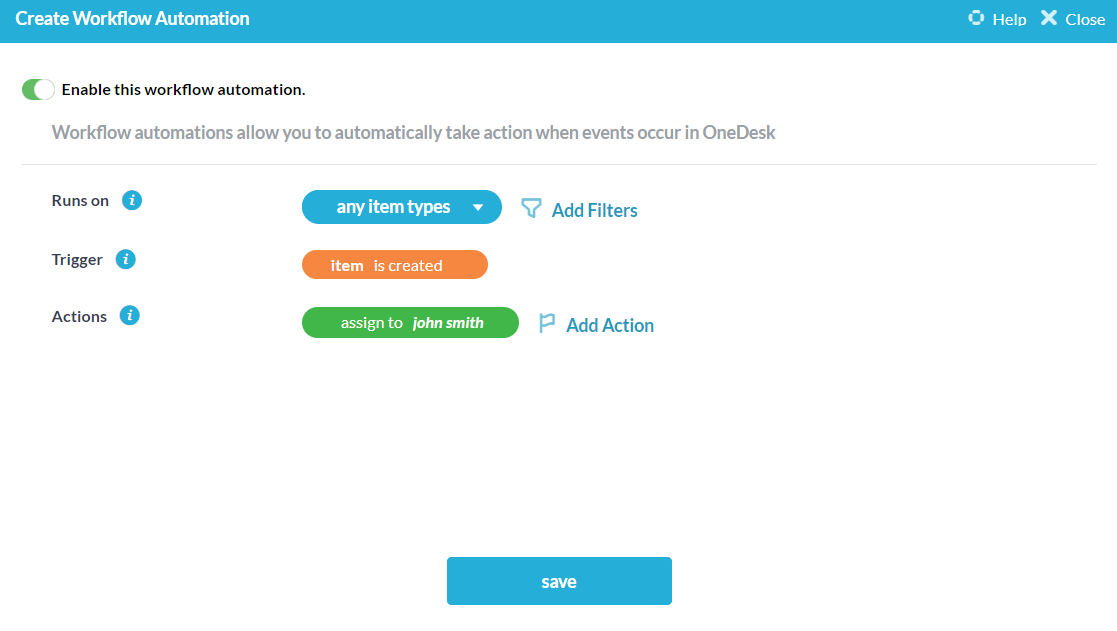
2. Notify support if a ticket hasn’t been closed after a specified time period
Ensure that your support team is notified automatically when a ticket is taking too long to resolve.
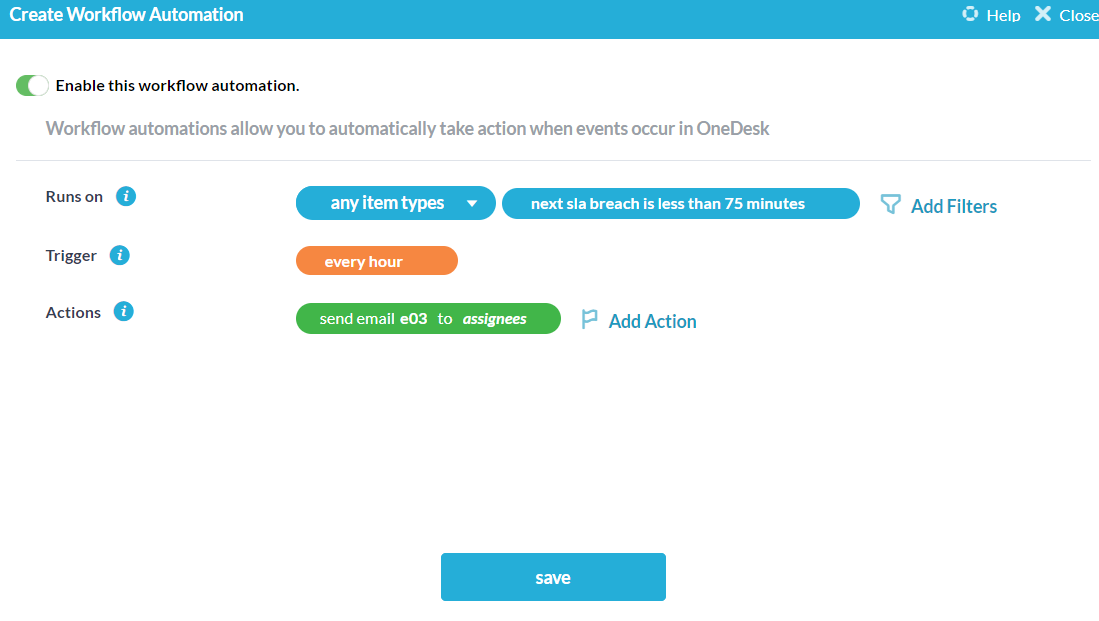
3. Automatically organize items into projects based on item type
Have newly-created items automatically organize into different projects based on their item type.
Example: organize an item that is a bug into its own project.
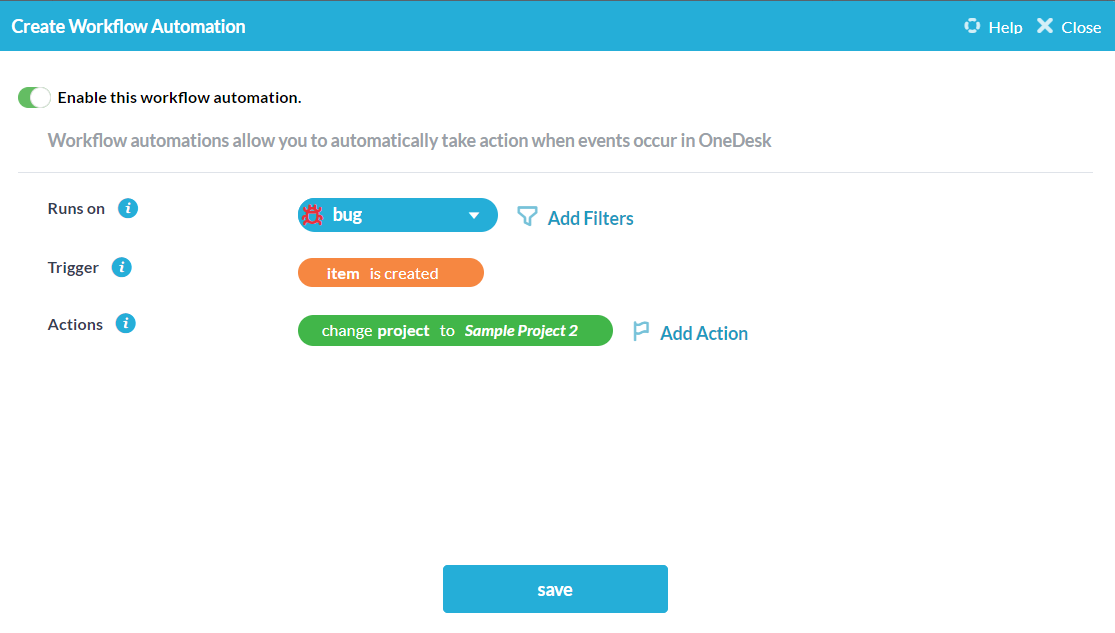
4. When a ticket is created by email, send out an auto-reply
Send an automated message back to the individual who contacts you via email to start the conversation flow.
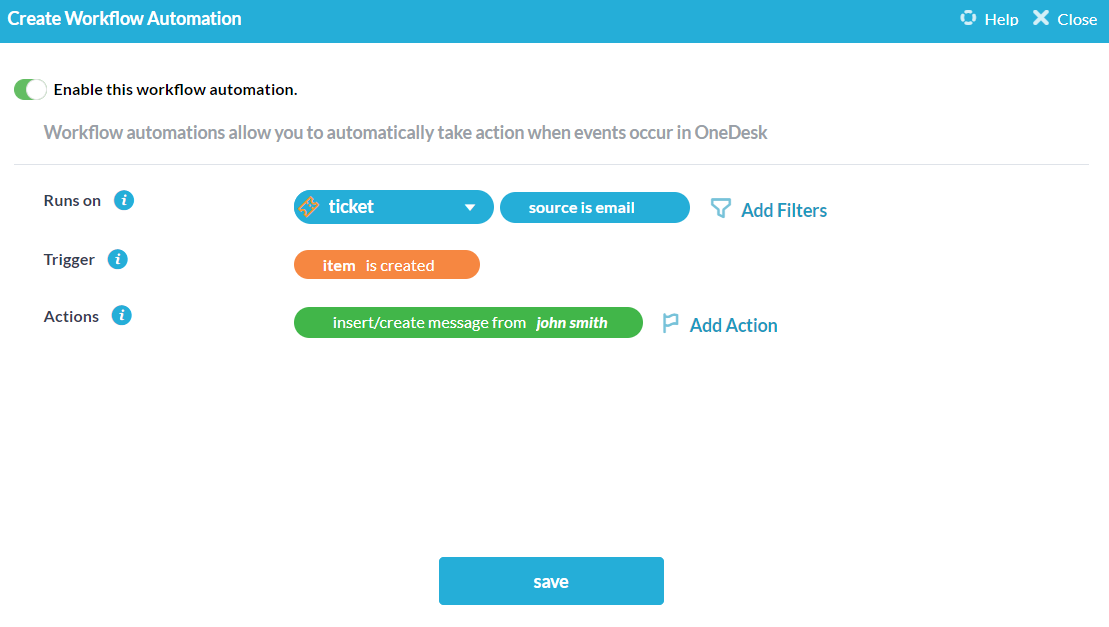
5. Auto-assign specific items to the appropriate team
Auto-assign an item based on its type to the team that is best suited to handle its care.
Example: assign a bug task to the Dev Team.
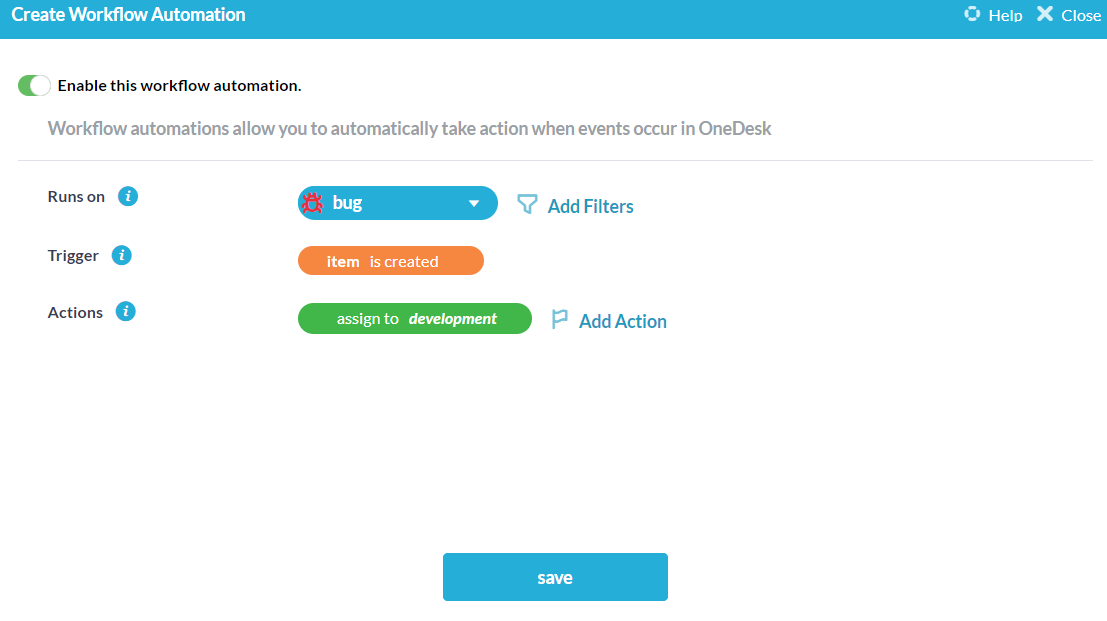
6. Update the follower of an item for all status changes
Ensure that when someone is assigned as a follower, they receive all the updates on the item’s status changes as they happen.
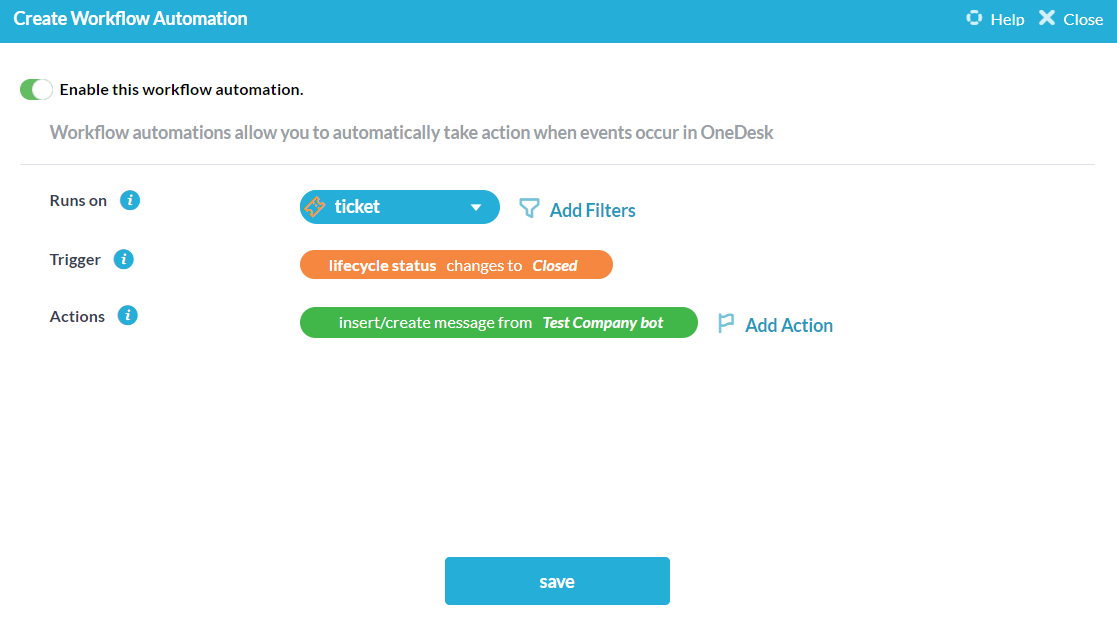
7. Organize tickets into projects based on email domain
When a ticket is created by an email with a particular domain, add the ticket to the project with the correlating domain name.
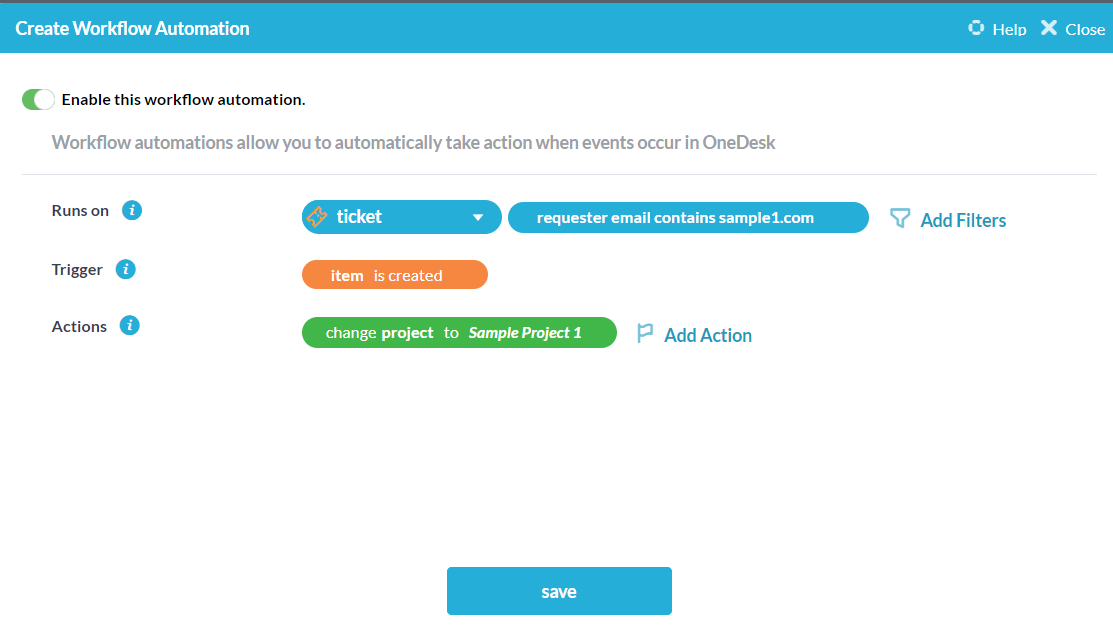
8. Change ticket type based on urgent status in name
Notify your customers that they can add “urgent” to the title of their emails/webform submissions and auto-change those ticket types to an “urgent” ticket.
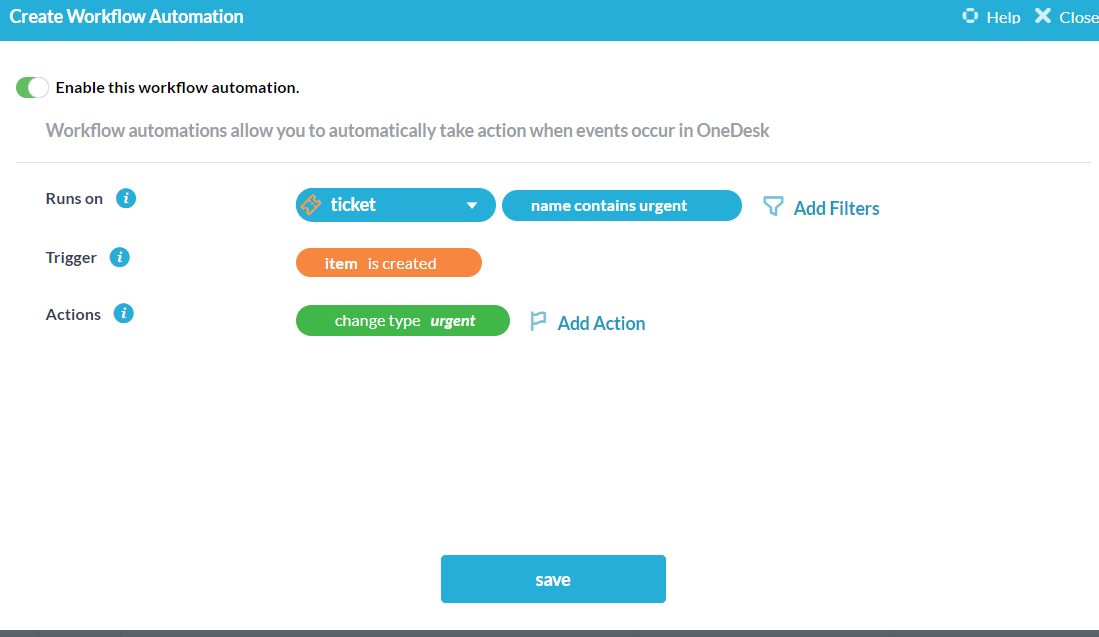
9. Assign high-priority items to a manager
If a ticket gets raised to 5-star priority, the assignee immediately changes to the manager so that it can be handled by the person most capable.
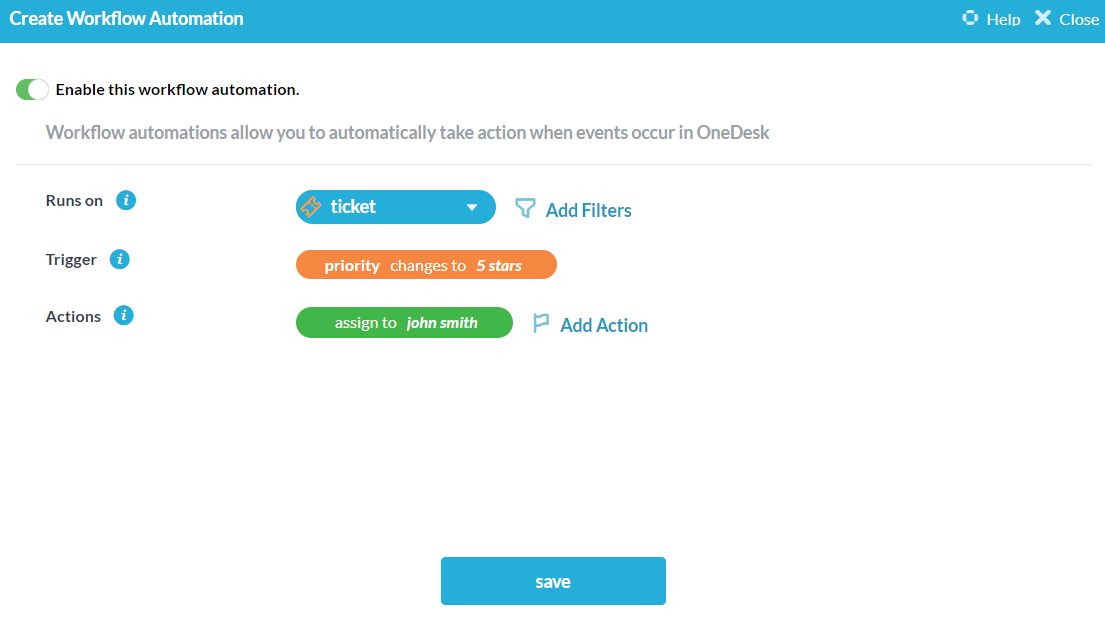
10. If item is created by email, send email and assign to an individual
When an item is created from an email, send back a message reply and assign it automatically to a OneDesk user.
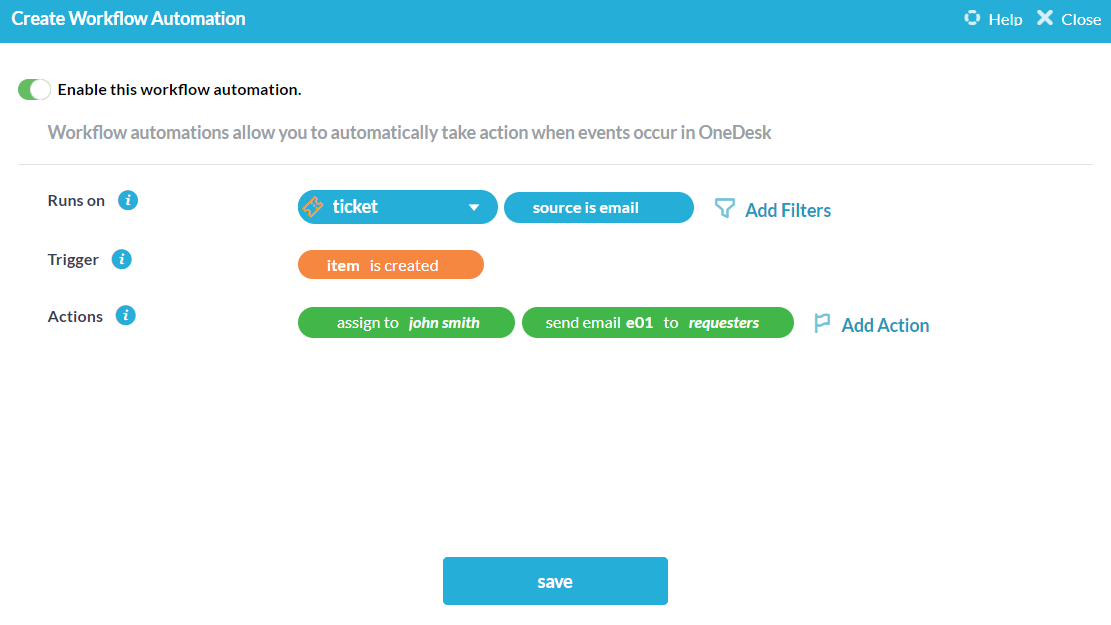
11. When status changes, reassign to another team
Customize your statuses to represent the teams who handle an item’s different stages and auto-assign to the appropriate team as the status changes.
Example: When the writing team completes an article, they update the status and the item is automatically reassigned to the development team.
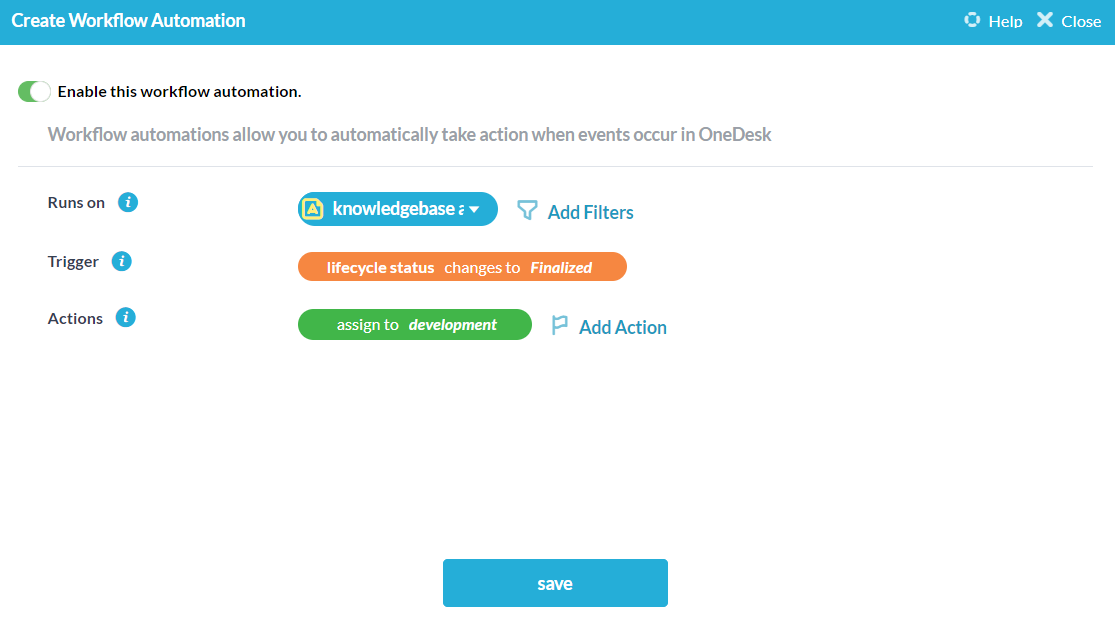
12. Auto-assign new tickets to an individual by Round-Robin
Automatically assign incoming tickets by rotation to each member of a group of your choosing.
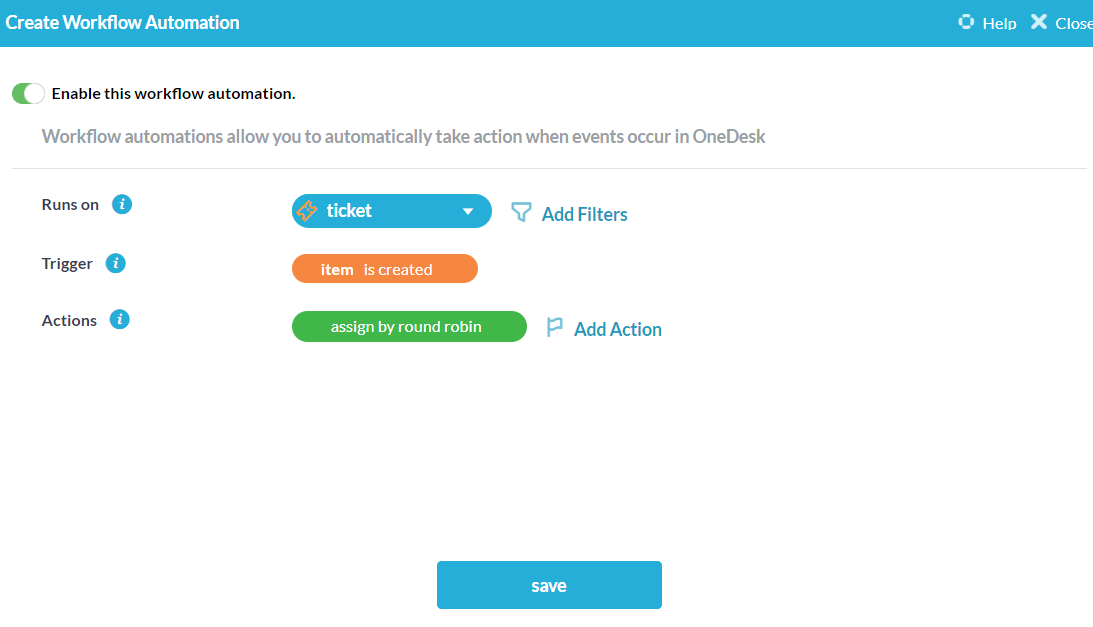
13. Archive a project after it’s been completed
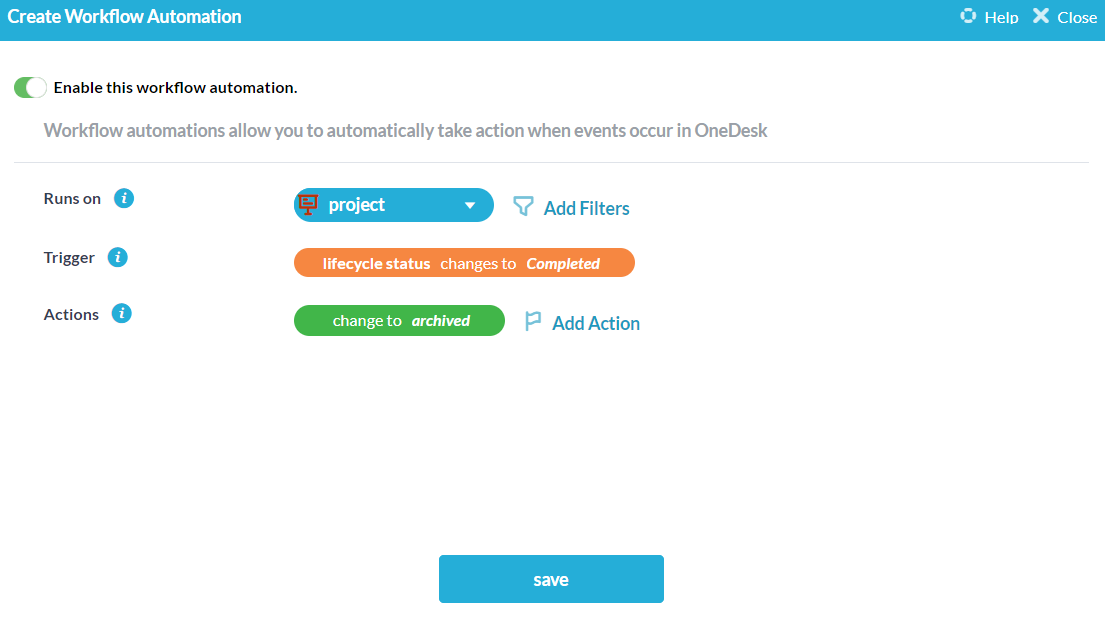
14. Notify followers of a project when its due date changes
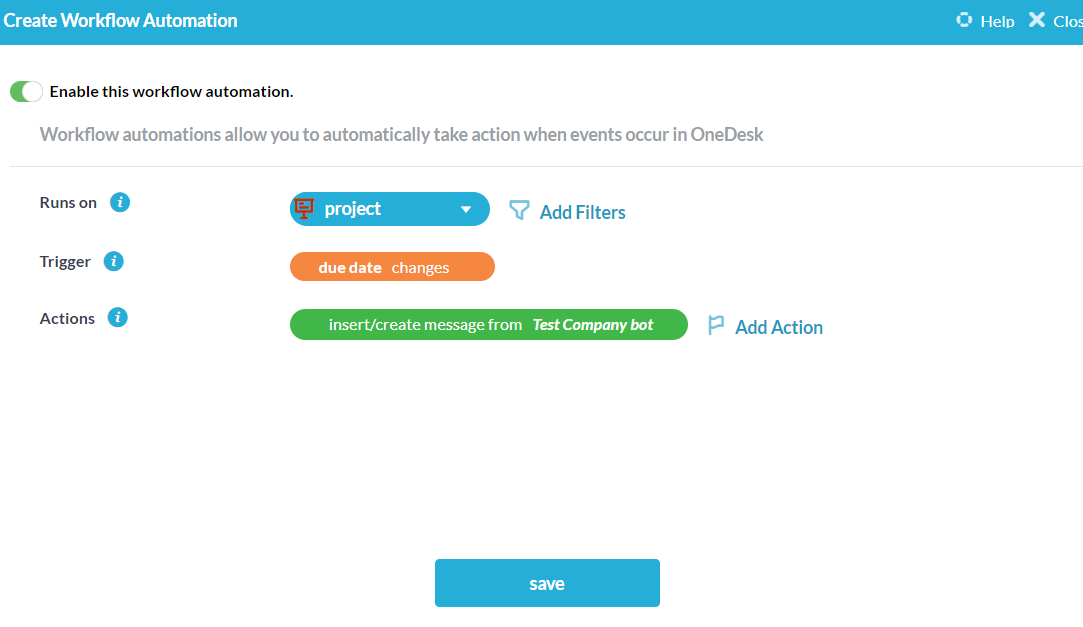
15. Archive closed/completed tickets
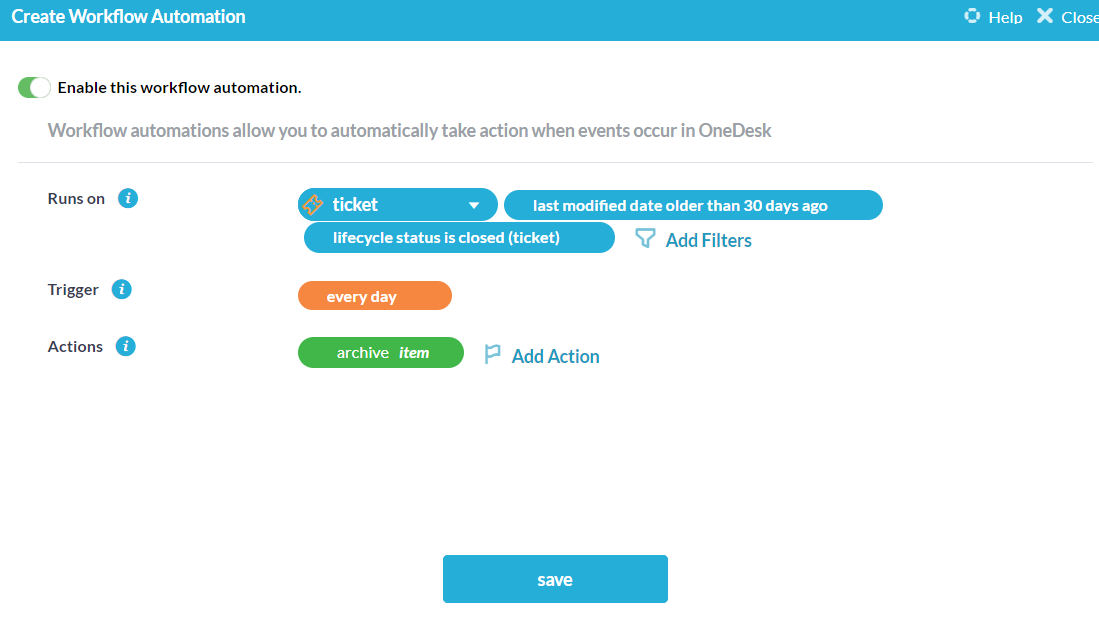
16. When a ticket is created with the keyword $critical, set ticket priority to 5 stars.
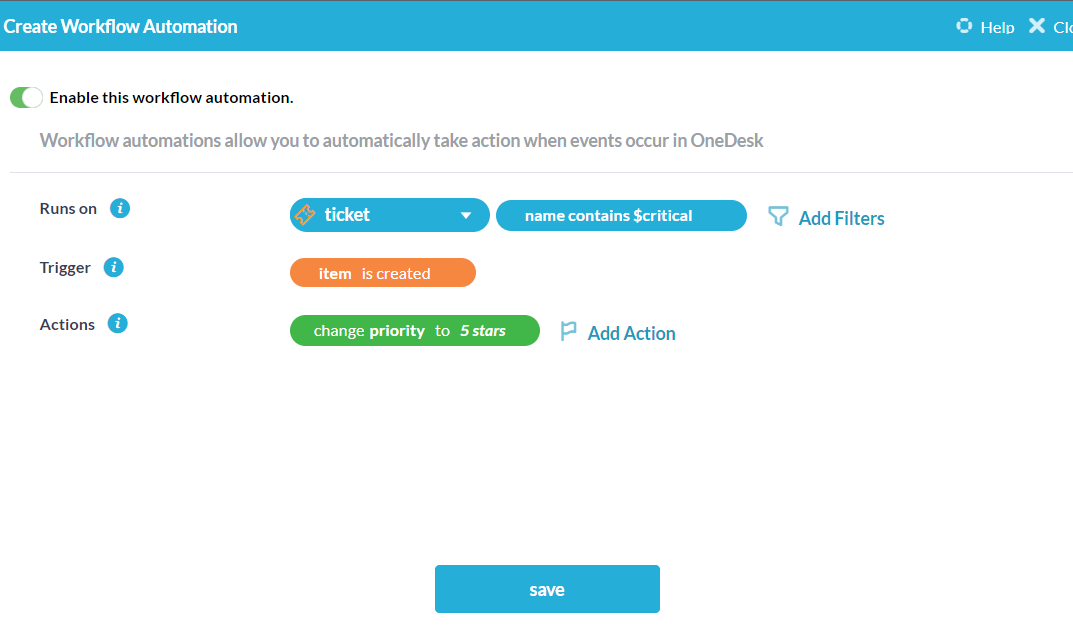
17. When a ticket is marked as closed, close all conversations.
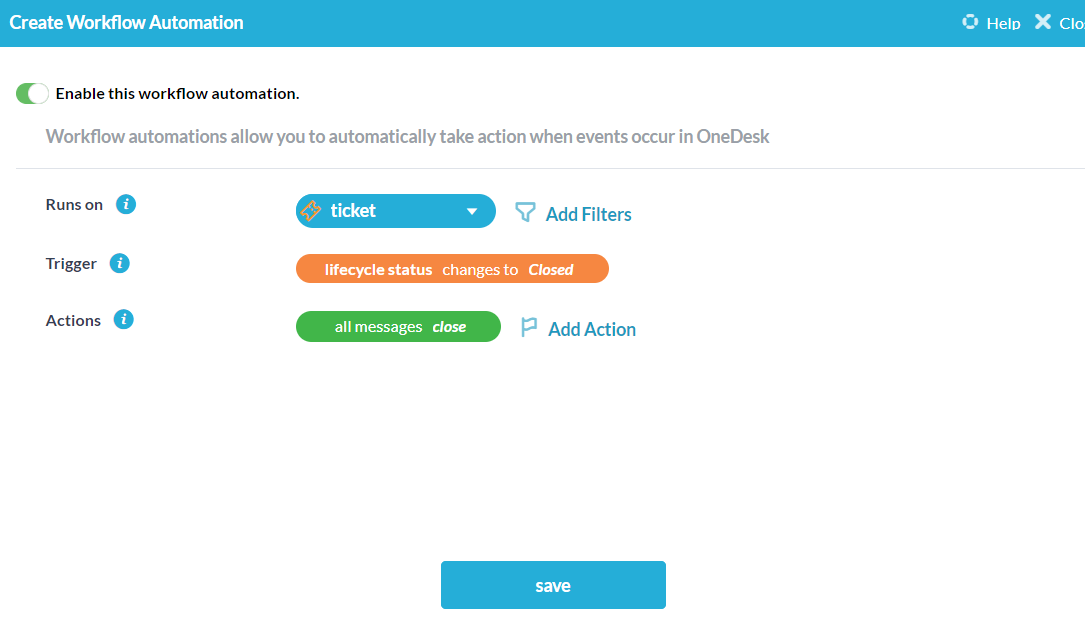
18. Send a Satisfaction Survey email template within 24 hours of a ticket being closed.
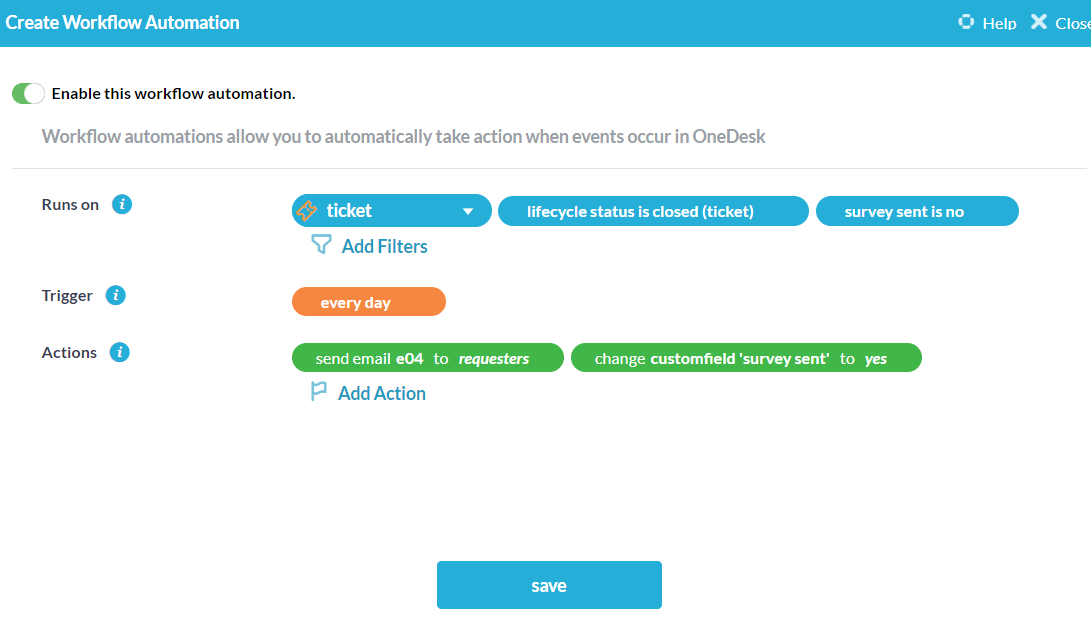
19. Automatically share a project with a customer when its placed into a customer portoflio.
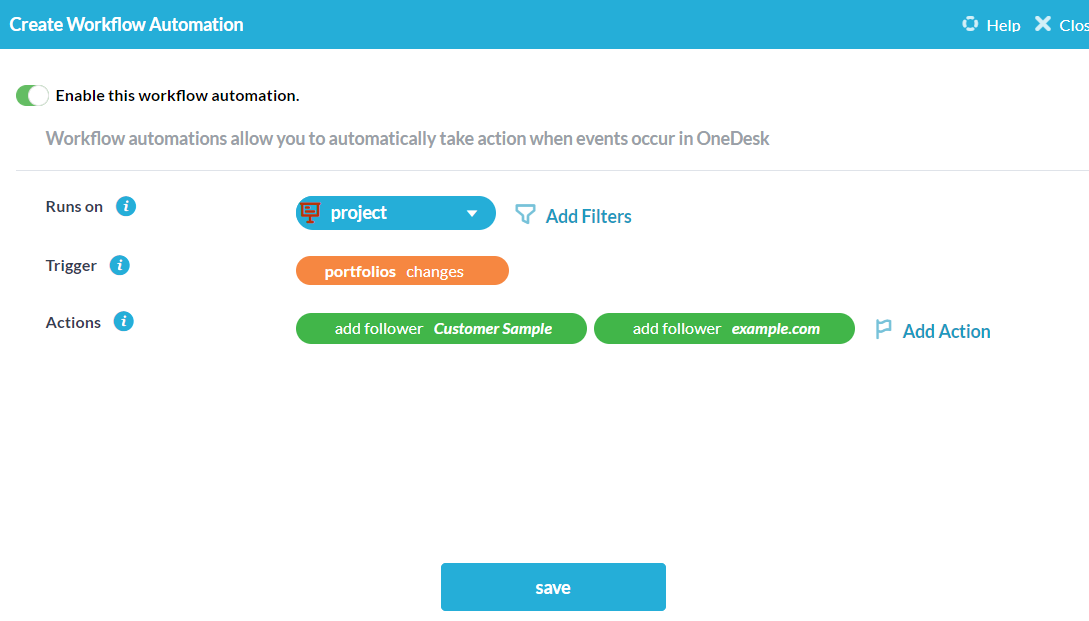
20. How to archive incoming tickets from a specific sender.
You can archive tickets automatically that come in from a specific email domain.
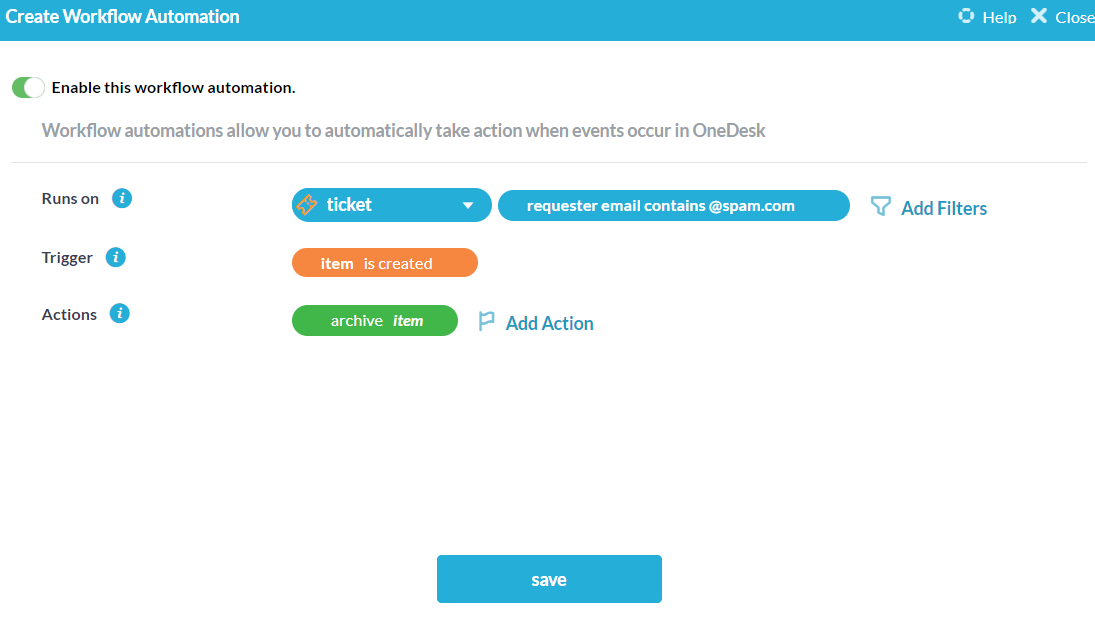
21. Close items when a key-phrase is posted.
You can automatically close items when a certain message is sent, such as “#closeticket”.
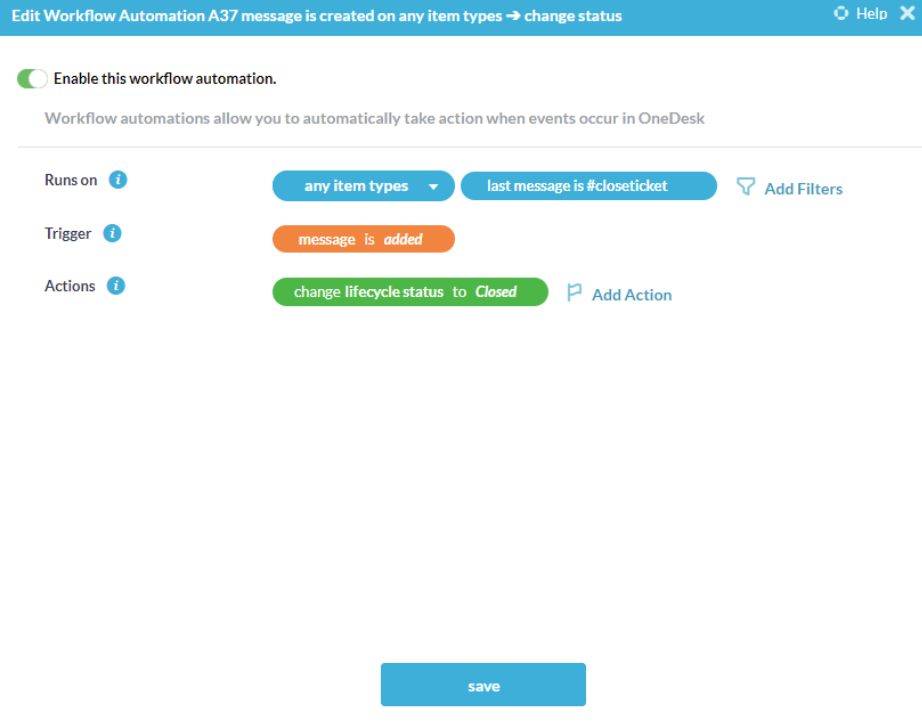
22. Automatically Create a New Customer Project for items when Items are Created in OneDesk
Whenever a new item is created inside OneDesk, move it into a project of items submitted by the same customer.
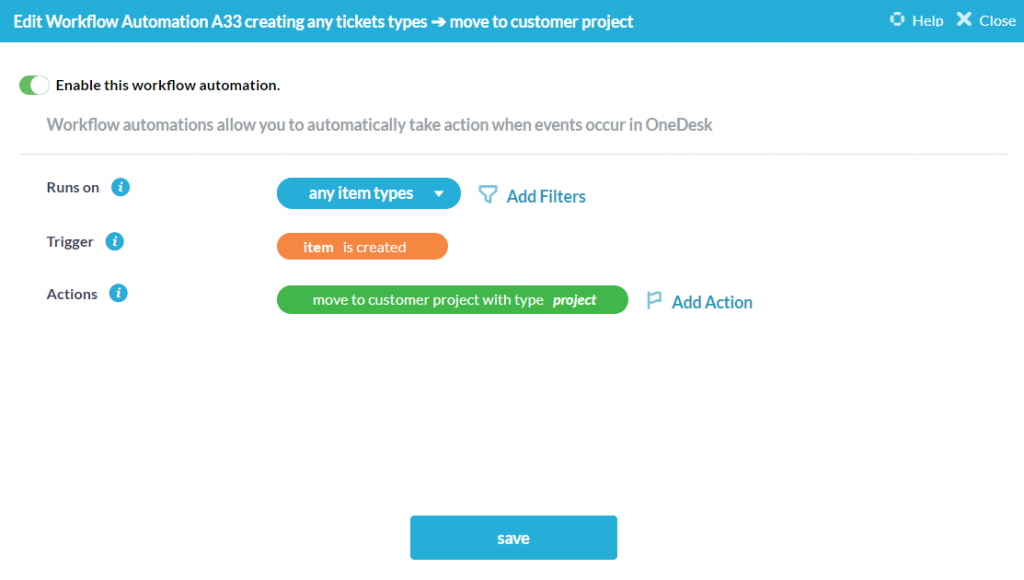
23. When creating a new item automatically, copy any attachments of the triggering item
When a new item is created by an automation, copy any attachments the item which triggered the automation has to the newly created item.
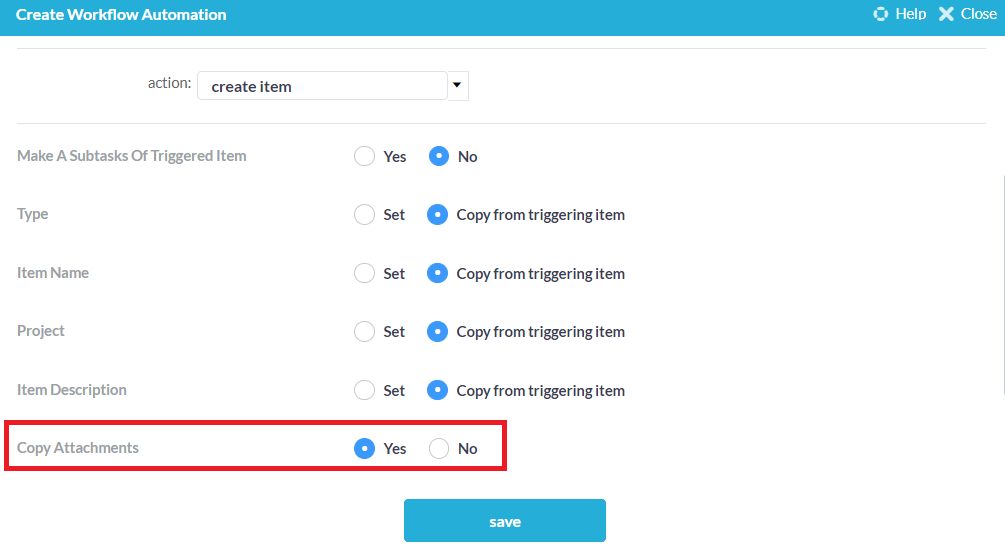
24. Route based on the incoming email queue (the inbox the ticket originated)
An email queue is the inbox or inboxes creating tickets in your account. In the example below the queue is named ‘support’ and will automatically assign all tickets from this queue to the support team. See also: Email Queues.
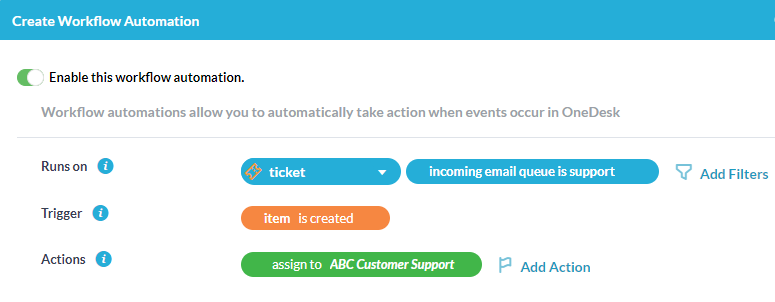
Contextual advertising is considered to be one of the most popular digital marketing tools, emphasis on a foundational concept. This is an ad that is displayed on the page, tied to the context of its content