OneDesk lets you create teams to group and organize your users. Users can belong to more than one team and can be assigned different roles in each. When a team is assigned to a project, the user’s team roles will become their project role.
Creating a Team Inside OneDesk
To create a team inside OneDesk, select the “Add” button at the top of the screen and choose to create a team. In the resulting creation menu you will name your team and create it inside OneDesk.
Once a team has been created, you can access the team’s members and settings in more applications -> users.
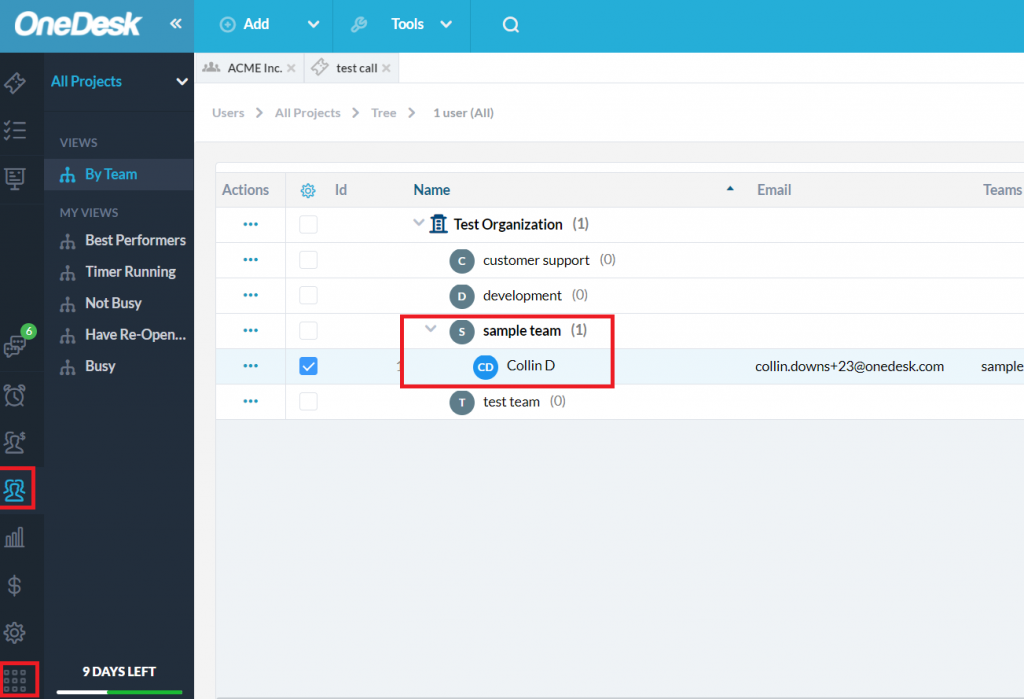
Editing your Teams – Roles and Sharing Projects
Once you have created a team inside OneDesk and accessed the users application, you can edit your teams by double clicking on the team’s name, or by selecting the three dots (…) in the “Actions” column and choosing “View Team Details”.
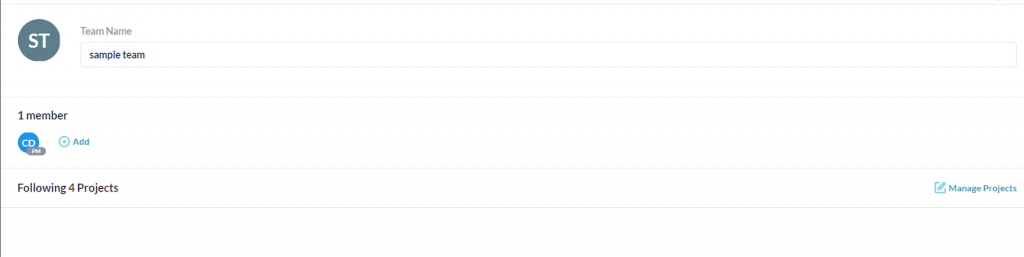
At the team menu, you can edit the team’s name and its members. Users can belong to multiple teams at the same time in OneDesk. Whenever a team is added as a follower or assignee, all team members will receive notifications relevant to the item they are assigned to or following.
Hovering over an added member and selecting the arrow lets you choose what ‘Project Role’ each member is given from the below options, or remove the member from the chosen team.
- Project Manager – Full access to all data and permissions in the project, can add or remove members and change project roles
- Project Lead – Full access to all data and permissions in the project, cannot add or remove members and change project roles
- Standard Member – Can access all data in the project but can only modify items they have created or have assigned to them, can participate in any discussions in the project
- Restricted Member – Can access all data in the project but cannot modify it, can participate in any discussions in the project
Selecting “Manage Projects” will allow you to choose what projects are shared with the specific team. If a project is removed from being shared with this team, the team’s users will have to request access to the project again in the future if they are non-administrators, or rejoin the project if they are administrators.
Note that if an entire team is added to an item or project in OneDesk, you cannot select what members receive certain notifications. If you want to control what items team members are notified of, add individual users to items and projects instead of teams, or customize the user’s notification preferences manually. More on notifications in OneDesk.