OneDesk provides the ability to receive emails as tickets as well as send outgoing emails. As you may know, you can customize the way OneDesk sends email on your behalf.
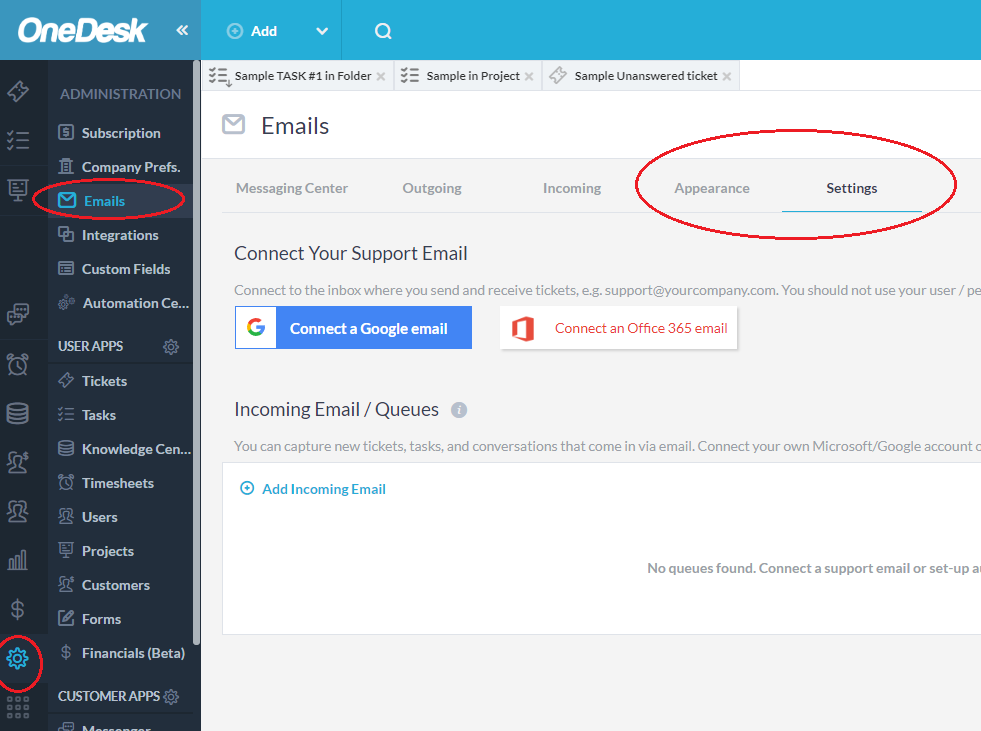
To do so go to Administration > Emails > Appearance. On this page you can change the email header, signature, and colors. Emails sent from OneDesk will be configured to these settings.
You can also change the outgoing email address that is displayed from Administration > Emails > Settings.
While you can connect your own outgoing server, you can also use OneDesk’s outgoing email server. For OneDesk’s outgoing email server, you can change the “reply-to” and “noreply” email addresses on this page.
When you enter this be sure to follow the EXACT FORMAT of:
When you make these changes, the emails we send on your behalf will display these addresses as the “displayed” “from” email address. However when the customer clicks reply, the reply will be sent to our servers, so that we can capture their response and thread it into the conversation on the ticket, task or project.
You might also need to add “168.245.59.100”, “54.240.37.127”, “54.240.75.52” and “54.240.36.132” (our dedicated IP addresses from sendgrid.net and Amazon AWS SES) to your allowed senders (SPF and DKIM settings). Sendgrid is one of our email sending providers.
For SPF you will need to add “ip4:168.245.59.100”, “ip4:54.240.37.127”, “ip4:54.240.75.52” and “ip4:54.240.36.132” to your SPF record. Your SPF record will look something like this: “v=spf1 +a +mx ip4:168.245.59.100 ip4:54.240.37.127 ip4:54.240.75.52 ip4:54.240.36.132 include:some_other_providers.com ~all”.
For the DKIM settings please contact us, as the process is started from our side.
DKIM and issues with emails not received
There is a possible issue where emails were sent and shown successfully delivered in OneDesk, but your customer never received the email. This is possible if you use OneDesk’s email server but use your own email as the ‘From’ email address. In this situation we can provide you a DKIM. We need to configure DKIM to make sure OneDesk is sending with proper authentication from your domain. If emails are going to spam this is likely related to DKIM as well. Contact the support team for assistance.
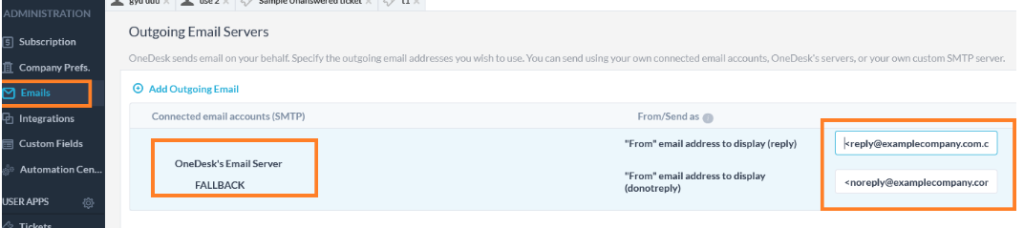
If you are using OneDesk’s outgoing server and emails are going to spam we recommend connecting your own outgoing channel. Plus, if you would like to mask the email addresses further we also recommend using your own outgoing server.
Send email through your mail servers
If you want to send emails using your own mail servers, for example because of specific requirements for tracking and compliance, you can configure OneDesk to use your own SMTP server. This can be done via OAuth (for O365 accounts) App Password (Gmail accounts) or basic Auth.
If your outgoing emails are appearing in your customer’s spam folder we highly recommend connecting your own outgoing channel.
To connect a Gmail or O365 account go to Administration > Emails > Settings and select the ‘Connect Google’ or ‘Connect O365’ email button
For a custom SMTP with Basic Auth go to: Administration > Emails > Settings > select ‘Add Outgoing Email‘ and enter your SMTP settings.
Masking the “reply-to” “spost+0000@yourorg.onedesk.com” with your own “whatever+0000@yourdomain.com”
If when hitting reply your users do not expect/accept seeing that the email will be sent to “spost+0000@yourorg.onedesk.com”, then we can replace this with a email address from your domain (“whatever+0000@yourdomain.com”). In this case, you would then be required to forward any responses you get back to our mail servers so that we can capture and thread them into the proper conversations.
If you need any of these advanced email masking options for your organization, we would be happy to do it. Please send us an email at support@onedesk.com and we can get you set up.