Det er nemt at konfigurere en automatisk videresendelse ved hjælp af Microsoft Outlook. Her giver vi instruktionerne til webversionen af Outlook Web App / Office 365 samt desktopversionen.
TRIN 1: Hent din OneDesk-billetfangst-e-mailadresse
På din OneDesk-konto skal du navigere til:
Administration> Billetter> Typer af billetter

Bemærk, at hver billet og opgavetype, du aktiverer, vil have sin egen optagelsesadresse. Det betyder, at du kan automatisk videresende fra mange forskellige kilder for at oprette forskellige typer elementer i OneDesk og rute hver type forskelligt.
TRIN 2: Adgang til din virksomheds support-e-mailadresseboks
Du har sandsynligvis i øjeblikket en e-mailadresse, som dine kunder kan sende en e-mail til, når de har problemer, anmodninger eller spørgsmål (noget som support@example.com). Du skal automatisk videresende (omdirigere) alle e-mails modtaget i denne e-mail-boks til din OneDesk-billetter-e-mailadresse. For at gøre dette skal du foretage en ændring i dine e-mail-indstillinger for denne konto.
Du bør også læse artiklen “Sådan forhindrer du e-mailsløjfer” .
TRIN 3: Konfigurer automatisk videresendelse på din e-mail-konto
Brug en af vejledningerne nedenfor til at konfigurere din automatiske videresendelse på din Outlook-konto. Vi har andre artikler til gmail- eller Gsuite-mailadresser.
Automatisk videresendelse af din support-e-mail ved hjælp af Outlook.com / Office 365 / Outlook Web App
– Klik på ‘Se alle Outlook-indstillinger’
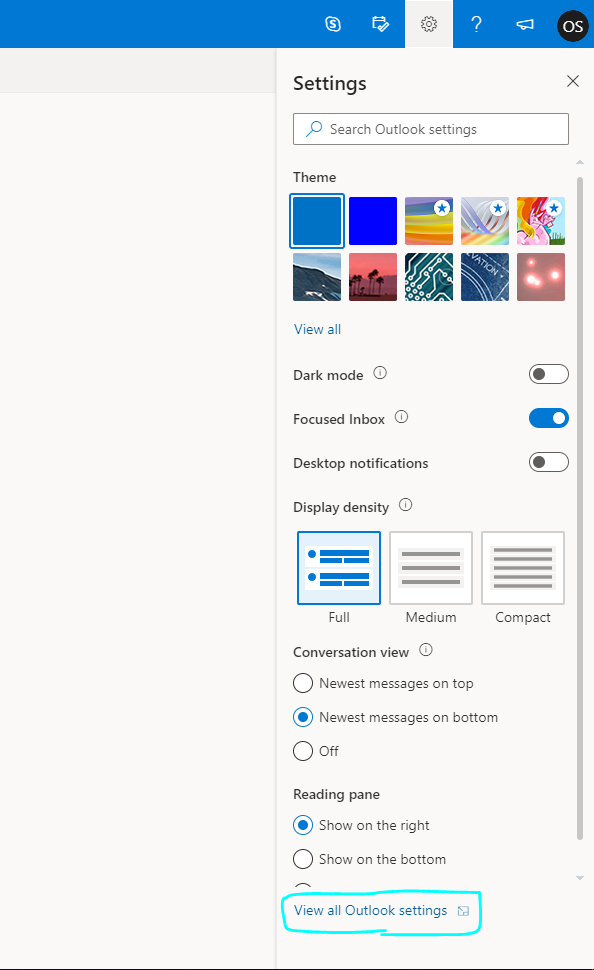
– Vælg ‘Mail’ og ‘Videresendelse’
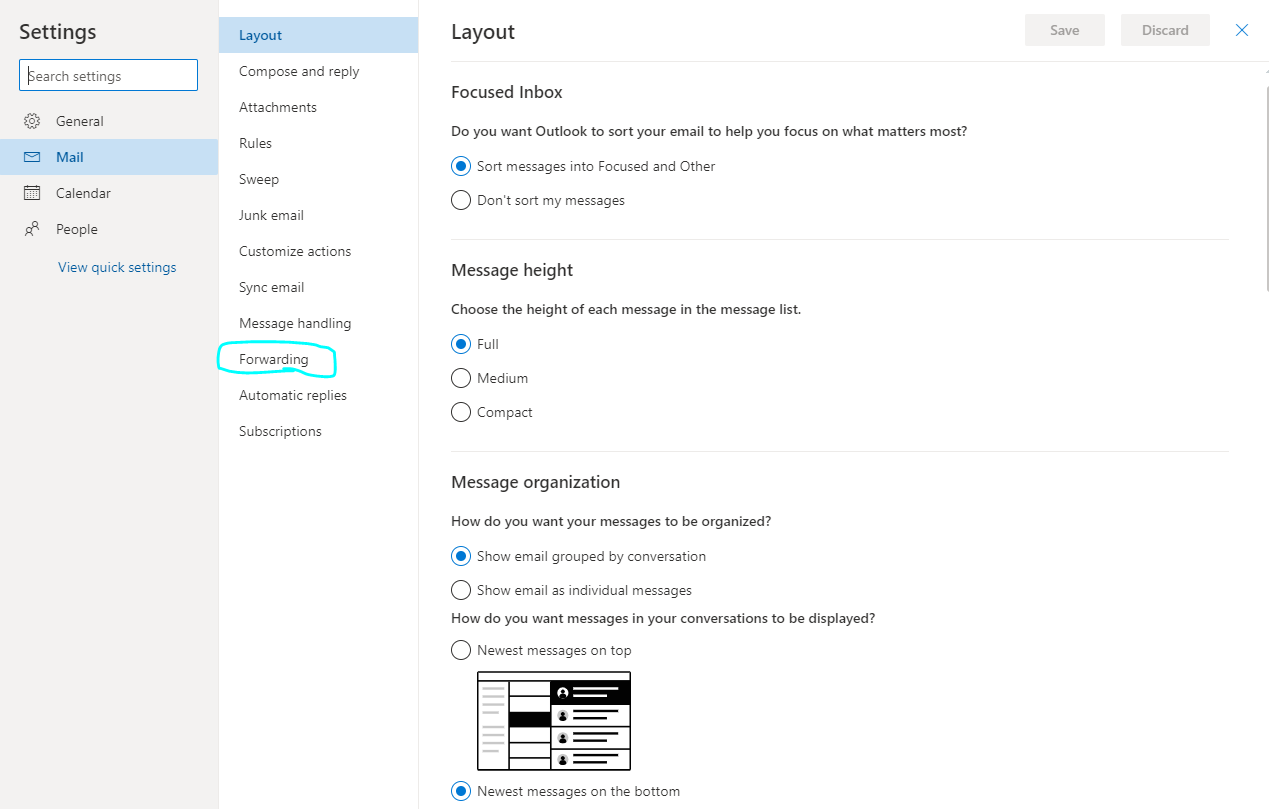
– Marker ‘Aktiver videresendelse’, og indtast din OneDesk-e-mailadresse i feltet “Videresend min e-mail til”: tickets@[yourURI] .OneDesk.com
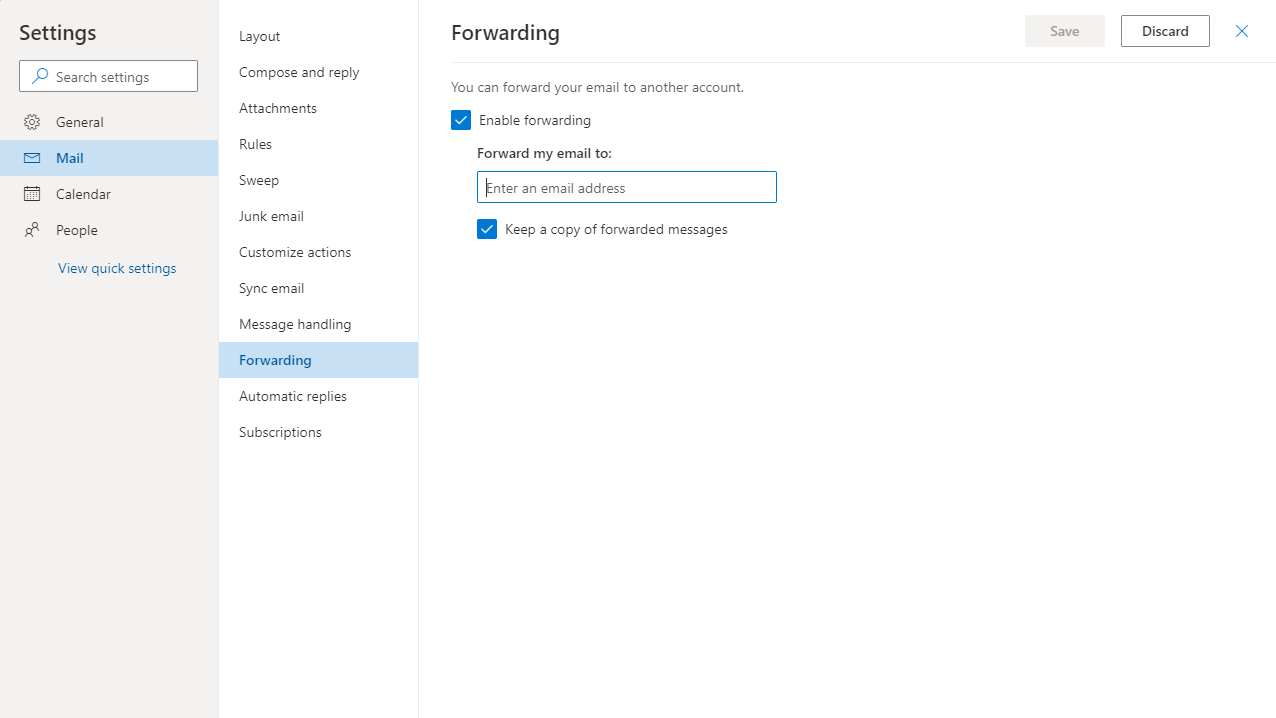
Du er færdig. Det var nemt.
Automatisk videresendelse af din support-e-mail ved hjælp af Outlook Desktop Version / Microsoft Outlook til Office 365 MSO
Gør dig klar til 9 trin…
– Klik på menuen ‘Filer’ i øverste venstre hjørne.
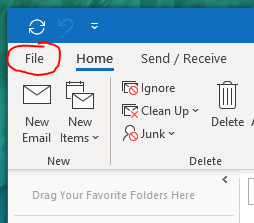
– Klik på ‘Administrer regler og advarsler’
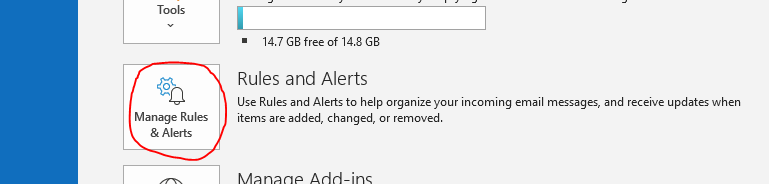
– Klik på knappen ‘Ny regel…’
– I pop op-vinduet skal du vælge ‘Anvend regel på beskeder, jeg modtager
– Klik på knappen ‘Næste’
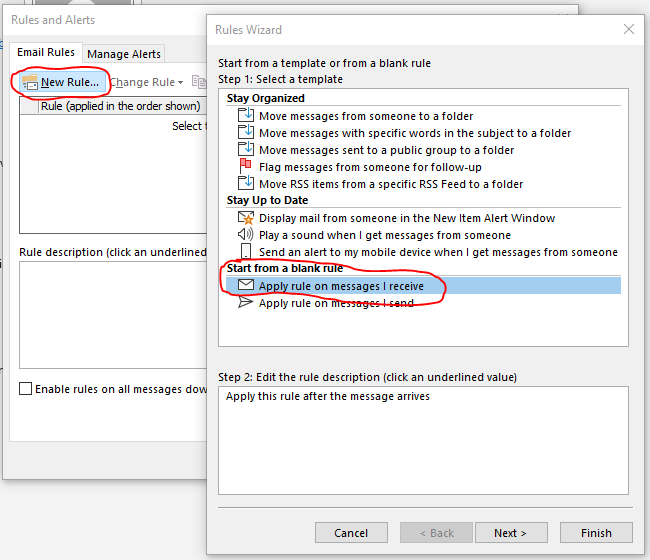
– En bekræftelsespopup vises, klik på ‘Ja’
– Klik på knappen ‘Næste’
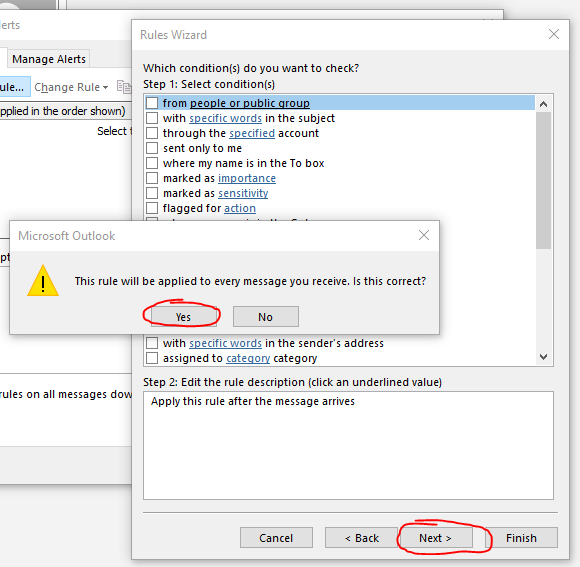
– I sektionen ‘Trin 1’ skal du markere afkrydsningsfeltet ‘omdiriger det til personer eller offentlig gruppe’
– Under ‘Trin 2’ skal du klikke på linket ‘personer eller offentlig gruppe’
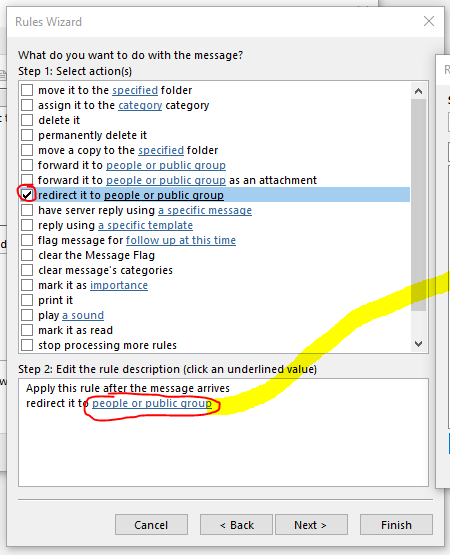
– Vinduet ‘Regeladresse’ vises
– Tilføj din OneDesk-billetfangst-e-mailadresse her. Dette er den adresse, du hentede i trin 1 ovenfor, og den er formateret som: tickets@[yourURI] .onedesk.com
– Klik på ‘OK’
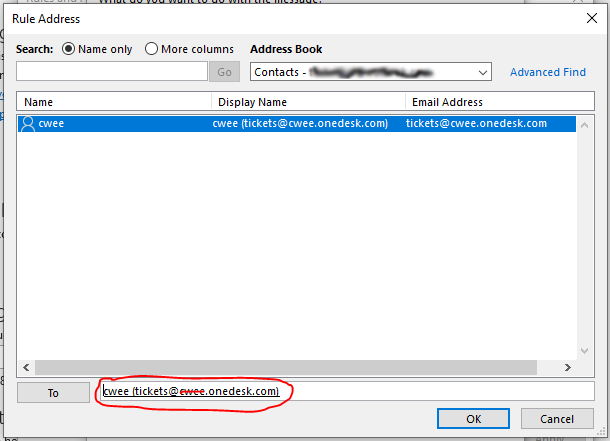
– Tilbage i vinduet “Regelguiden” klik på “Næste”
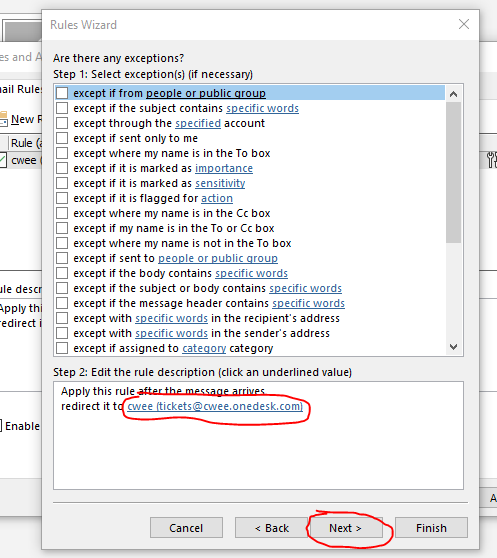
– Giv et navn til din omdirigeringsregel, såsom “Omdiriger til OneDesk”
– Sørg for, at feltet ‘Slå denne regel til’ er markeret
– Klik på knappen ‘Udfør’.
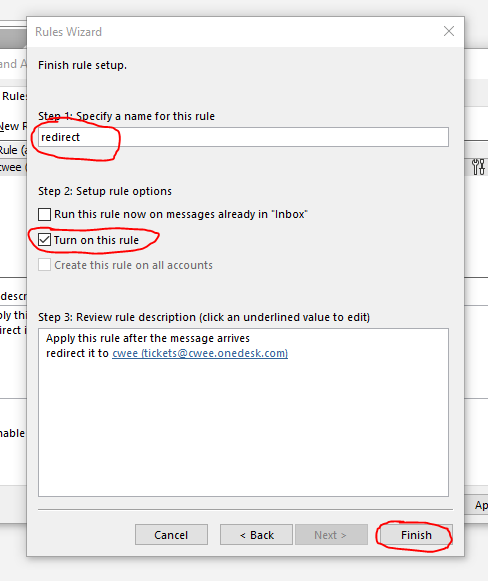
– Tilbage i popup-vinduet ‘Regler og advarsler’ klik på knappen ‘Anvend’
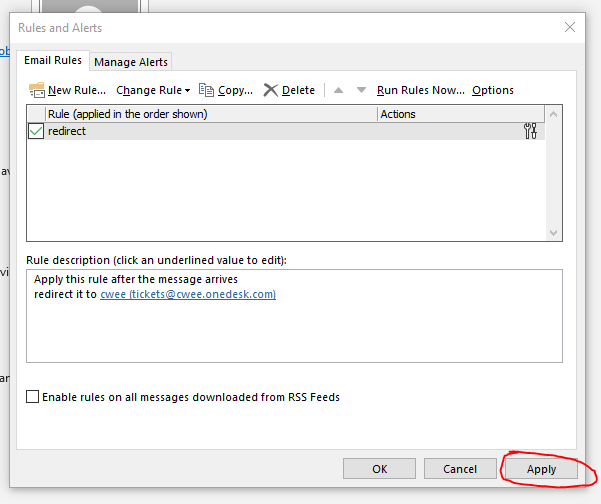
Bemærk : Brugere med Office 365 Exchange Online-postkasser:
Exchange Online Protection (EOP), der følger med Microsoft Exchange Online-postkasser, kan blokere udgående e-mails fra din konto.
I Microsoft 365 Defender-portalen skal du gå til E-mail og samarbejde> Politikker og regler> Trusselspolitikker> Anti-spam i afsnittet Politikker.
Inden for politikkerne for udgående spamfilter, under Automatisk videresendelse, er standardindstillingen er “Automatisk – Systemstyret”. Skift denne indstilling til “Til videresendelse er aktiveret”, hvis du har problemer med at videresende billetter til OneDesk. For mere information om EOP og dets indstillinger, se venligst Microsofts dokumentation .
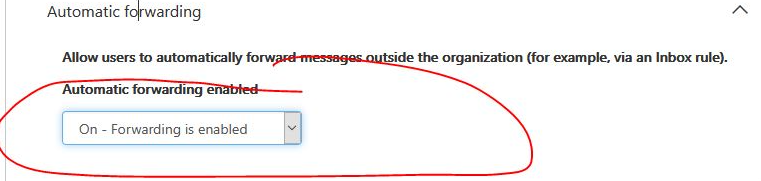
Du er færdig 😉
Nu vil enhver ny e-mail modtaget i e-mail-boksen automatisk blive omdirigeret til OneDesk og oprette en billet på din konto. Tjek også vores hurtigstartguide , hvis du ikke allerede har gjort det.