Sådan ændres e-mail-udseende
Under fanen Udseende i dine OneDesk-e-mail-indstillinger kan du redigere nogle visuelle aspekter af dine e-mail-beskeder. Hvis du har fuldført guiden Kom godt i gang i OneDesk, ville du allerede have redigeret aspekter af overskriften (logoet) og tilføjet en signatur. E-mail-headeren og signaturen, du angiver, vil være, hvad OneDesk bruger til at pakke alle dine e-mails ind. Vi sætter disse øverst (header) og bunden (signatur) af hver e-mail fra OneDesk.
Bemærk: E-mail-hovedet og signaturen vises sammen med hver e-mail, OneDesk sender på dine vegne.
Trin 1: Klik på ikonet Flere applikationer nederst til venstre i OneDesk-applikationen.
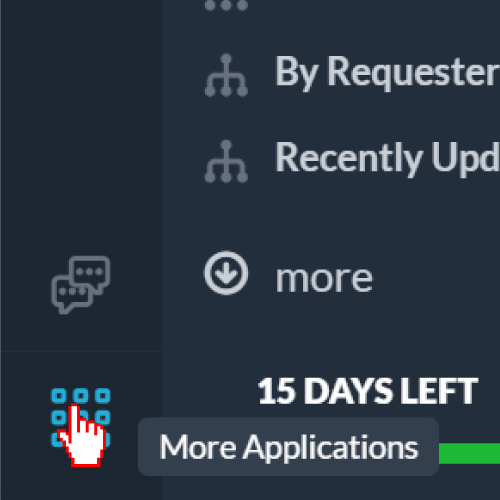
Trin 2: Klik på tandhjulsikonet for at navigere til administrationssektionen.
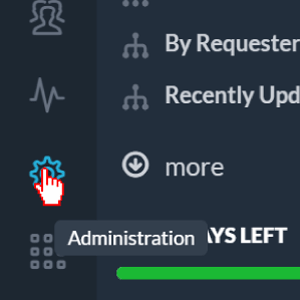
Trin 3: Klik på E-mail-indstillinger.
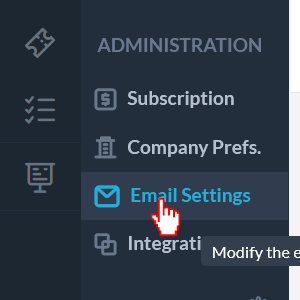
Trin 4: Klik på Udseende i vinduet E-mail-indstillinger.
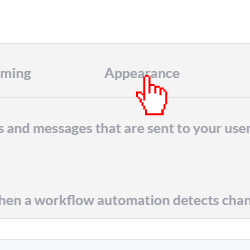
Tilføj en e-mail-header
OneDesk tilføjer ikke nogen specifik information til din e-mail-header-sektion ud af boksen bortset fra dit firmalogo. Hvis du har uploadet et logo, vil det automatisk blive tilføjet til overskrifterne på dine e-mails, medmindre du ændrer det ved at fjerne markeringen i afkrydsningsfeltet ovenfor.
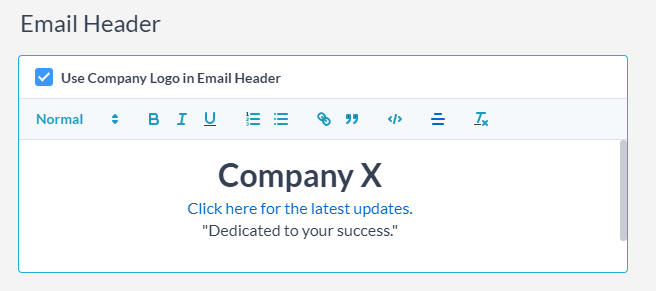
Sådan tilføjer du en overskrift til dine e-mails:
Under sektionen E-mail-overskrift skal du tilføje din e-mail-signatur i tekstfeltet. Du kan:
- skriv eller indsæt tekst
- formatere tekst
- tilføje links
- html kode
- og mere!
Tilføj en e-mail-signatur
OneDesk inkluderer en firmas simpel e-mail-signatur ud af kassen. Dette inkluderer dit firmanavn og et link til svaradressen.
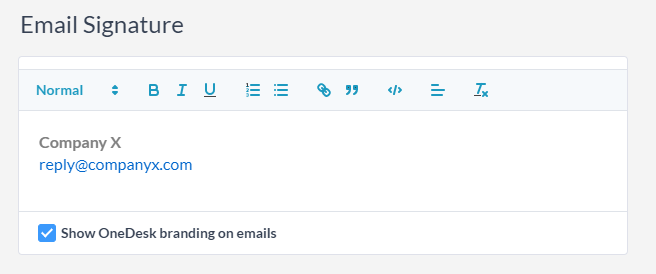
Sådan tilføjer du en e-mailsignatur:
Under sektionen E-mailsignatur skal du tilføje din e-mailsignatur i tekstfeltet. Du kan:
- skriv eller indsæt tekst
- formatere tekst
- tilføje links
- html kode
- og mere!
Rediger e-mailens farver
I dette afsnit kan du ændre farverne på dine e-mails, så de passer til din organisations branding. Du kan vælge fra en samling af farver eller indtaste hex-farvekoder.
Sådan ændrer du e-mailens farver:
Trin 1: Klik på den relevante cirkel ved siden af den farvesektion, du ønsker at ændre. Du kan ændre:
- Baggrundsfarve: baggrunden, der omgiver beskedfelterne
- Brugersvar: beskedboksen, der indeholder beskeder fra OneDesk-brugere
- Kundesvar: beskedboksen, der indeholder beskeder fra kunder
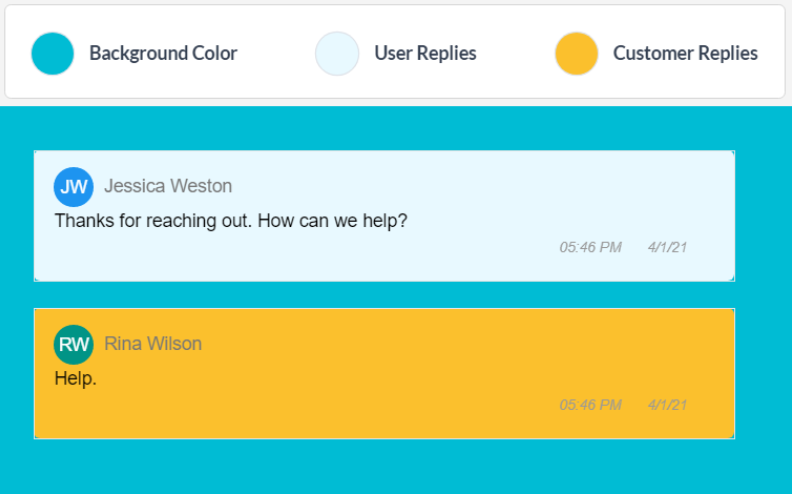
Skift svarindstillinger
I afsnittet Svarindstillinger kan du ændre de adresser, der sender e-mails på dine vegne. Du kan indstille en “Fra”-e-mailadresse, der angiver svar- og ikke-svar-e-mailadresser.
I “Tilføj aldrig følgende e-mails som følgere” kan du angive, hvilke e-mailadresser OneDesk ikke skal tilføje som følger for at sikre, at OneDesk ikke svarer på disse e-mails. Dette hjælper med at undgå e-mail-løkker. Du kan tilføje eller fjerne e-mailadresser i denne sektion her.
Klik her for at læse mere om at forhindre e-mail-løkker.
Det er bedste praksis at inkludere dine svar-ikke-svar- og svar-e-mailadresser her samt alle e-mailadresser, der administreres af grupper af enkeltpersoner, såsom mailinglister og support-e-mails. Hvis e-mailen ikke er en person, bør den sandsynligvis tilføjes til denne liste.