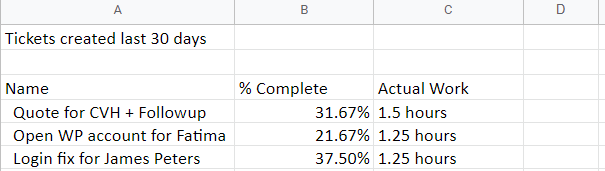OneDesks rapporteringsværktøj er en alsidig måde at præsentere data relateret til din virksomhed på. Der findes mange skabeloner som standard i OneDesk, men hvis du har specifikke behov kan du oprette og køre dine egne tilpassede rapporter.
Indholdsfortegnelse
- Adgang til rapporteringsfunktionaliteten
- Oprettelse af en rapport eksempel 1a: Rapport om arbejdstimer af brugere
- Oprettelse af en rapport eksempel 1b: Rapport om udførte timer til kunden
- Oprettelse af en rapport eksempel 2: Månedlig rapport over alle nye billetter + timer brugt på hver
- Relaterede artikler
Adgang til rapporteringsfunktionaliteten
For at oprette din egen rapport skal du vælge denne mulighed fra OneDesks rapportsektion, som er en undersektion af analyseapplikationen. Vælg “flere applikationer” nederst til venstre på OneDesk-grænsefladen og ‘ Analytics’- applikationen derfra. Nær toppen af skærmen vil du se tre faner. Vælg fanen ‘ Planlagte rapporter ‘ for at se de forskellige rapportskabeloner, der allerede findes, dine tidligere rapporter, der er blevet kørt, og “+”-ikonet for at oprette en ny rapportskabelon.

Oprettelse af en rapport eksempel 1a: Rapport om arbejdstimer af brugere
Lad os lave en planlagt rapport, der kører hver mandag og sender én e-mail til en virksomheds lønmedarbejder med angivelse af de timer, hver konsulent (bruger) har arbejdet den foregående uge.
Lad os også lave en anden rapport for at gå sammen med den første, som sender en e-mail til hver kunde med faktureringsoplysninger for den foregående uge.
For at starte skal du vælge den nye skabelon “+”. Det første skærmbillede, der vises, er muligheden for enten at oprette en brugerdefineret rapport eller at vælge fra en liste over eksisterende forudindstillinger.
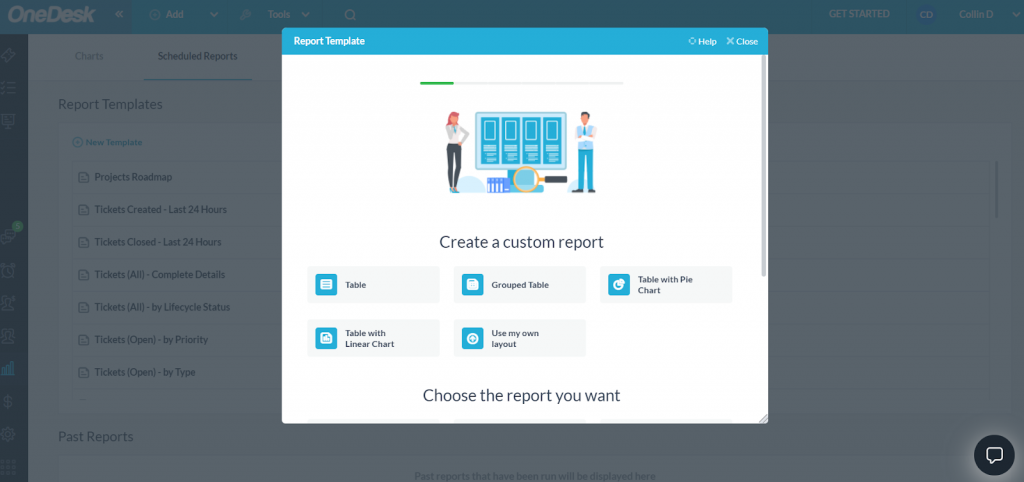
Da vi først ønsker at gennemgå de timer, et team af konsulenter har arbejdet, så lad os vælge muligheden for grupperet tabel og derefter på næste skærm vælge den rapport, der skal køres på de indsendte timesedler.
Herefter vælger vi de ejendomme, vi ønsker med i rapporten. Disse egenskaber udgør kolonnerne i din rapport, så vi ønsker at have en kolonne for det faktiske arbejde, der er lagt i det konkrete projekt. Lad os også inkludere en kolonne for fuldført projektprocent, så vi kan få en idé om, hvor mange flere timer der skal afsættes til hvert projekt.
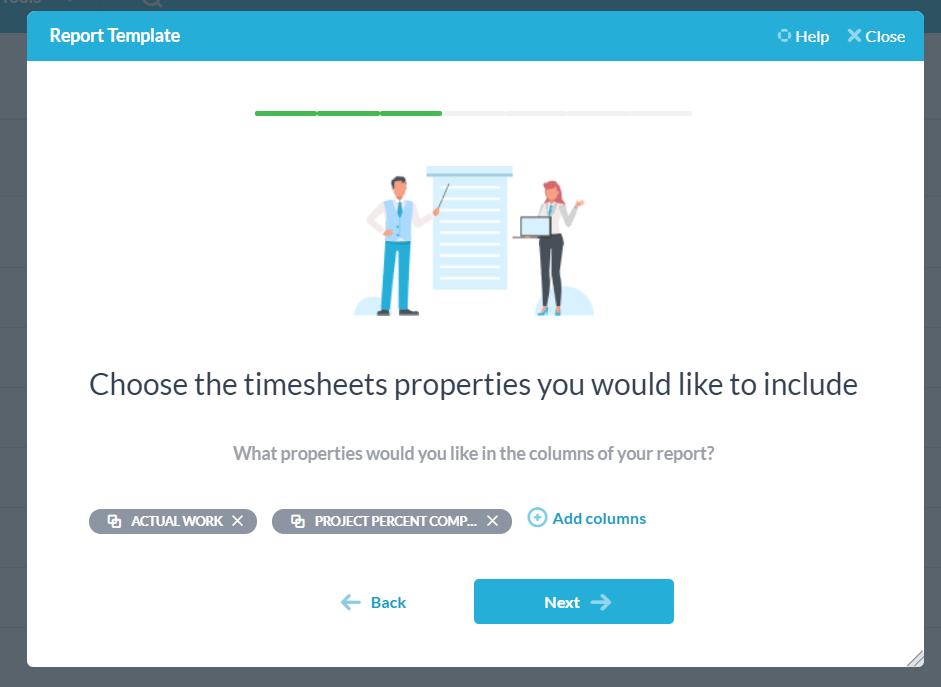
På næste skærmbillede er der mulighed for at filtrere rapporten yderligere ned til et specifikt projekt, og derefter filtrere til specifikke egenskaber i projektet. Vi har ikke brug for disse til denne rapport, så vi går bare videre.
Skærmen med grupperingsegenskaber er, hvor vi kan angive, hvordan vores grupperede tabel præsenteres. Vi grupperer vores tabel efter projektets modtagere, projektnavnet og derefter den fakturerbare status for hvert projekt.
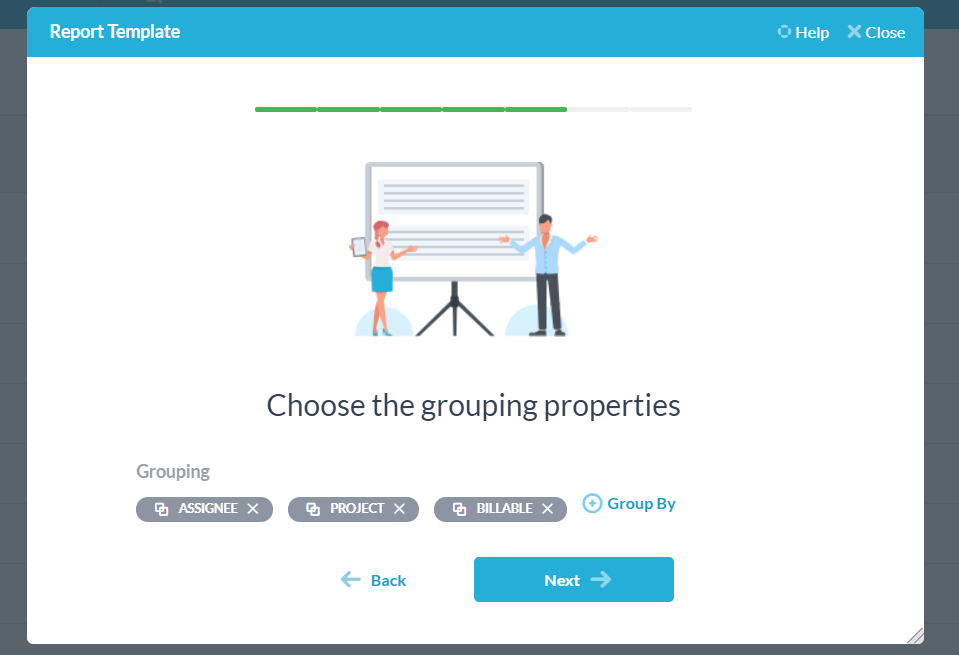
Nu er vi næsten færdige. Vi ønsker, at denne rapport skal køre hver uge om mandagen og sende en e-mail til den medarbejder, der er ansvarlig for løn i vores virksomhed, så på den resulterende skærm sætter vi vores dato til næste mandag (f.eks. 3. januar 2022), hvor hyppigheden er ugentligt, og tidspunktet for at køre rapporten – vi bruger kl. 9 som eksempel. Under “send e-mail til” muligheden har vi valgt en bruger, der skal fungere som vores lønchef, og til sidst vælger vi formatet på rapporten – enten en XLS fil, eller en PDF konverteret fra en XLS fil.
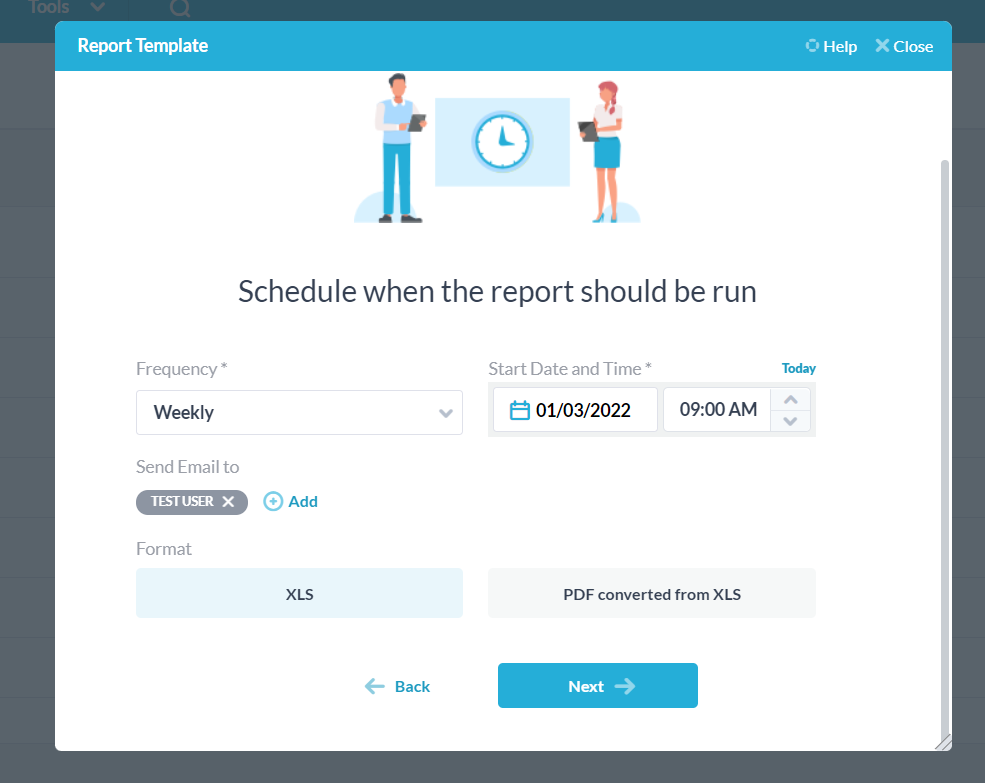
Vælg næste, og nu kan du navngive din rapport, give den en beskrivelse og få vist den i det format, du har valgt. Når du er færdig, skal du trykke på Gem, og du har oprettet din rapport. Det vil nu være synligt i afsnittet rapportskabeloner.
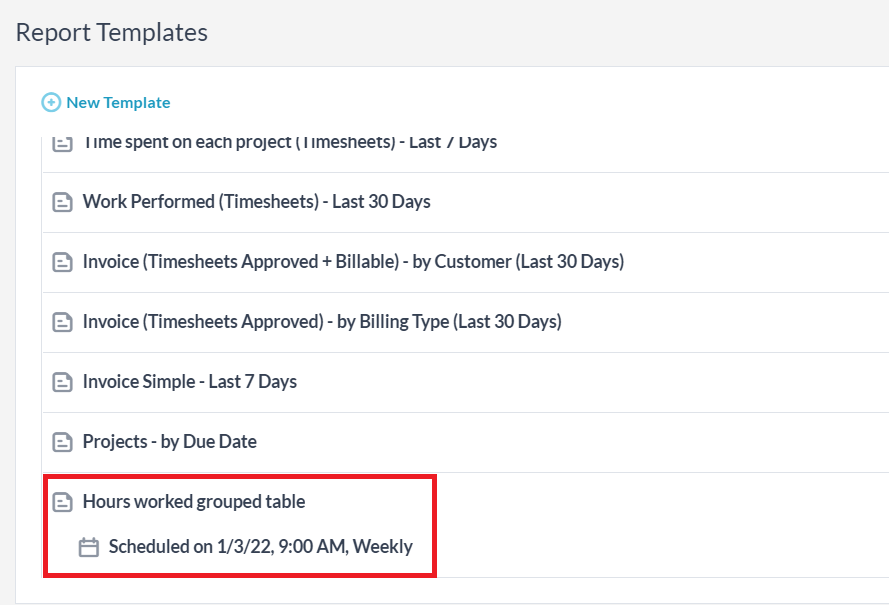
Du kan holde markøren over denne rapport og køre den uafhængigt af dens tidsplan, hvis du ønsker det, omplanlægge eller redigere rapporten yderligere og slette skabelonen, hvis det er nødvendigt.
Når den er kørt som en XLS-fil, vil din endelige rapport se sådan ud:
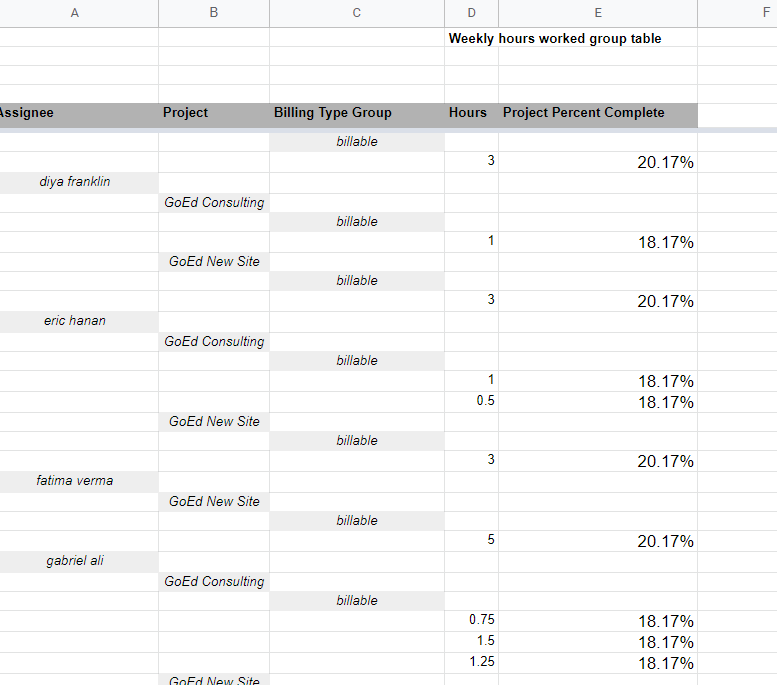
Oprettelse af en rapport eksempel 1b: Indberetning af arbejdstimer til kunden
Nu hvor vi har oprettet en rapport til at vise arbejdstimer til en virksomheds lønchef, så lad os oprette en rapport, som viser kunderne, hvor mange timer der er arbejdet på deres indsendte projekter og den fakturerbare type.
Ved at følge de samme trin som før opretter vi en grupperet tabel, som kører på timesedler. For ejendomme vælger vi igen faktisk arbejde og færdiggjort projektprocent.
Nu til grupperinger behøver vi dog ikke at fortælle kunden, hvem der arbejder på deres vare, så vi grupperer blot efter projekt og fakturerbar type.
Vi ønsker, at rapporten skal køre ugentligt om mandagen igen, så vi sætter det op, men vi ændrer nu notifikationsmailen til at sende til vores kunde:
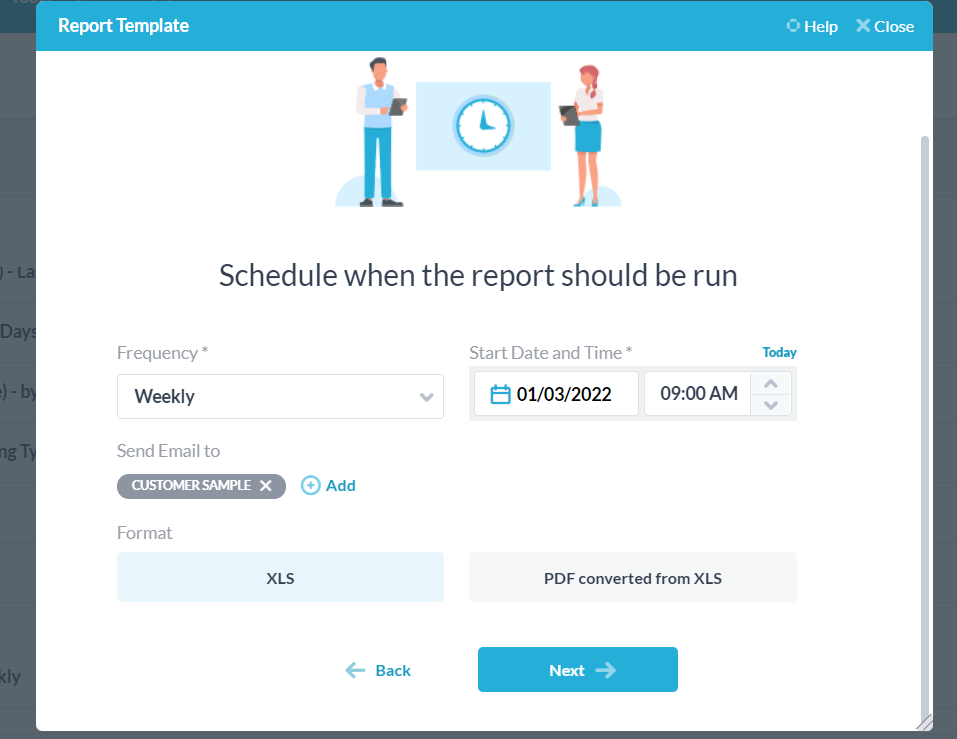
Når vi fuldfører det, vælger vi igen næste, navngiver vores rapport, og vi er færdige. Vores endelige rapport vil se sådan ud:
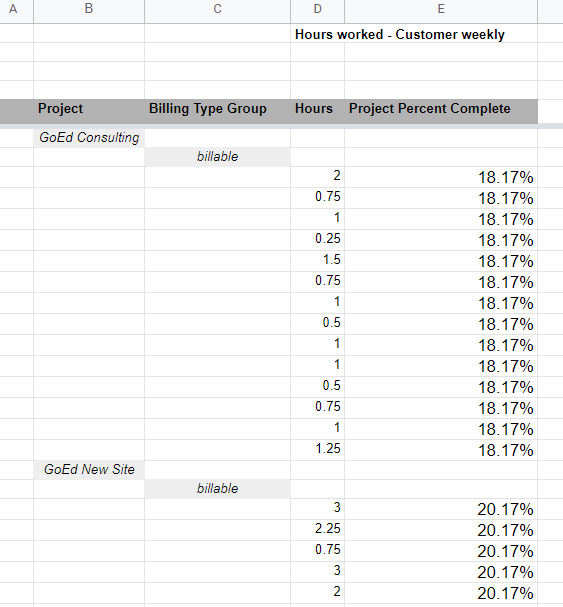
Vi har nu to planlagte rapporter, som kører ugentligt om mandagen kl. 9.00. Den første vil rapportere om et projekts indsendte timesedler efter bruger til en lønbruger, mens den anden vil rapportere om et projekts indsendte timesedler til den kunde, hvis billetter og opgaver er indeholdt i det valgte projekt.
Oprettelse af en rapport eksempel 2: Månedlig rapport over alle nye billetter + timer brugt på hver
For dette eksempel ønsker vi at køre en rapport en gang om måneden, der vil opdele alle de billetter, der er blevet oprettet i den foregående måned, og hvor mange timers arbejde, der er gået i hver af disse billetter.
Lad os præsentere vores data i tabelformat og køre rapporten på billetapplikationen. De egenskaber, vi gerne vil have med, er billetnavnene, hvilket projekt de tilhører, det faktiske arbejde og billetoprettelsesdatoen.
På næste skærmbillede kan vi igen vælge det projekt, som vores rapport kører på, og derefter tilføje filtre. Da vi ønsker at se alle billetter, der er oprettet inden for den sidste måned, tilføjer vi et filter, så kun billetter, der er oprettet inden for de seneste 30 dage, bliver rapporteret om.
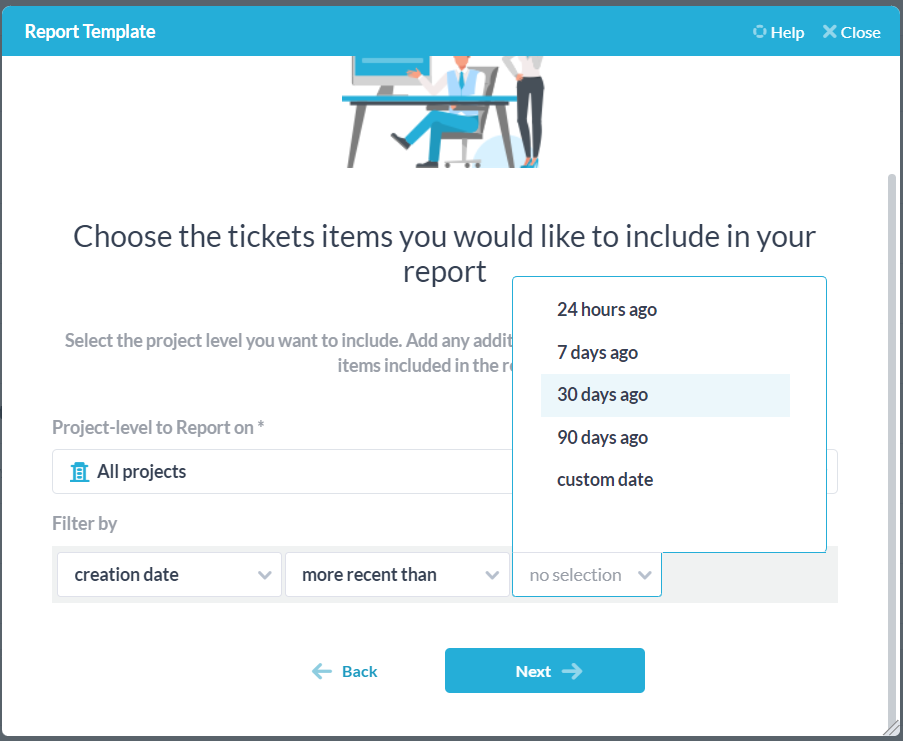
Til sidst vælger vi, hvornår vi skal køre vores rapport. Da vi ønsker at køre det en gang om måneden, vil vi indstille frekvensen som månedligt og få det til at køre den første dag i den næste måned kl. 9.00.
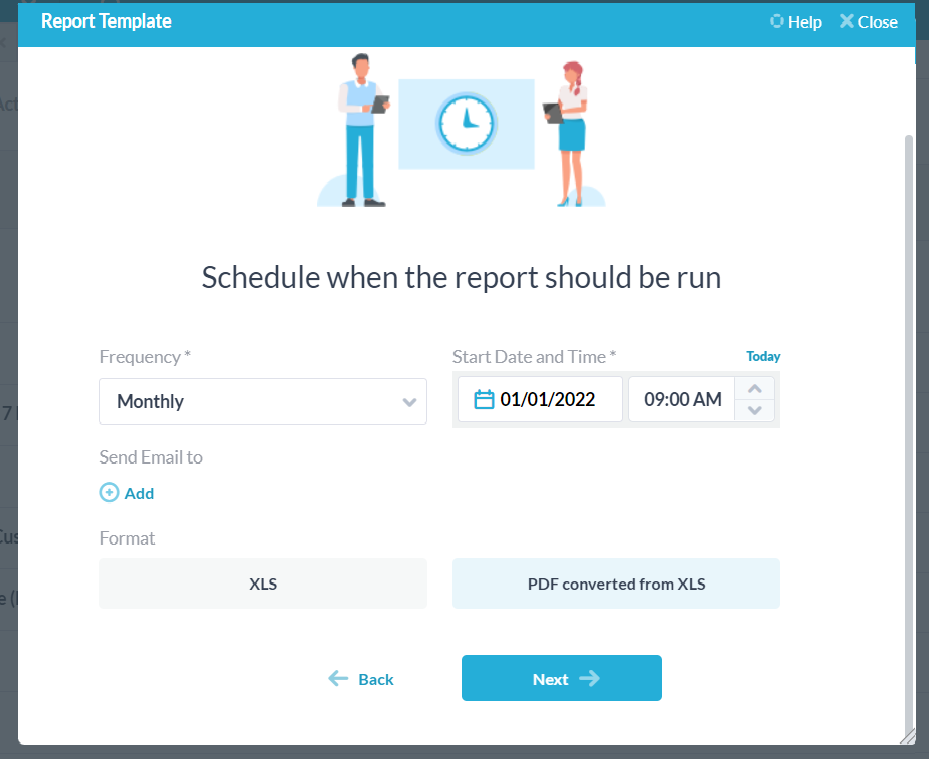
Vælg dit format, giv rapporten et navn og en beskrivelse og gem den – nu har du lavet en månedlig rapport om billetter, der er oprettet inden for de seneste 30 dage, plus det arbejde, der er gået i dem i den tidsramme.
Når rapporten er kørt, ser den sådan ud: