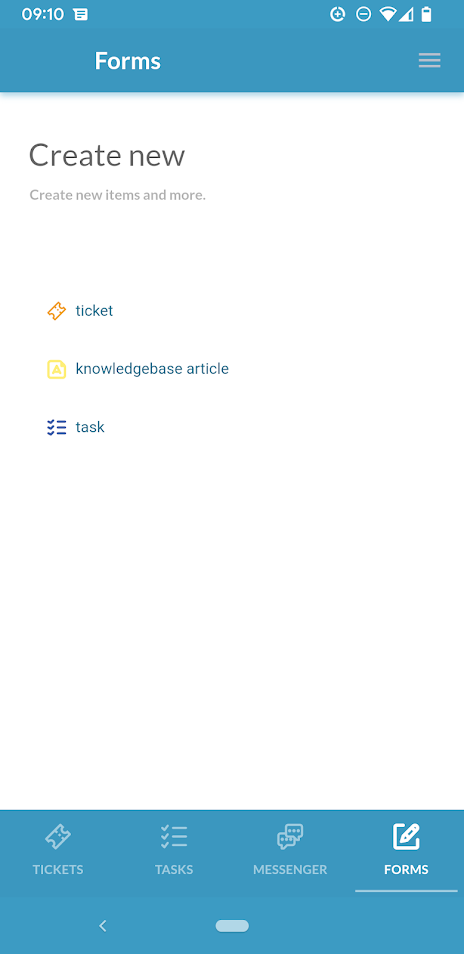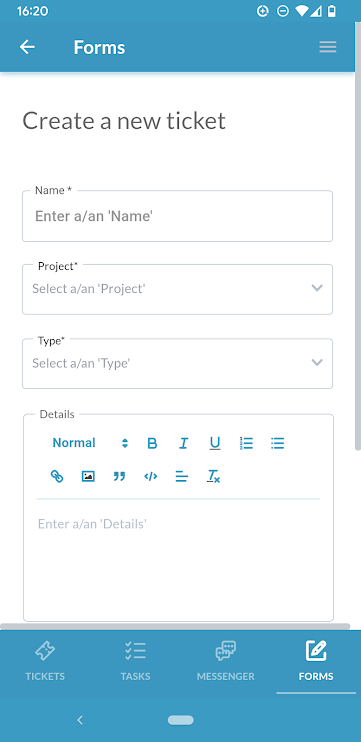Wie Sie vielleicht schon gehört haben, hat OneDesk kürzlich die neue Version der mobilen App veröffentlicht. Die mobile App ist für Ihre Benutzer auf iOS und Android verfügbar und bietet viele neue Features und Funktionen. Die mobile App ist mit Ihrer Hauptwebanwendung verbunden, sodass Sie auf Ihre Tickets und Aufgaben zugreifen oder diese aktualisieren, Zeit erfassen und mit Ihrem Team oder Ihren Kunden kommunizieren können. Die meisten Verwaltungseinstellungen befinden sich nicht in der mobilen App und sollten über die Haupt-Web-App aufgerufen werden.
Die mobile App im Vergleich zur mobilen Browser-App
Wir haben auch die mobile responsive Version von OneDesk. Der so genannte Mobile-Friendly OneDesk (MFOD) ist von jedem mobilen Browser aus zugänglich und funktioniert ähnlich wie die mobile App. Die Hauptunterschiede sind: 1) Auf das MFOD wird über einen mobilen Browser zugegriffen, während die mobile App auf Ihrem Mobilgerät installiert ist. 2) Kunden melden sich nicht bei der installierten mobilen App an. Stattdessen können Kunden ihren mobilen Browser verwenden, um auf das MFOD zuzugreifen. Kunden können alle kundenorientierten Anwendungen nutzen: Messenger, Webforms, Knowledgebase oder das Tickets/Tasks-Portal. Dieser Artikel konzentriert sich auf die für Benutzer verfügbaren Funktionen.
Informationen zum Unterschied zwischen Benutzern und Kunden finden Sie in unserem Glossar .
Weitere Informationen zu Mobile für Kunden finden Sie unter: Mobile Customer Experience & Settings
Installieren der App
Die App kann aus dem App Store für iOS oder Play Store für Android heruntergeladen werden. Nach dem Herunterladen ist die App auf Ihrem Telefon verfügbar. Melden Sie sich mit Ihren OneDesk-Anmeldeinformationen an (die E-Mail-Adresse und das Kennwort, mit denen Sie sich bei der Haupt-Web-App anmelden).

Mobile Tickets und Aufgabenanwendung
In der unteren Leiste befinden sich alle Anwendungen, die wir in der mobilen App verwenden können. – Tickets, Aufgaben, Messenger und Formulare. Lassen Sie uns zunächst über die Anwendungen für Tickets und Aufgaben sprechen. Beide funktionieren ähnlich, wobei der Hauptunterschied in den Standardeigenschaften und der allgemeinen Verwendung jedes Elements besteht.
Einzelheiten zum Unterschied zwischen Tickets und Aufgaben finden Sie unter: Was ist der Unterschied zwischen Tickets und Aufgaben?
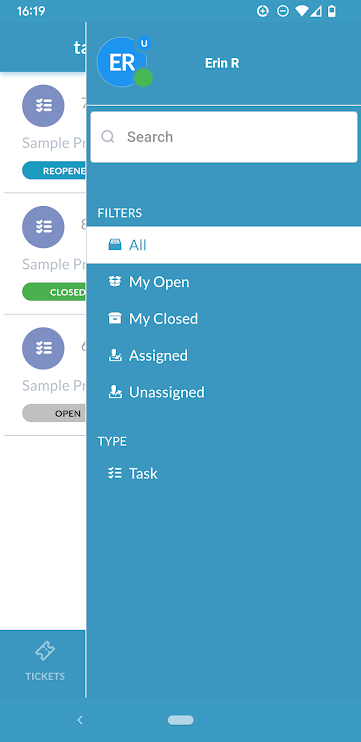
Seitenbereich – Filter anzeigen
Denken Sie daran, dass die gesamten Elemente (Tickets oder Aufgaben), die Sie in Ihrer mobilen App sehen, denen entsprechen, die Sie in der Hauptwebanwendung sehen, einschließlich Ihrer Berechtigungen. Wenn also beispielsweise ein Nicht-Admin-Benutzer keinen Zugriff auf die Tickets-App hat, kann er sie auch nicht in der mobilen App sehen.
Tippen Sie auf das Hamburger-Menü (die drei Zeilen) oben rechts in Ihrer Tickets/Aufgaben-App, um auf das Seitenfenster zuzugreifen. Über die Seitenleiste haben Sie Zugriff auf Ihr Profil und Ihre Ansichtsfilter. Sie können Ihr Profilbild und Ihre Spracheinstellungen aktualisieren, indem Sie auf Ihr Profil klicken. Andernfalls können Sie von diesem Seitenbereich aus nach Tickets/Aufgaben suchen sowie Ihre Ticket-/Aufgabenliste basierend auf verschiedenen Bedingungen filtern. Standardmäßig haben Sie die folgenden Filter:
- Alle – Kein Filter
- Meine offenen – Filtert nach allen Tickets, die nicht geschlossen sind
- Meine geschlossenen – Filtert nach allen Tickets mit geschlossenem Status
- Zugewiesen – Filtert nach Ihnen zugewiesenen Tickets
- Nicht zugewiesen – Filtert nach Tickets, die niemandem zugewiesen sind
- Nach Typ – Filtert nach einem bestimmten Tickettyp
Es gibt einen zusätzlichen Filter namens Verfolgt – Filter für Tickets, denen Sie folgen.
Aktivieren oder deaktivieren Sie Ihre mobilen Ansichtsfilter in der Haupt-Web-App, indem Sie zu Verwaltung → Tickets und/oder Aufgaben gehen. Siehe auch Mobile Benutzererfahrung und Einstellungen.
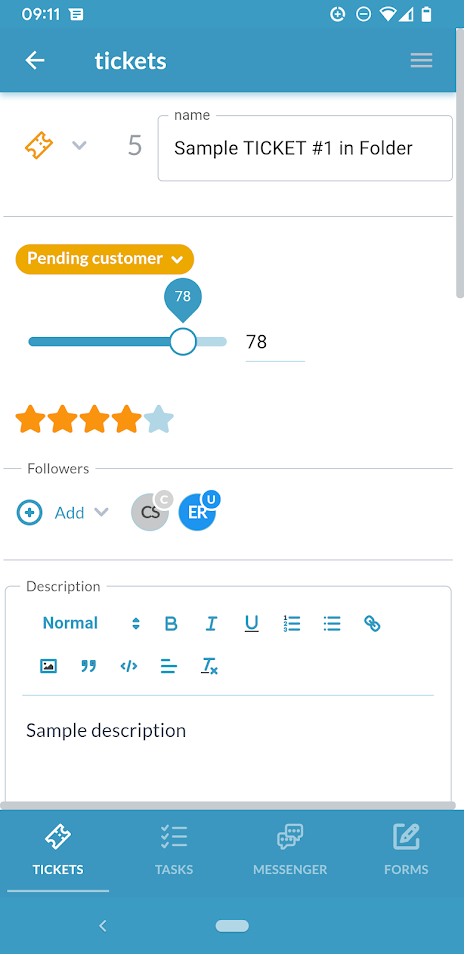
Bearbeiten von Tickets oder Aufgaben in der mobilen App
Tippen Sie auf das Ticket oder die Aufgabe, die Sie anzeigen oder bearbeiten möchten, um die Details anzuzeigen. Sie können viele Eigenschaften über das Detailfenster für mobile Tickets/Aufgaben aktualisieren.
Hier ist eine vollständige Liste dessen, was Sie über das Detailfenster für Tickets/Aufgaben auf Mobilgeräten tun können:
- Ändern Sie den Tickettyp.
Tippen Sie auf das Ticket-/Aufgabensymbol, um den Typ zu ändern. Die Ticket-/Aufgabentypen, die Sie haben, entsprechen den Typen, die in Ihrer Haupt-Web-App aktiviert sind. Siehe: Ticketarten.
- Aktualisieren Sie den Titel oder die Beschreibung.
- Ändern Sie den Status, indem Sie die Statusblase auswählen.
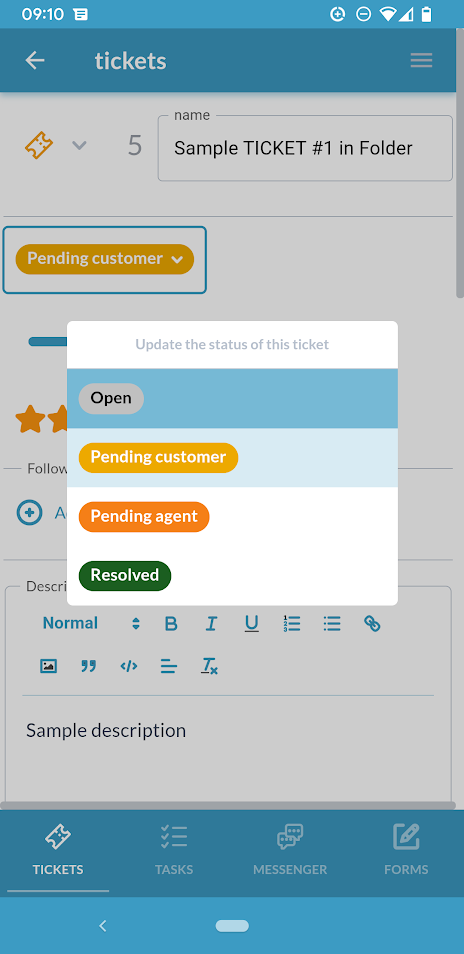
- Scrollen Sie den Fortschrittsbalken, um den Prozentsatz der Fertigstellung des Tickets/der Aufgabe zu ändern.
- Tippen Sie auf die Sterne, um die Prioritätsstufe zu ändern.
- Fügen Sie dem Ticket/der Aufgabe Follower hinzu.
- Datei anhängen, ansehen, herunterladen oder löschen.
Tippen Sie auf die Symbole über dem Dateiabschnitt, um sie anzuhängen, anzuzeigen, herunterzuladen oder zu löschen.
- (Bei Vorgängen) Ändern Sie die geplanten oder tatsächlichen Start- und Endtermine.
- (Auf Aufgaben) Aktualisieren Sie die agilen Punkte.
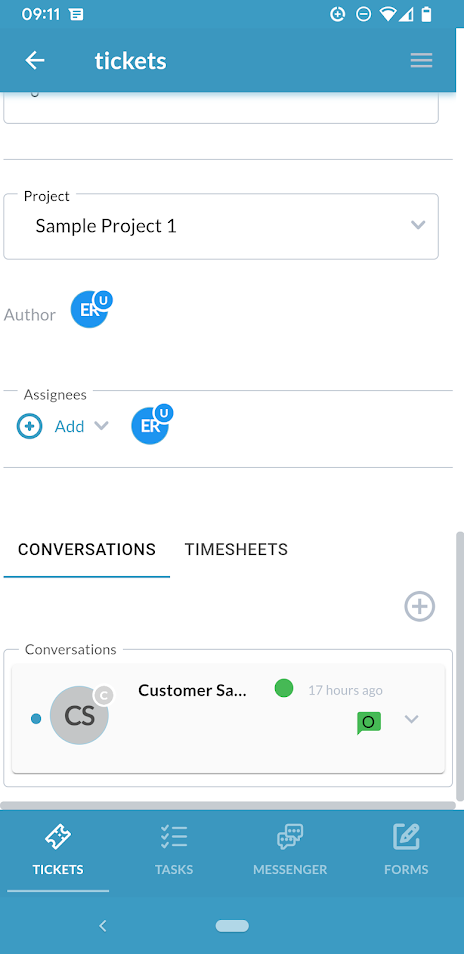
- Ändern Sie das Projekt, in dem das Ticket/die Aufgabe enthalten ist.
- Weisen Sie einem Ticket/einer Aufgabe einen Benutzer oder ein Team zu.
- Konversationsverlauf anzeigen , Konversation mit einem Benutzer oder Kunden beginnen oder fortsetzen . Wie in der Haupt-Web-App sind „Kundenantworten“ für jeden Kunden sichtbar, der das Ticket/die Aufgabe anfordert. Während interne Nachrichten nur von Benutzern gesehen werden können.
- Protokollieren Sie die Zeit, indem Sie einen Timer starten oder einen Stundenzettel einreichen. Wenn Sie Ihre App schließen, läuft der Timer weiter (bis Sie ihn stoppen). Wenn Sie einen Timer starten, können Sie auch die Haupt-App verwenden, wo Sie ihn laufen sehen.
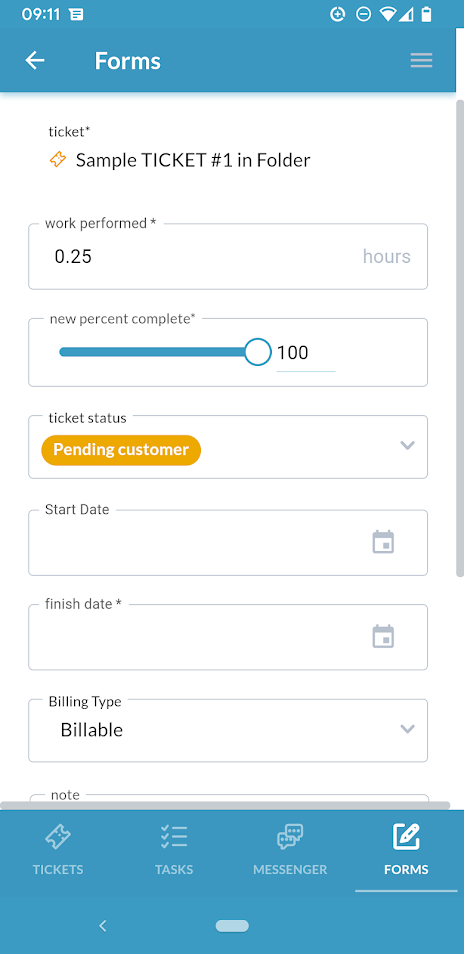
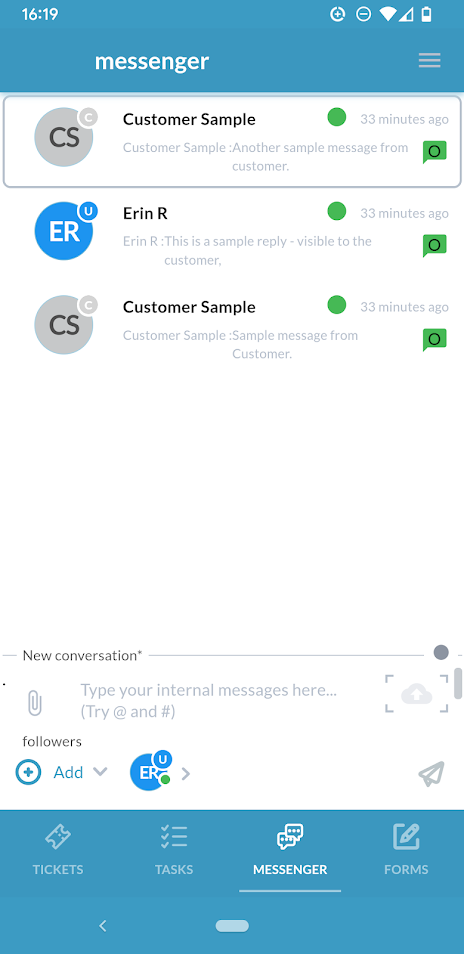
Der mobile Messenger
Wenn Sie oben rechts auf das Hamburger-Menü (drei Zeilen) Ihrer Messenger-App tippen, können Sie auf Ihre Konversationsfilter zugreifen, die denen in der Haupt-App sehr ähnlich sind. Sie können nach Konversationen suchen und Ihre Konversationsliste basierend auf verschiedenen Bedingungen filtern. Folgende Filter stehen zur Verfügung:
- Offene Gespräche
- Geschlossene Gespräche
- Kundenantworten
- Interner Posteingang
- Intern gesendet
- Alle geschlossen
Hinweis: Sie müssen die Haupt-Web-App verwenden, um eine Konversation zu schließen.
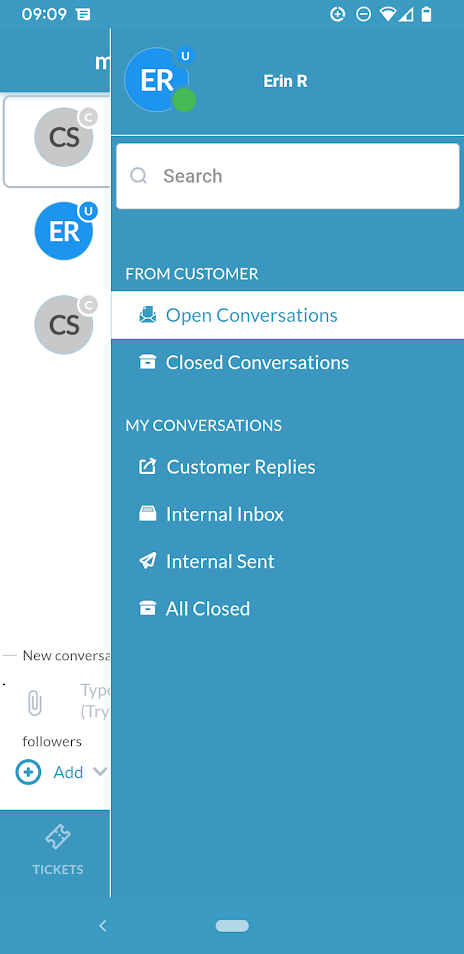
Tippen Sie auf die Konversation, um sie aufzurufen. Im Messenger finden Sie sowohl Nachrichten von Kunden als auch interne Nachrichten. Sie können auch neue interne Konversationen im Messenger erstellen. Interne Nachrichten sind nur bei Ihrem Team und können von Kunden nicht gesehen werden. Sie können Ihre Nachricht eingeben, eine Datei anhängen oder jemanden als Follower zur Konversation hinzufügen. Follower erhalten Benachrichtigungen über die Konversation.
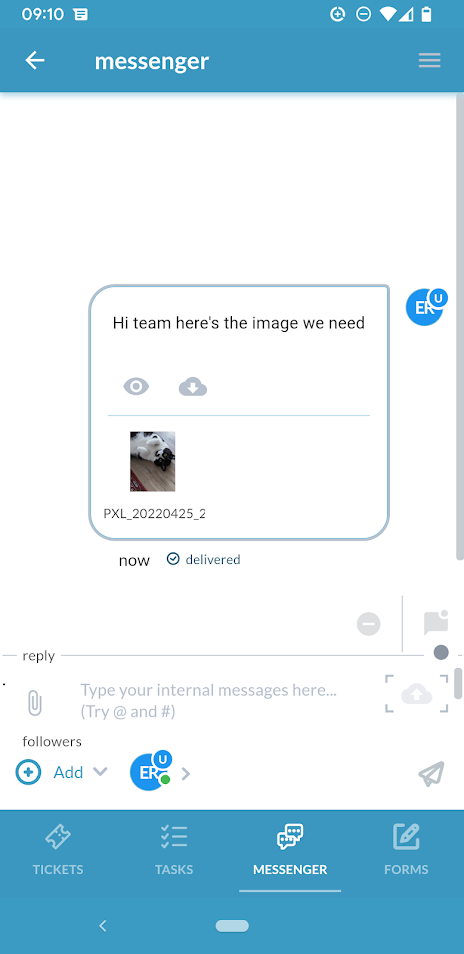
Elemente in Mobile erstellen – Formulare
Formulare beziehen sich wie in der Web-App auf das interne Ticket- oder Aufgabenerstellungsformular. Formulare ermöglichen es Benutzern, ein neues Ticket oder eine neue Aufgabe zu erstellen. Formulare in Mobile entsprechen den Konfigurationen, die Sie in Ihrer Haupt-Web-App vorgenommen haben. Wenn Sie beispielsweise ein benutzerdefiniertes Feld zu Ihrem internen Formular hinzugefügt haben, wird es auch in Ihren mobilen internen Formularen angezeigt.
Einzelheiten zu internen Formularen finden Sie unter: Konfigurieren von Formularen
Einzelheiten zu benutzerdefinierten Feldern: Benutzerdefinierte Felder