Das Einrichten einer automatischen Weiterleitung mit Google Mail / Gsuite ist unkompliziert. Hier finden Sie Anweisungen zum Einrichten einer automatischen Weiterleitung für Google Mail / Gsuite. Danach erfassen Sie automatisch E-Mails und erstellen Tickets und Kundendatensätze in Ihrem OneDesk-Konto.
SCHRITT 1: Rufen Sie Ihre OneDesk-Ticket-E-Mail-Adresse ab
Navigieren Sie in Ihrem OneDesk-Konto zu:
Verwaltung> Tickets> Arten von Tickets
https://www.onedesk.com/wordpress/wp-content/uploads/2016/01/get-your-od-email.png
Beachten Sie, dass jedes Ticket und jeder Aufgabentyp, den Sie aktivieren, eine eigene Erfassungsadresse hat. Dies bedeutet, dass Sie aus vielen verschiedenen Quellen automatisch weiterleiten können, um verschiedene Elementtypen in OneDesk zu erstellen und jeden Typ anders weiterzuleiten.
SCHRITT 2: Zugriff auf das Support-E-Mail-Adressfeld Ihres Unternehmens
Sie haben derzeit wahrscheinlich eine E-Mail-Adresse, die Ihre Kunden per E-Mail senden können, wenn sie Probleme, Anfragen oder Fragen haben. Sie müssen alle in dieser E-Mail-Box empfangenen E-Mails automatisch an Ihre OneDesk-Ticket-E-Mail-Adresse weiterleiten (umleiten). Dazu müssen Sie Ihre E-Mail-Einstellungen für dieses Konto ändern.
Sie sollten auch die lesen “So verhindern Sie E-Mail-Schleifen” Artikel.
SCHRITT 3: Richten Sie die automatische Weiterleitung in Ihrem E-Mail-Konto ein
Verwenden Sie die nachstehende Anleitung, um Ihre automatische Weiterleitung in Ihrem Google Mail- / Gsuite-Konto einzurichten. Wir haben andere Artikel für Microsoft Outlook / Office 365-E-Mail-Konten.
Automatische Weiterleitung Ihrer Support-E-Mails über Google Mail oder Gsuite
– Klicken Sie oben rechts in Ihrem Google Mail-Konto auf das Zahnradsymbol
– Einstellungen auswählen’

– Klicken Sie in den Einstellungen auf die Registerkarte “Weiterleitung und POP / IMAP”
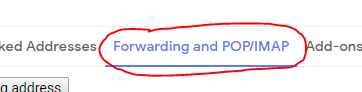
– Klicken Sie auf “Weiterleitungsadresse hinzufügen” und geben Sie im Popup Ihre in Schritt 1 oben abgerufene Onedesk-Ticket-Capture-E-Mail-Adresse ein.
– Es wird wie folgt formatiert: tickets@yourURI.onedesk.com (aber stattdessen mit Ihrer eigenen URI)
– Klicken Sie auf die Schaltfläche “Weiter”
– Das Popup zeigt eine Meldung an, dass ein Bestätigungscode an diese E-Mail-Adresse gesendet wurde.
– Klicken Sie auf “OK”, um das Popup zu schließen
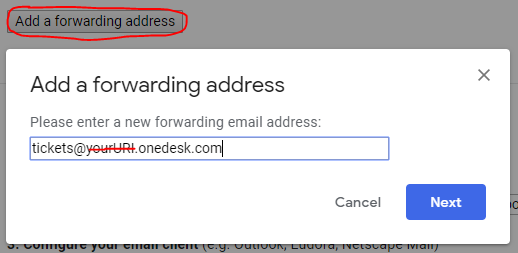
– Jetzt können Sie in Ihrem OneDesk-Konto diesen Bestätigungscode abrufen. Warten Sie einige Sekunden, bis die E-Mail eintrifft.
– Wählen Sie das Symbol “Tickets App” oben in der linken Leiste. Stellen Sie sicher, dass Sie sich in der Ansicht “Baum” befinden (dies ist die Standardeinstellung).
– Klicken Sie auf den Pfeil neben dem Ordner “Außerhalb von Projekten”, um den Ordner zu erweitern und das neue Ticket anzuzeigen
– Im Betreff des Tickets sehen Sie den Bestätigungscode
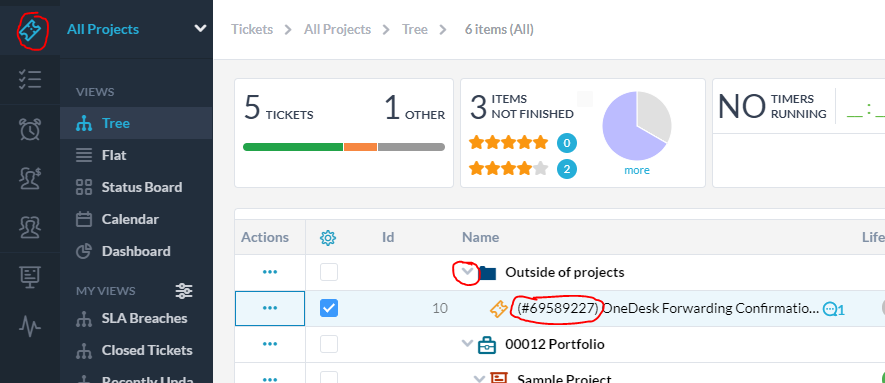
– Geben Sie in den Einstellungen Ihres Google Mail-Kontos den Code ein und klicken Sie auf die Schaltfläche “Überprüfen”
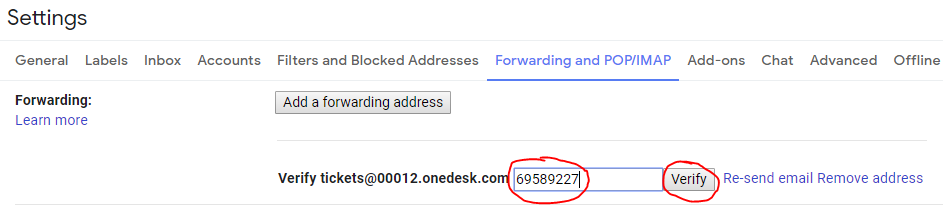
– Aktivieren Sie das Optionsfeld ‘Kopie der eingehenden E-Mail an [tickets@yourURI.onedesk.com] weiterleiten]
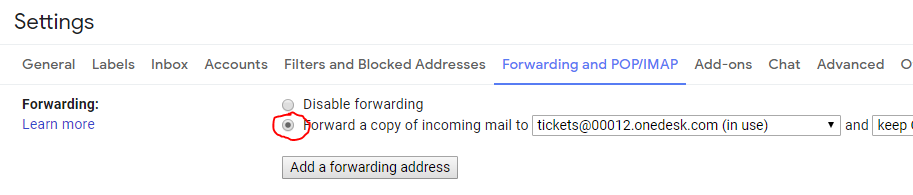
– Klicken Sie unten auf dieser Seite auf die Schaltfläche “Änderungen speichern”
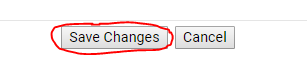
Jetzt können Sie ein Testticket senden …
– Senden Sie von einer anderen E-Mail-Adresse (die einen Kunden repräsentiert) eine E-Mail an Ihre Support-E-Mail-Adresse
– Nach einigen Sekunden wird dies als neues Ticket in OneDesk erstellt
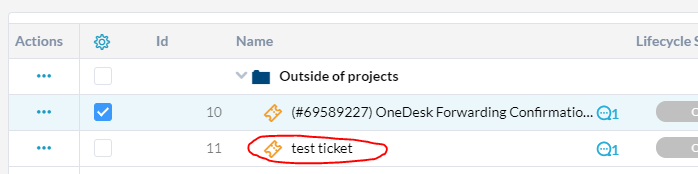
– Sie erhalten einige E-Mail-Antworten. Das erste ist die automatische Antwort auf das neue Ticket. Die zweite ist die Einladung als Neukunde, sich dem Kundenportal anzuschließen. Beide E-Mails können geändert oder deaktiviert werden.
Schauen Sie sich unsere an Schnellstartanleitung auch, wenn Sie OneDesk so schnell wie möglich verwenden möchten.