In diesem Blog-Beitrag möchte ich auf OneDesk eingehen Workflow-Automatisierung Werkzeug. Ich werde zunächst beschreiben, was es ist, was es tut und wie es funktioniert. Dann werde ich einige Beispiele für einige Dinge geben, die Sie damit erreichen können.
Was ist die Funktion “Workflow-Automatisierung”?
Das Workflow-Automatisierungstool ist eine in OneDesk integrierte Funktion. Sie können sich das als Regelwerk vorstellen, das automatisch bestimmte Aktionen für Sie ausführt, wenn bestimmte Bedingungen erfüllt sind. Sie können es verwenden, um Ihr Leben zu vereinfachen, indem Sie Aktionen in OneDesk automatisieren, die Sie sonst manuell ausführen müssten. Sie können es auch als “Logic Engine” -Teil Ihres Workflows verwenden, um Elemente zwischen Status, Zuweisungen und mehr zu verschieben.
Derzeit ist diese Funktion nur für “Artikel” verfügbar. Dies bedeutet, dass Sie basierend auf Aufgaben, Tickets, Funktionen oder einem ihrer Untertypen automatisieren können. Sie finden diese Funktion unter
Verwaltung> Aufgaben / Tickets> Workflow-Automatisierung
Wie funktioniert es?
Die Funktion besteht aus einer Reihe von Automatisierungsregeln. Sie können diese Regeln erstellen, anhalten, löschen und bearbeiten. Für neue Konten werden bereits Standardregeln erstellt.
Jede Regel besteht aus den folgenden 3 Teilen:
- Einige Filter: Diese Filter definieren, auf welche Elemente sich die Regel auswirkt. Sie können sehr allgemeine Filter (wie “alle Tickets”) oder sehr spezifische Filter (wie Tickets von customerA, die sich im Status “offen” befinden und eine 5-Sterne-Priorität haben) verwenden.
- Ein Triggerereignis: Dies ist das Ereignis, das in OneDesk (für das gefilterte Element) auftritt und die Ausführung der Aktionen bewirkt. Oft ist dies das Element, das erstellt wird, aber es kann sich um eine Eigenschaftsänderung handeln oder sogar jede Stunde.
- Eine oder mehrere Aktionen: Dies sind die Aktionen, die OneDesk ausführen soll, wenn das Auslöseereignis für die gefilterten Elemente auftritt. Diese Aktionen aktualisieren dasselbe Element.
Was kann ich damit machen?
Es gibt Hunderte von Fällen, die Sie sich vorstellen könnten und die nützliche Anwendungen der Workflow-Automatisierungs-Engine wären. Tatsächlich werden neue OneDesk-Konten mit einer Reihe von Automatisierungsregeln geliefert, die Sie möglicherweise überprüfen, deaktivieren, ändern oder löschen möchten. Hier sind jedoch einige nützliche Beispiele, um Ihrer Fantasie freien Lauf zu lassen:
Erinnern Sie die Verantwortlichen an anstehende Aufgaben.
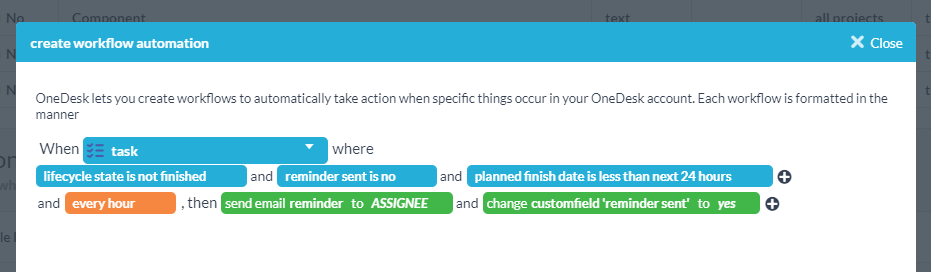
Diese Automatisierung erinnert die Verantwortlichen an noch nicht erledigte Aufgaben, die in weniger als 24 Stunden erledigt werden sollen.
- BLAUE TAGS: Die Filter Für Aufgaben, die sich im Status “Nicht erledigt” befinden, wird das benutzerdefinierte Feld “Erinnerung gesendet” an gesendet Nein , und die einen geplanten Endtermin vor (weniger als) den nächsten 24 Stunden haben.
- ORANGE TAG: Die auslösen ist “jede Stunde”, was bedeutet, dass diese Regel jede Stunde ausgeführt wird, um zu überprüfen, ob neue Elemente jetzt mit diesen Filtern übereinstimmen.
- GRÜNE TAGS: Die Aktionen Senden Sie eine E-Mail-Erinnerung an die Verantwortlichen der Aufgabe und setzen Sie das benutzerdefinierte Feld “Erinnerung gesendet” auf Ja
Hinweis: Wir verwenden das benutzerdefinierte Feld “Erinnerung gesendet”, um sicherzustellen, dass der Empfänger nicht jede Stunde eine neue Erinnerung sendet. Wir mussten daher zuerst dieses benutzerdefinierte Feld für Tickets erstellen. Wir haben eine verwendet Wahl Benutzerdefiniertes Feld und wir haben dieses Feld unsichtbar gemacht, um unser Ticketdetailfeld nicht zu überladen.
Schließen Sie inaktive Kundentickets.
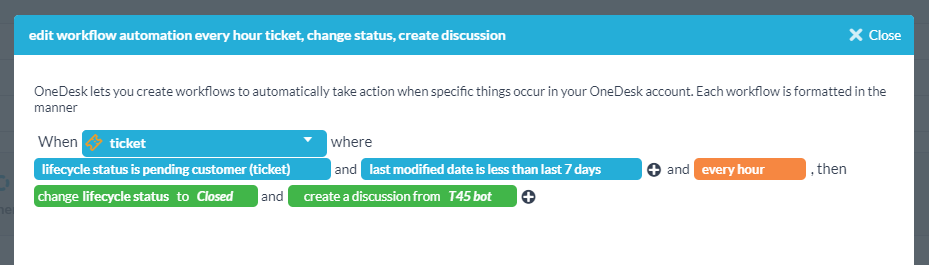
Diese Automatisierungsregel schließt Tickets, bei denen Sie 7 Tage lang auf eine Antwort des Kunden gewartet haben, und benachrichtigt den Kunden.
- BLAUE TAGS: Die Filter gelten für Tickets, bei denen der Status “ausstehender Kunde” lautet und der seit vor nicht mehr als 7 Tagen geändert wurde.
- ORANGE TAG: Die auslösen ist “jede Stunde”, was bedeutet, dass diese Regel jede Stunde ausgeführt wird.
- GRÜNE TAGS: Die Aktionen Ändern Sie den Status in “geschlossen” und veröffentlichen Sie eine Diskussion des Bots, die besagt, dass er geschlossen wurde.
Hinweis: Diese Automatisierung funktioniert, da wir eine andere Automatisierung haben (standardmäßig aktiviert), die den Status in “Ausstehender Kunde” ändert, wenn Sie darauf antworten. Wenn der Kunde danach antwortet, wird das Ticket wieder in den Status “Ausstehender Agent” versetzt.