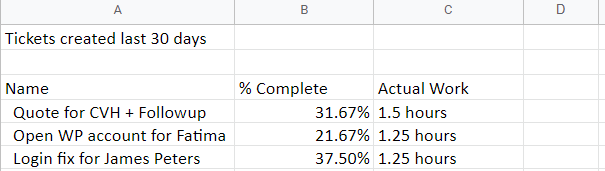Das Reporting-Tool von OneDesk ist eine vielseitige Möglichkeit, Daten zu Ihrem Unternehmen zu präsentieren. Es gibt viele Vorlagen, die standardmäßig in OneDesk vorhanden sind, aber wenn Sie spezielle Anforderungen haben, können Sie Ihre eigenen benutzerdefinierten Berichte erstellen und ausführen.
Inhaltsverzeichnis
- Zugriff auf die Berichtsfunktion
- Erstellen eines Berichtsbeispiels 1a: Bericht über die von Benutzern geleisteten Arbeitsstunden
- Erstellen eines Berichts Beispiel 1b: Bericht über geleistete Arbeitsstunden an den Kunden
- Erstellen eines Berichts Beispiel 2: Monatlicher Bericht aller neuen Tickets + jeweils aufgewendete Stunden
- In Verbindung stehende Artikel
Zugriff auf die Berichtsfunktion
Um Ihren eigenen Bericht zu erstellen, müssen Sie diese Option aus dem Berichtsbereich von OneDesk auswählen, der ein Unterbereich der Analyseanwendung ist. Wählen Sie unten links auf der OneDesk-Oberfläche „Weitere Anwendungen“ und dort die Anwendung „ Analytics“ . Am oberen Rand des Bildschirms sehen Sie drei Registerkarten. Wählen Sie die Registerkarte „ Geplante Berichte “, um die verschiedenen Berichtsvorlagen anzuzeigen, die bereits vorhanden sind, Ihre früheren Berichte, die ausgeführt wurden, und das „+“-Symbol, um eine neue Berichtsvorlage zu erstellen.

Erstellen eines Berichtsbeispiels 1a: Bericht über die von Benutzern geleisteten Arbeitsstunden
Lassen Sie uns einen geplanten Bericht erstellen, der jeden Montag ausgeführt wird und eine E-Mail an den Gehaltsabrechnungsmitarbeiter eines Unternehmens sendet, in der die Stunden angegeben sind, die jeder Berater (Benutzer) in der vergangenen Woche gearbeitet hat.
Lassen Sie uns auch einen weiteren Bericht neben dem ersten erstellen, der eine E-Mail mit Rechnungsinformationen für die Vorwoche an jeden Kunden sendet.
Wählen Sie zunächst die neue Vorlage „+“ aus. Der erste Bildschirm, der angezeigt wird, ist die Option, entweder einen benutzerdefinierten Bericht zu erstellen oder aus einer Liste vorhandener Voreinstellungen auszuwählen.
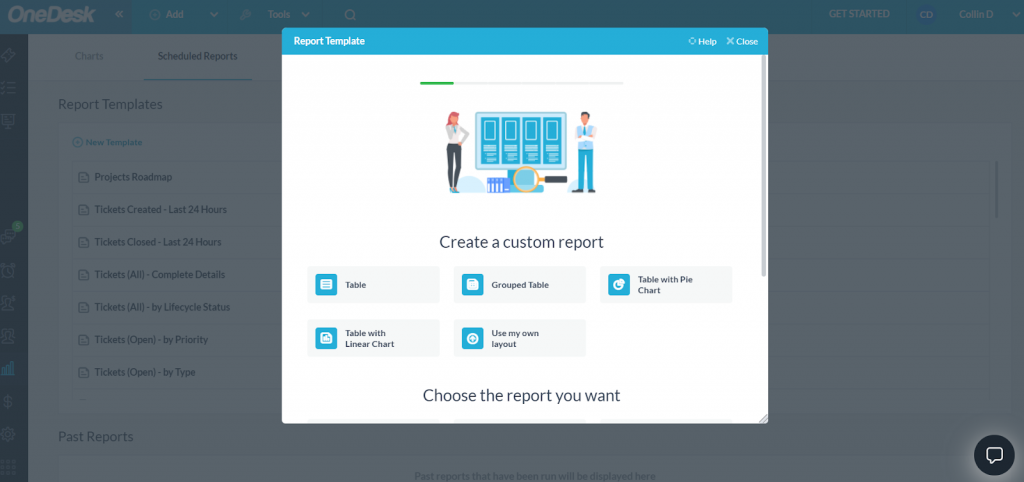
Da wir zuerst die von einem Team von Beratern geleisteten Arbeitsstunden überprüfen möchten, wählen wir die gruppierte Tabellenoption und dann auf dem nächsten Bildschirm den Bericht aus, der für die eingereichten Arbeitszeittabellen ausgeführt werden soll.
Danach wählen wir die Eigenschaften aus, die wir in den Bericht aufnehmen möchten. Diese Eigenschaften bilden die Spalten Ihres Berichts, daher möchten wir eine Spalte für die tatsächliche Arbeit haben, die in das spezifische Projekt gesteckt wird. Lassen Sie uns auch eine Spalte für den abgeschlossenen Projektprozentsatz einfügen, damit wir eine Vorstellung davon bekommen, wie viele weitere Stunden jedem Projekt zugewiesen werden müssen.
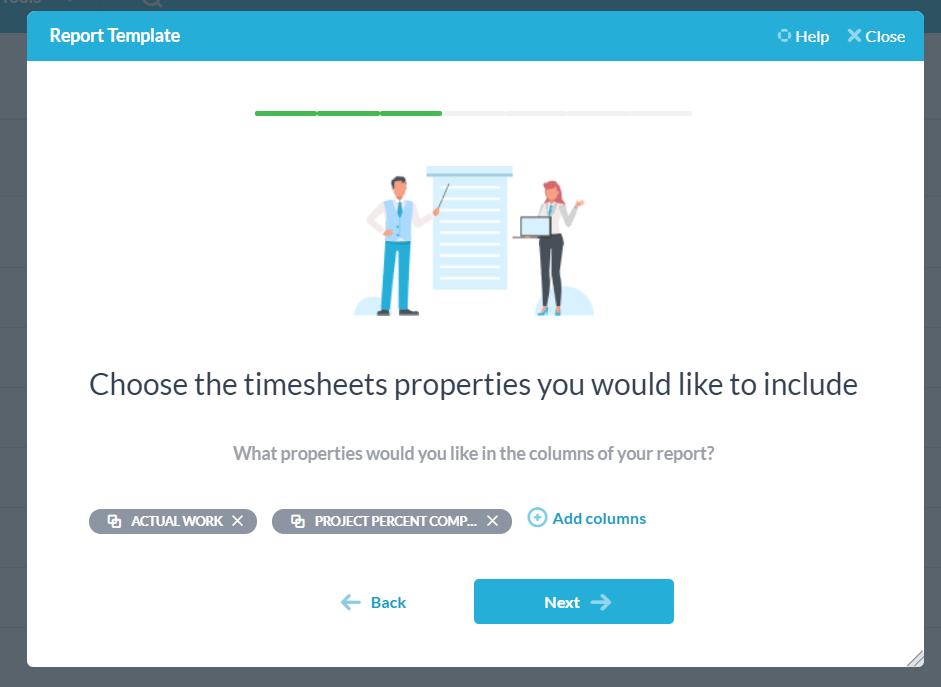
Auf dem nächsten Bildschirm gibt es eine Option, um den Bericht weiter nach einem bestimmten Projekt zu filtern und dann nach bestimmten Eigenschaften innerhalb des Projekts zu filtern. Wir brauchen diese für diesen Bericht nicht, also fahren wir einfach fort.
Auf dem Bildschirm mit den Gruppierungseigenschaften können wir festlegen, wie unsere gruppierte Tabelle dargestellt wird. Wir werden unsere Tabelle nach den Beauftragten des Projekts, dem Projektnamen und dann dem abrechenbaren Status jedes Projekts gruppieren.
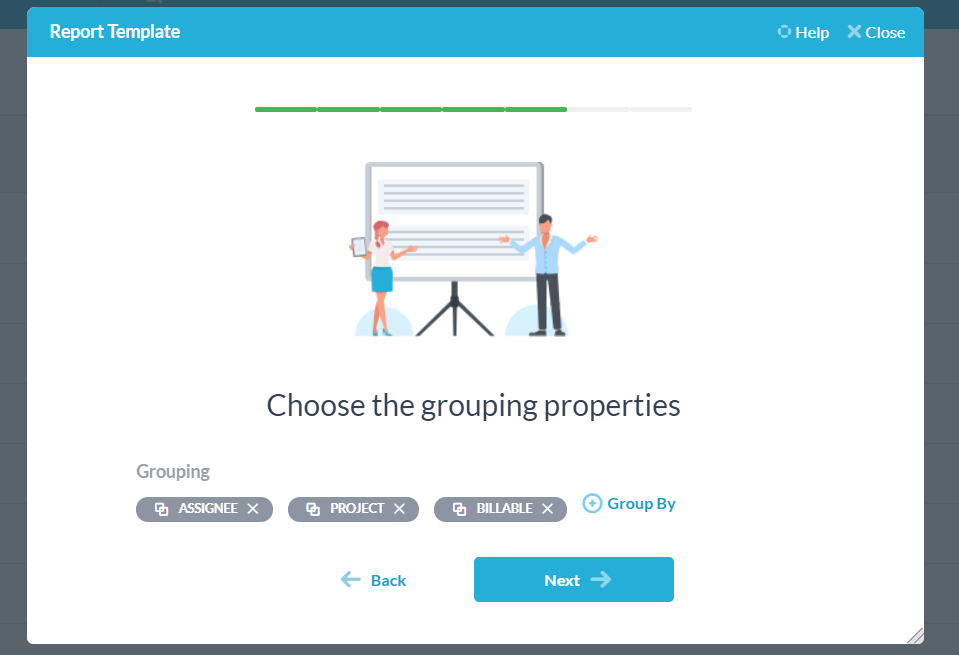
Jetzt sind wir fast fertig. Wir möchten, dass dieser Bericht jede Woche am Montag ausgeführt und an den für die Gehaltsabrechnung in unserem Unternehmen zuständigen Mitarbeiter per E-Mail gesendet wird. Daher stellen wir auf dem resultierenden Bildschirm unser Datum auf den nächsten Montag (z. B. 3. Januar 2022) ein, die Häufigkeit auf wöchentlich. und die Zeit zum Ausführen des Berichts – wir verwenden 9 Uhr als Beispiel. Unter der Option „E-Mail senden an“ haben wir einen Benutzer ausgewählt, der als unser Lohnbuchhalter fungiert, und schließlich wählen wir das Format des Berichts – entweder eine XLS-Datei oder ein aus einer XLS-Datei konvertiertes PDF.
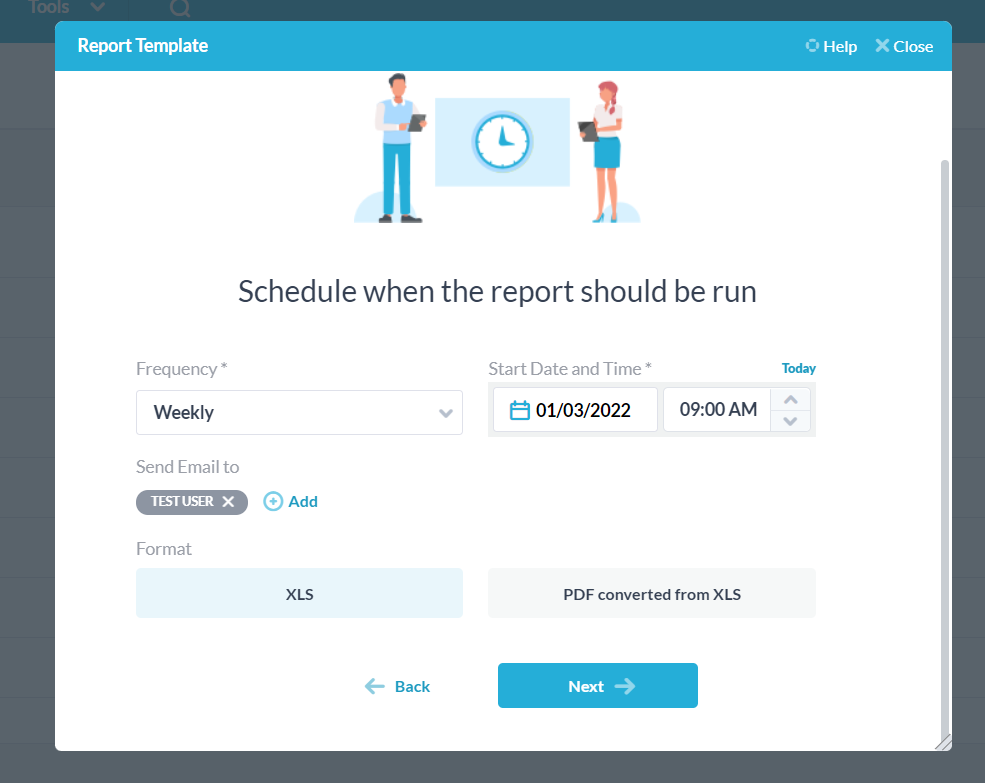
Wählen Sie Weiter aus, und jetzt können Sie Ihren Bericht benennen, ihm eine Beschreibung geben und ihn in dem von Ihnen ausgewählten Format in der Vorschau anzeigen. Sobald Sie fertig sind, klicken Sie auf Speichern und Sie haben Ihren Bericht erstellt. Es wird jetzt im Bereich Berichtsvorlagen angezeigt.
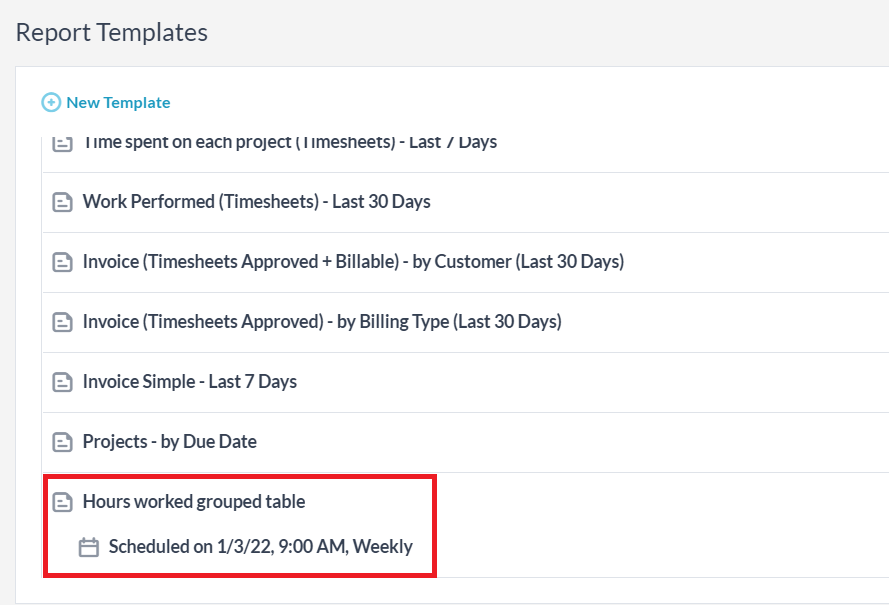
Sie können den Mauszeiger über diesen Bericht bewegen und ihn unabhängig von seinem Zeitplan ausführen, wenn Sie möchten, den Bericht neu planen oder weiter bearbeiten und die Vorlage bei Bedarf löschen.
Einmal als XLS-Datei ausgeführt, sieht Ihr Abschlussbericht in etwa so aus:
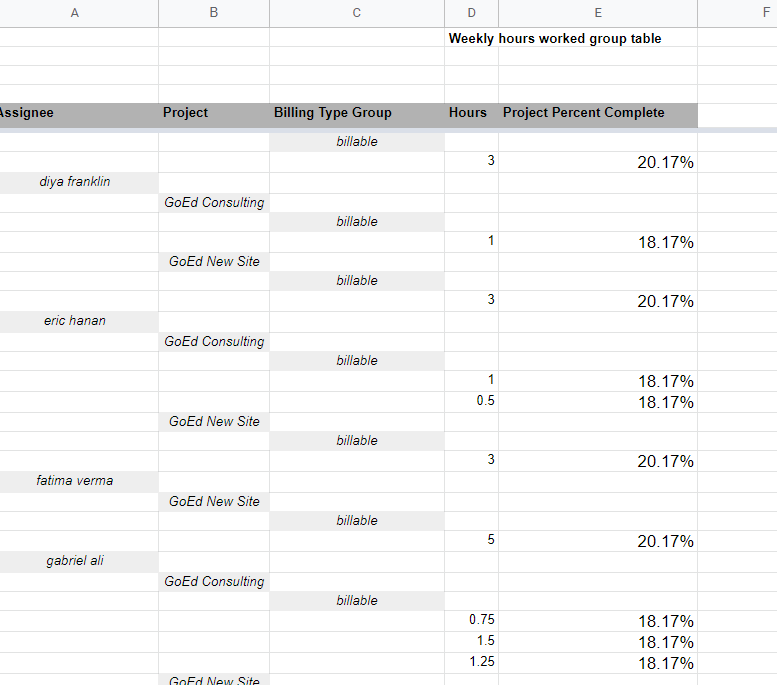
Erstellen eines Berichts Beispiel 1b: Bericht über geleistete Arbeitsstunden an den Kunden
Nachdem wir nun einen Bericht erstellt haben, um die geleisteten Arbeitsstunden für die Gehaltsabrechnung eines Unternehmens anzuzeigen, erstellen wir einen Bericht, der den Kunden die Arbeitsstunden für ihre eingereichten Projekte und den abrechenbaren Typ anzeigt.
Nach den gleichen Schritten wie zuvor erstellen wir eine gruppierte Tabelle, die auf Arbeitszeittabellen ausgeführt wird. Für Eigenschaften wählen wir wieder die tatsächliche Arbeit und den Fertigstellungsgrad des Projekts.
Bei Gruppierungen müssen wir dem Kunden jedoch nicht mitteilen, wer an seinem Artikel arbeitet, also gruppieren wir einfach nach Projekt und abrechenbarem Typ.
Wir möchten, dass der Bericht wieder wöchentlich montags ausgeführt wird, also haben wir das eingerichtet, aber wir ändern jetzt die Benachrichtigungs-E-Mail, die an unseren Kunden gesendet wird:
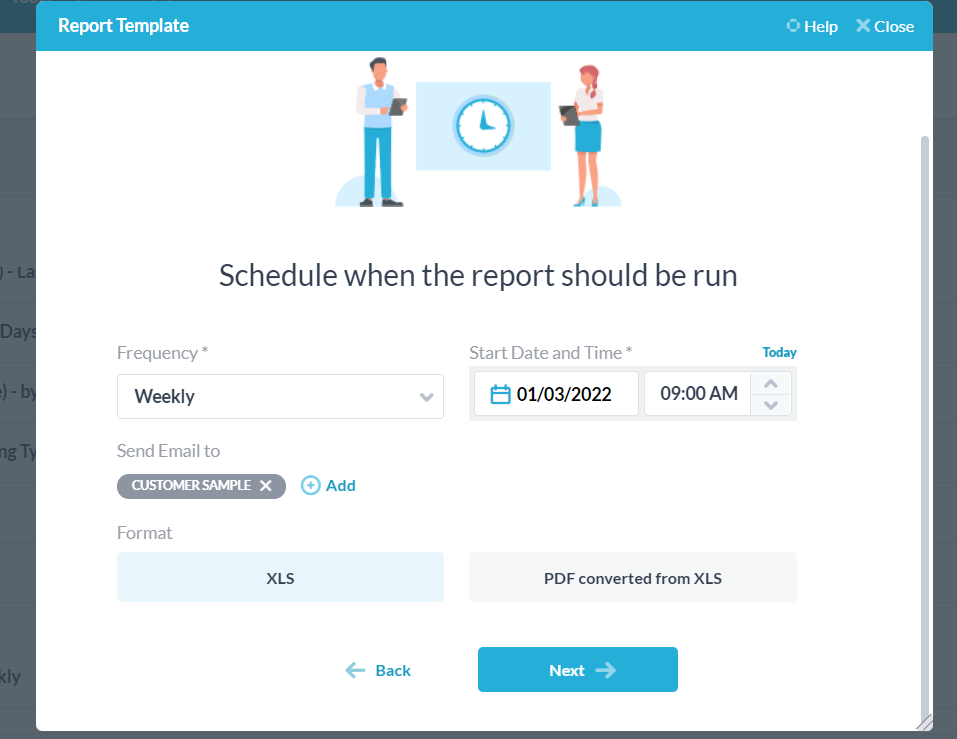
Abschließend wählen wir erneut next, benennen unseren Bericht und wir sind fertig. Unser Abschlussbericht wird wie folgt aussehen:
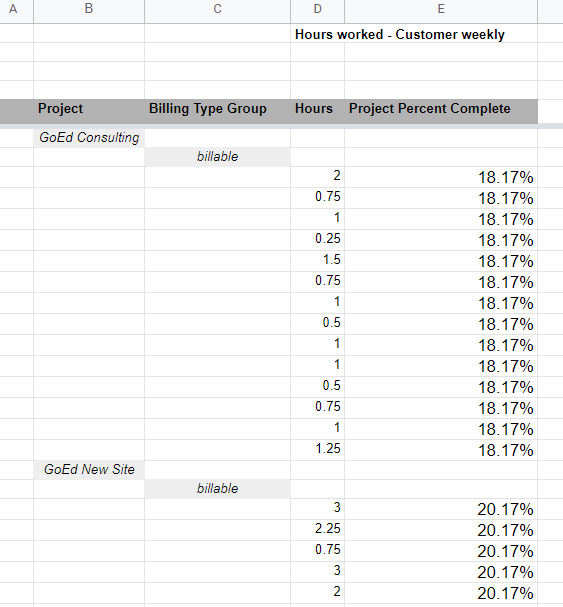
Wir haben jetzt zwei geplante Berichte, die wöchentlich montags um 9:00 Uhr ausgeführt werden. Die erste berichtet über die eingereichten Arbeitszeittabellen eines Projekts durch den Benutzer an einen Gehaltsabrechnungsbenutzer, während die zweite über die eingereichten Arbeitszeittabellen eines Projekts an den Kunden berichtet, dessen Tickets und Aufgaben in dem ausgewählten Projekt enthalten sind.
Erstellen eines Berichts Beispiel 2: Monatlicher Bericht aller neuen Tickets + jeweils aufgewendete Stunden
In diesem Beispiel möchten wir einmal im Monat einen Bericht ausführen, der alle Tickets aufschlüsselt, die im Vormonat erstellt wurden, und wie viele Arbeitsstunden in jedes dieser Tickets geflossen sind.
Lassen Sie uns unsere Daten im Tabellenformat präsentieren und den Bericht in der Tickets-Anwendung ausführen. Die Eigenschaften, die wir einschließen möchten, sind die Ticketnamen, zu welchem Projekt sie gehören, die tatsächliche Arbeit und das Erstellungsdatum des Tickets.
Auf dem nächsten Bildschirm können wir erneut das Projekt auswählen, auf dem unser Bericht ausgeführt wird, und dann Filter hinzufügen. Da wir alle Tickets sehen möchten, die im letzten Monat erstellt wurden, fügen wir einen Filter hinzu, sodass nur Tickets gemeldet werden, die in den letzten 30 Tagen erstellt wurden.
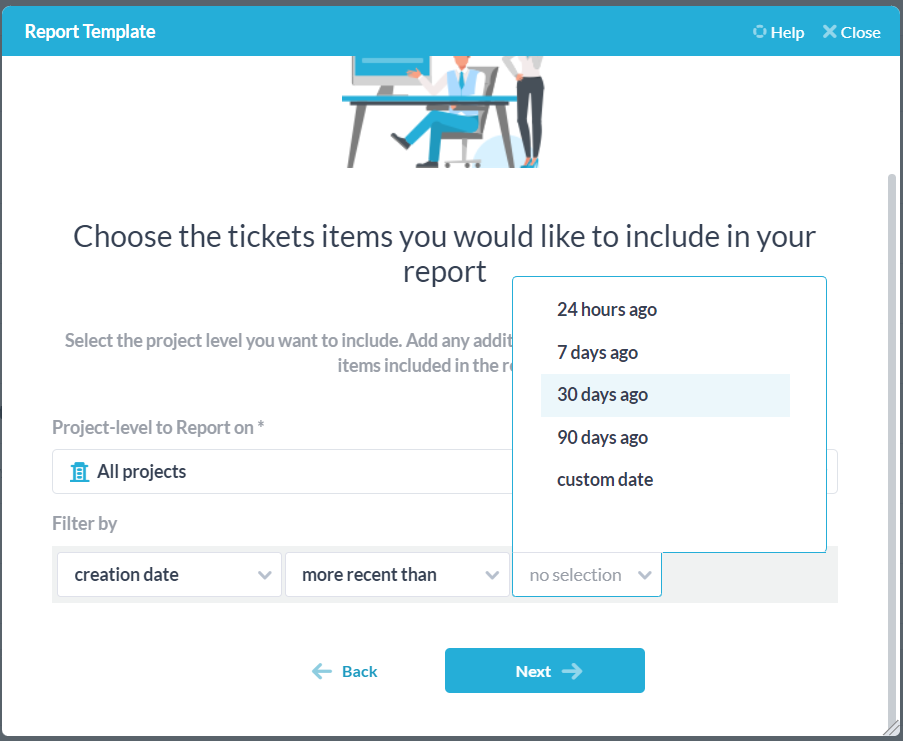
Schließlich wählen wir aus, wann unser Bericht ausgeführt werden soll. Da wir es einmal im Monat ausführen möchten, legen wir die Häufigkeit auf monatlich fest und lassen es am ersten Tag des nächsten Monats um 9:00 Uhr ausführen.
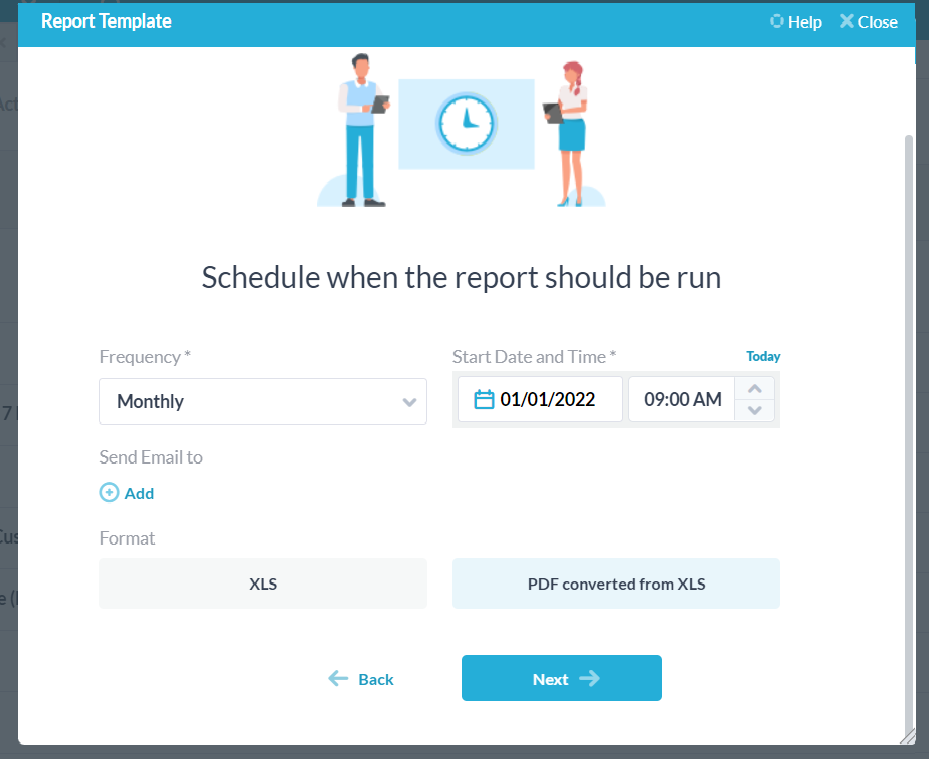
Wählen Sie Ihr Format aus, geben Sie dem Bericht einen Namen und eine Beschreibung und speichern Sie ihn – jetzt haben Sie einen monatlichen Bericht über die Tickets erstellt, die in den letzten 30 Tagen erstellt wurden, sowie die Arbeit, die in diesem Zeitraum in sie geflossen ist.
Wenn er ausgeführt wird, sieht der Bericht in etwa so aus: