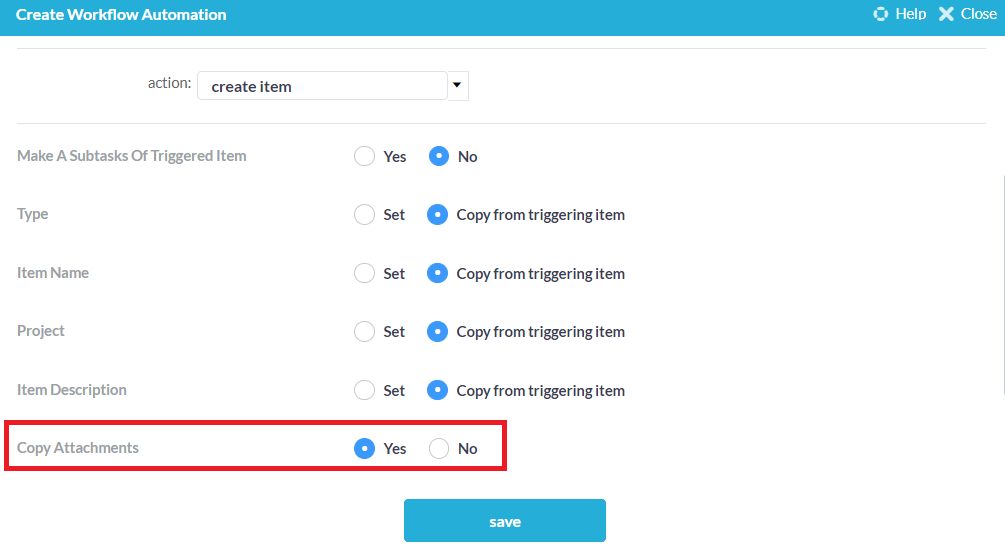Mit OneDesk können Sie Workflow-Automatisierungen festlegen, bei denen es sich um Regeln handelt, die sich um sich wiederholende und zeitaufwändige Aufgaben kümmern. Durch das Festlegen von Workflow-Automatisierungen kann Ihr Unternehmen Zeit und Geld sparen und die Gesamtproduktivität steigern.
Inhaltsverzeichnis
Automation Rules
Jede Workflow-Automatisierungsregel besteht aus den folgenden 3 Teilen:

- Filter, die die Elemente definieren, auf die die Regel angewendet wird
- Ein Auslöser, der die Ausführung der Aktion bewirkt
- Eine oder mehrere Aktionen, die OneDesk ausführen wird
Beispiele für die Workflow-Automatisierung
Im Folgenden finden Sie einige nützliche Workflow-Automatisierungen, mit denen Sie die Workflow-Automatisierungsfunktionen von OneDesk optimal nutzen können. Einige sind sofort in OneDesk aktiviert, andere müssen aktiviert werden, und einige sind nützliche Vorschläge für allgemeine Workflows.
Bereits aktiviert
1. Automatische Antwort auf neue Tickets
Senden Sie eine automatisierte Bot-Antwort an die Person, die die Erstellung eines Tickets auslöst.
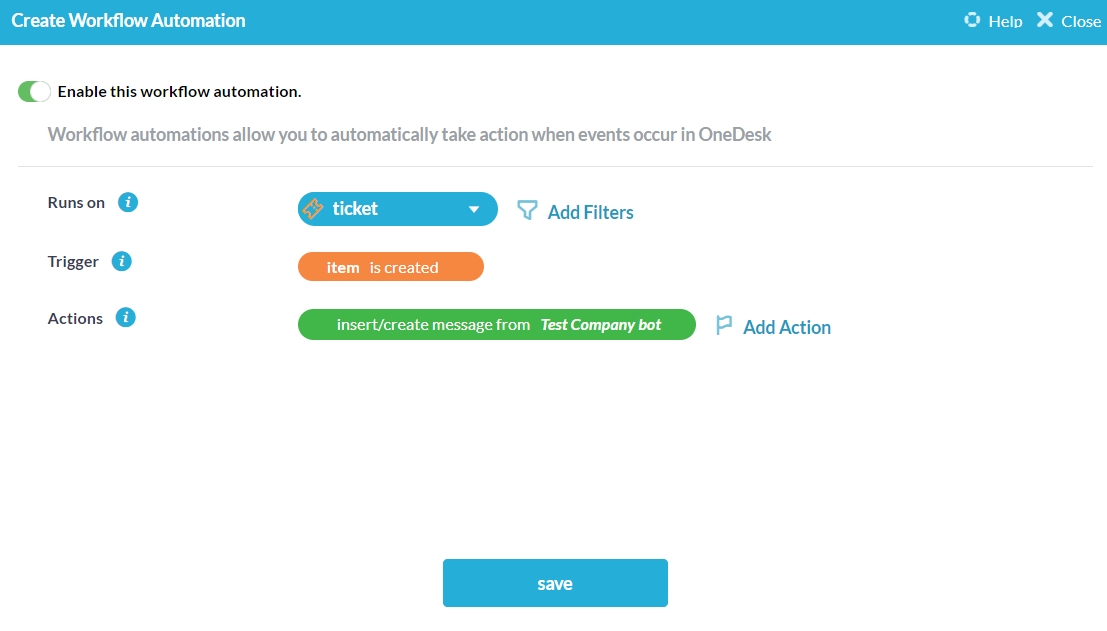
2. Schließen Sie inaktive Tickets, deren Kunde noch aussteht
Entlasten Sie Ihren Arbeitsbereich, indem Sie Tickets automatisch schließen, die aufgrund von Inaktivität des Kunden inaktiv geworden sind.
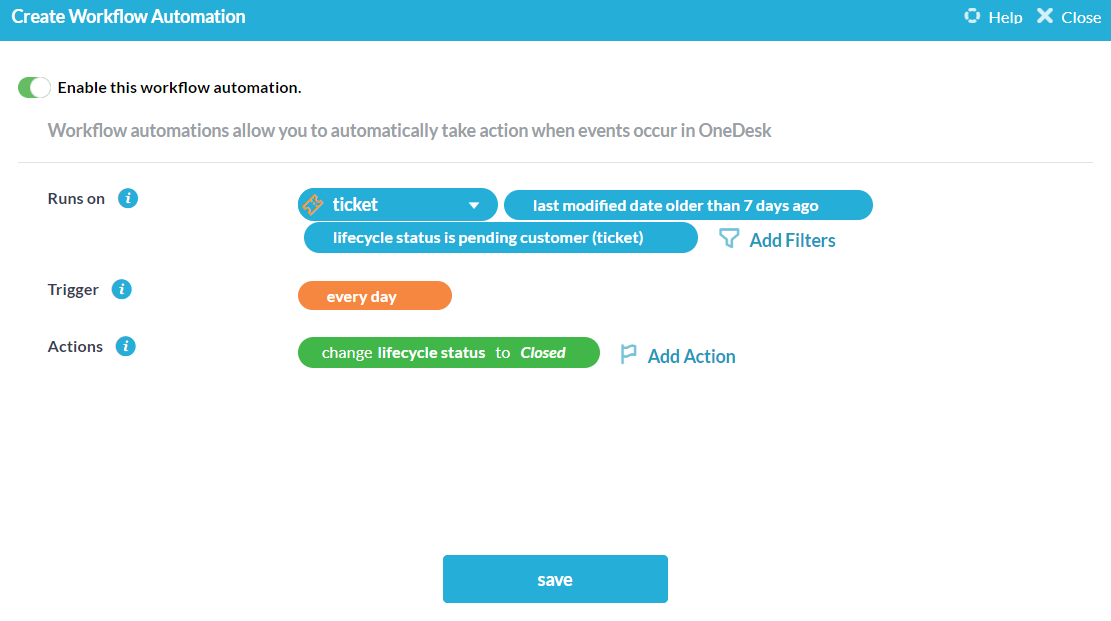
3. Ändern Sie den Status “Ausstehend”, wenn der Agent antwortet
Ändern Sie den Status eines Tickets automatisch in “Ausstehender Kunde”, um Tickets zu identifizieren, die auf eine Kundenantwort warten.
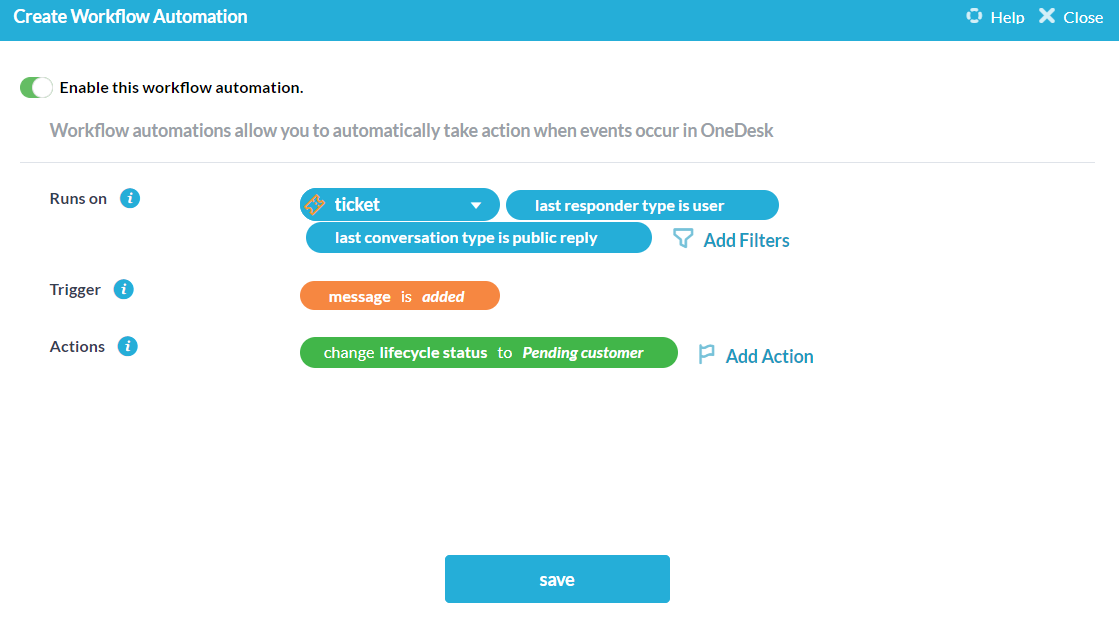
4. Ändern Sie den Status “Ausstehend”, wenn der Kunde antwortet
Ändern Sie den Status eines Tickets automatisch in “Ausstehender Agent”, um Tickets zu identifizieren, die die Aufmerksamkeit eines Agenten benötigen, um eine zeitnahe Antwort zu gewährleisten.
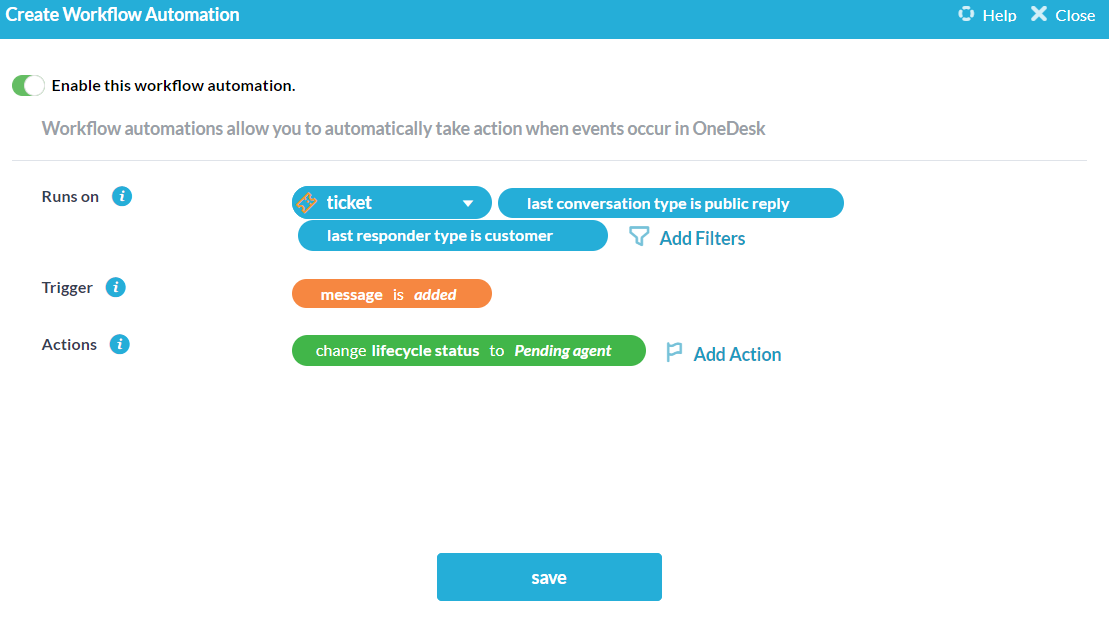
5. Wenn sich der Prozentsatz der Fertigstellung von 0 auf weniger als 100% ändert, setzen Sie den Status auf “In Bearbeitung”.
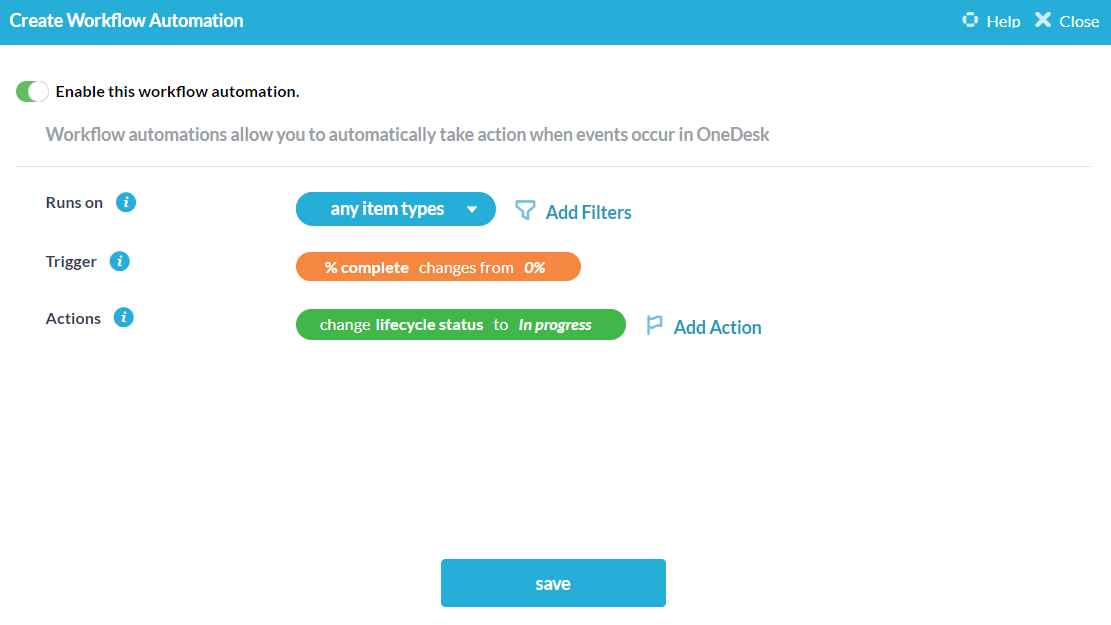
6. Veröffentlichen Sie neue Tickets im Kundenportal
Veröffentlichen Sie automatisch neue Tickets, die im Kundenportal erstellt wurden, um Ihre Kunden über den Fortschritt auf dem Laufenden zu halten.
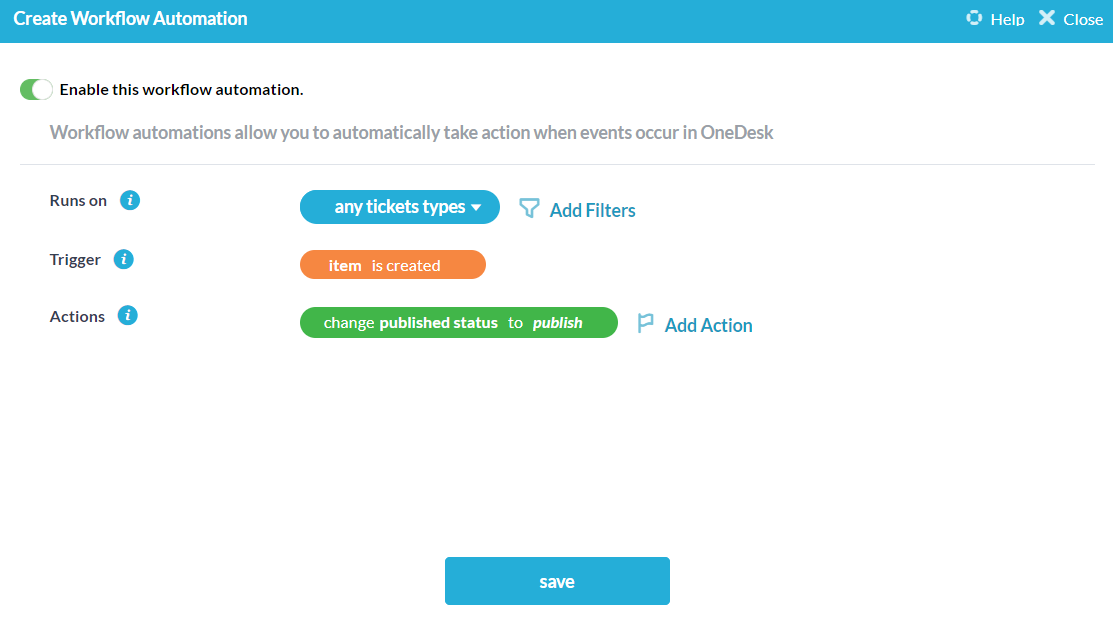
7. Benachrichtigen Sie den Antragsteller über das geschlossene Ticket
Teilen Sie dem Anfragenden eines Tickets mit, wenn der Lebenszyklusstatus des Tickets auf „Geschlossen“ geändert wird.
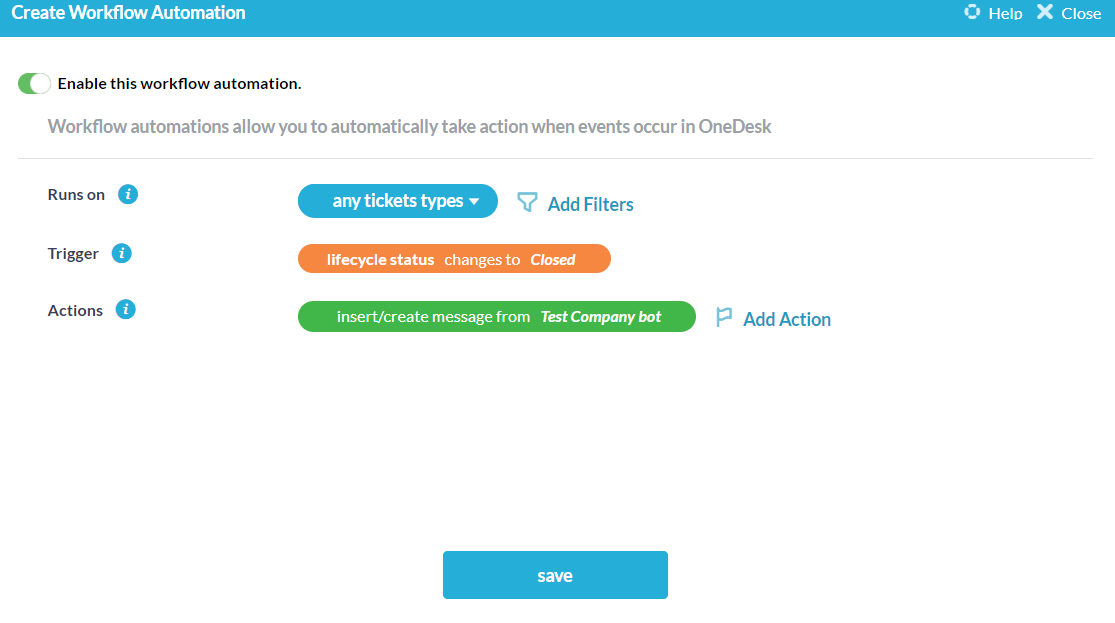
8. Wenn der Status des Projekts aktualisiert wird, senden Sie eine Nachricht
Senden Sie eine automatisierte Nachricht vom OneDesk-Bot, um die Follower eines Projekts zu benachrichtigen, wenn sich sein Status ändert.
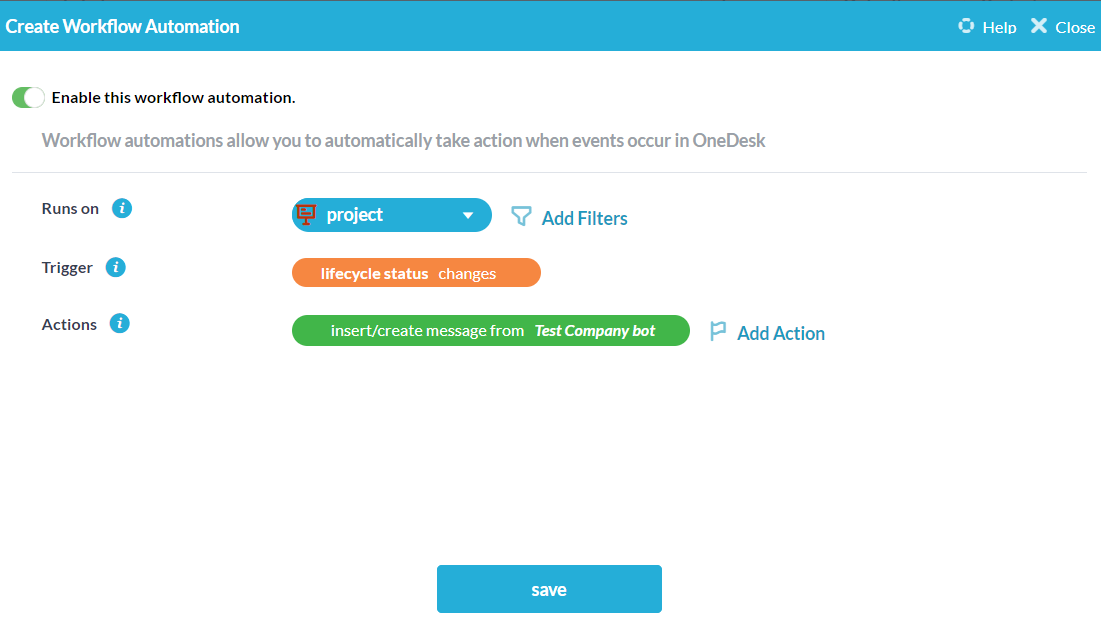
9. Erinnern Sie die Verantwortlichen an anstehende Aufgaben
Senden Sie eine Erinnerung an die zugewiesenen OneDesk-Benutzer an anstehende Aufgaben, damit diese besser vorbereitet werden können.
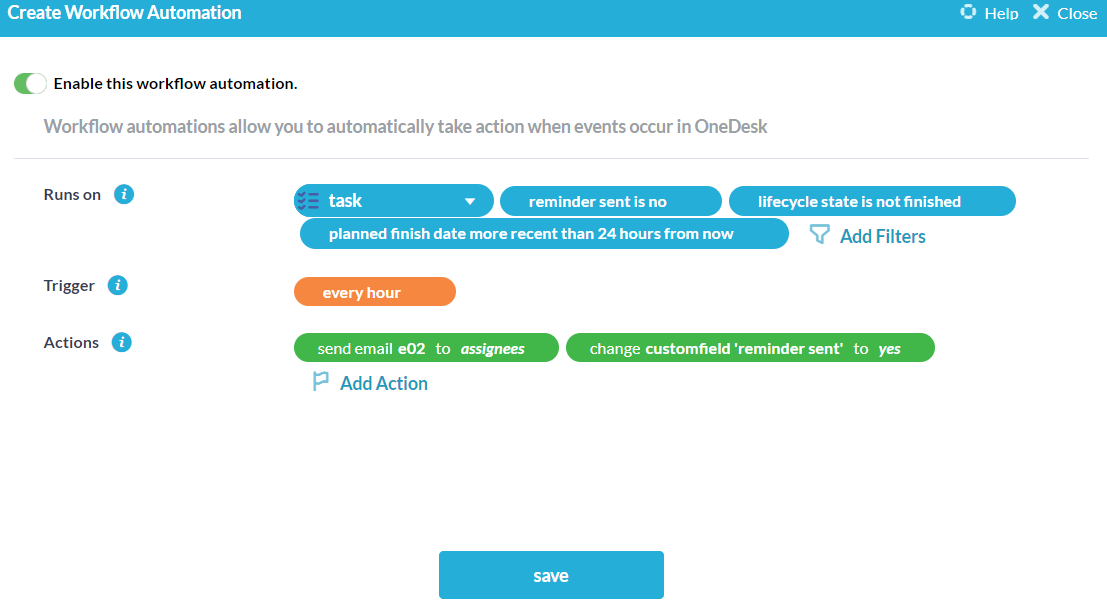
10. Ändern Sie den Artikelstatus in “geschlossen”, wenn der Prozentsatz 100 beträgt
Legen Sie den Elementstatus auf „geschlossen“ fest, wenn sich der Fertigstellungsgrad des Elements auf 100 % ändert, um den Überblick über abgeschlossene Elemente zu behalten.
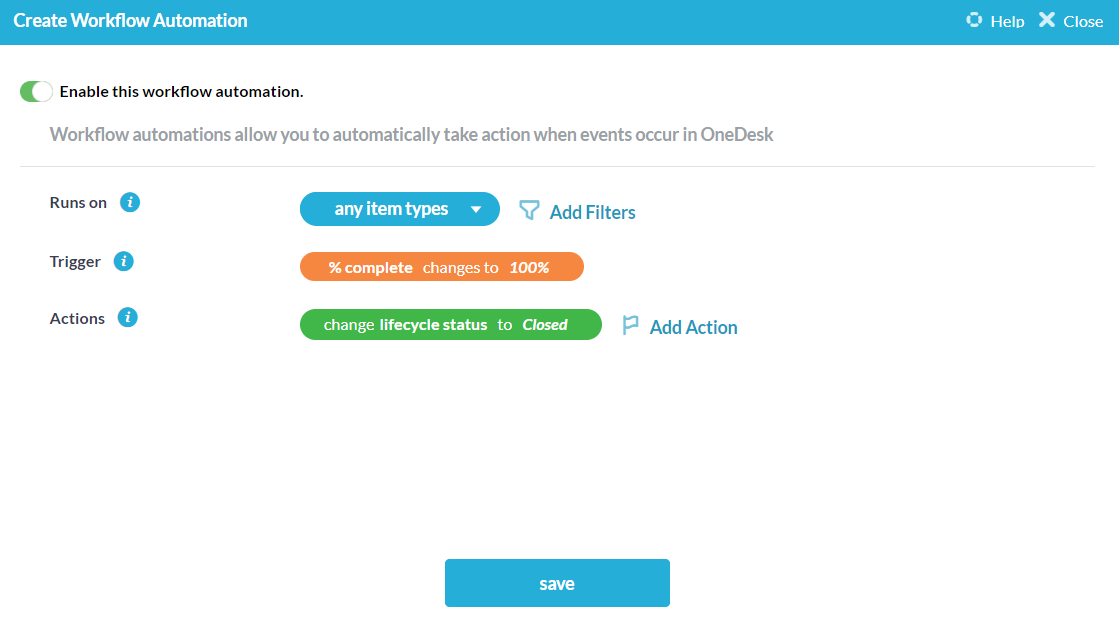
11. Setzen Sie den Aufgabenstatus auf “wieder geöffnet”, wenn der Prozentsatz von 100 sinkt
Setzen Sie den Artikelstatus auf “wieder geöffnet”, wenn der Fertigstellungsgrad von 100% reduziert wird, um Artikel zu identifizieren, die mehr Arbeit benötigen.
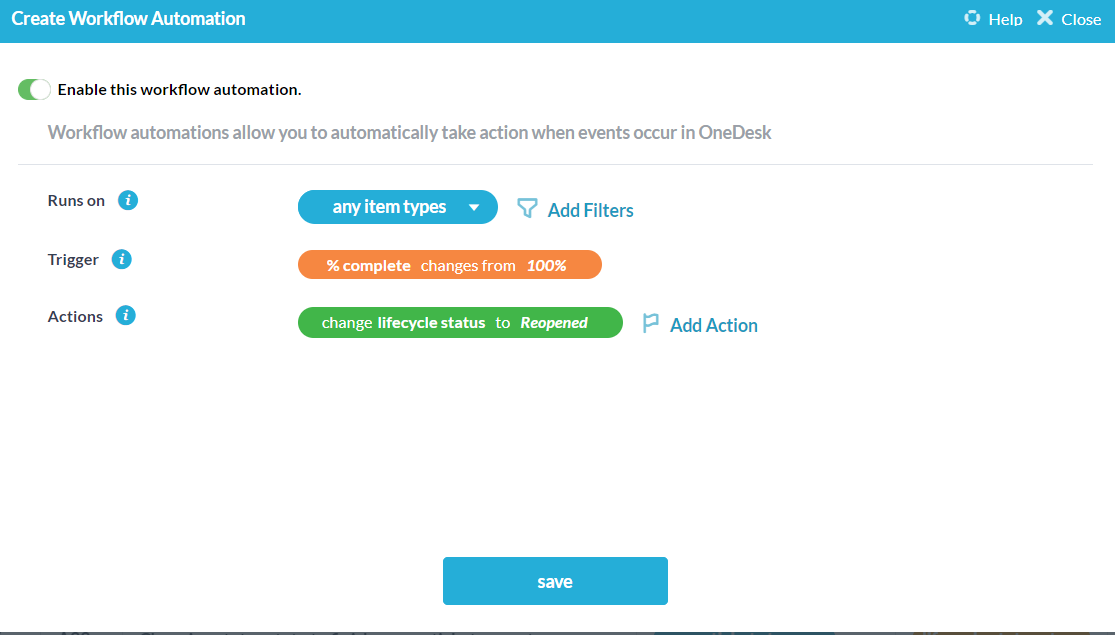
12. Archiviere abgeschlossene Tickets, die im letzten Monat nicht bearbeitet wurden
Tickets automatisch archivieren, wenn sie fertig sind und seit 30 Tagen nicht mehr geändert wurden
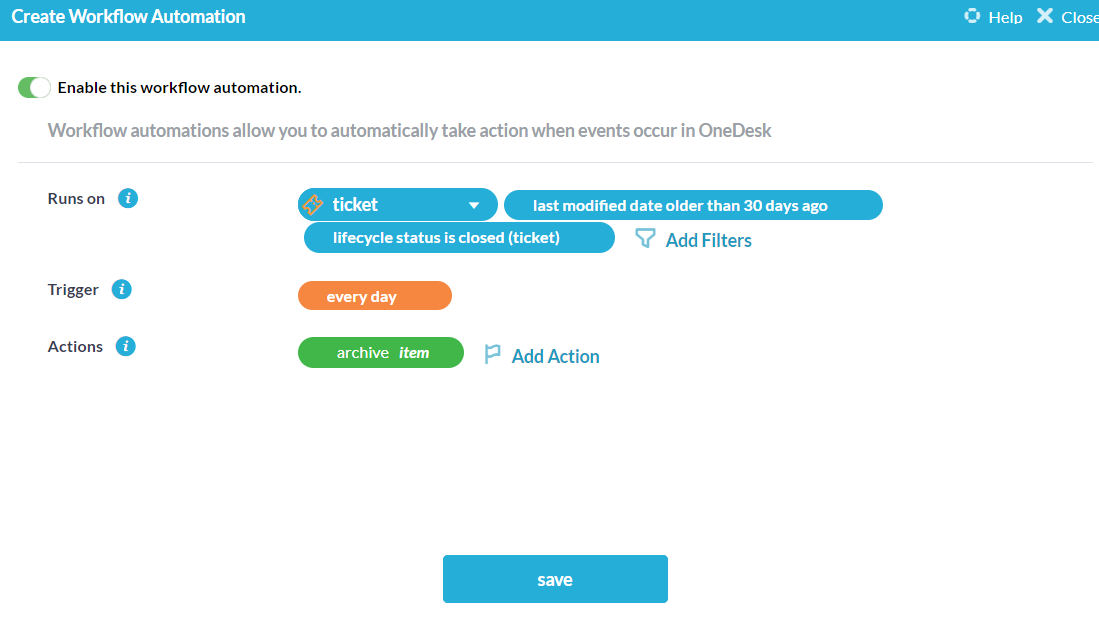
Nicht aktiviert
1. Wenn ein neues Element erstellt wird, senden Sie eine E-Mail an Admin
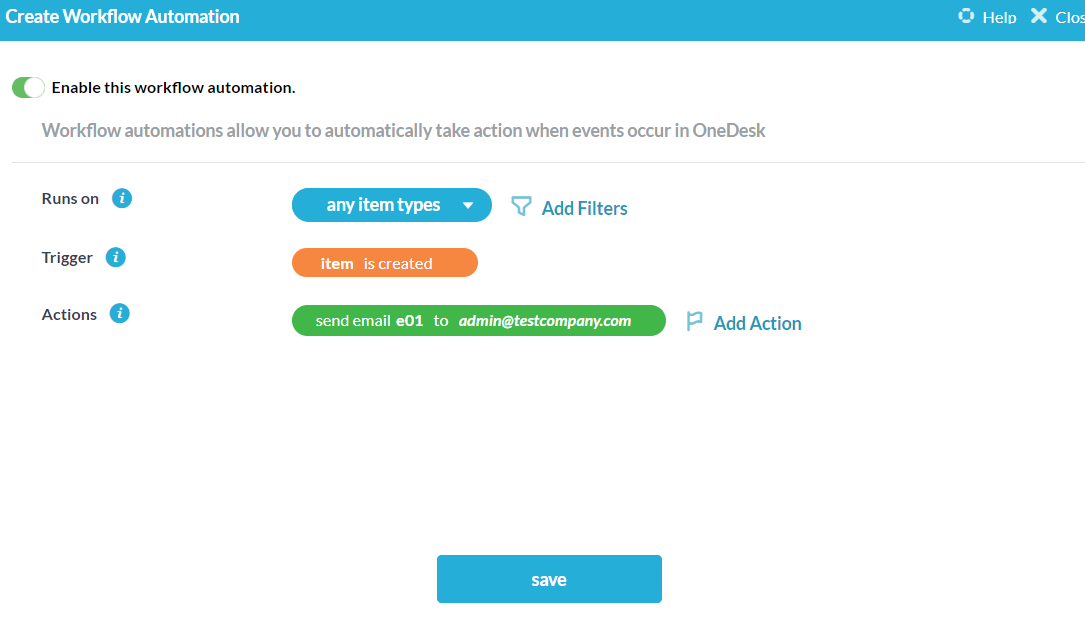
2. Neue Aufgaben automatisch zuweisen
Weisen Sie einem Benutzer oder Team in OneDesk automatisch neu erstellte Elemente zu.
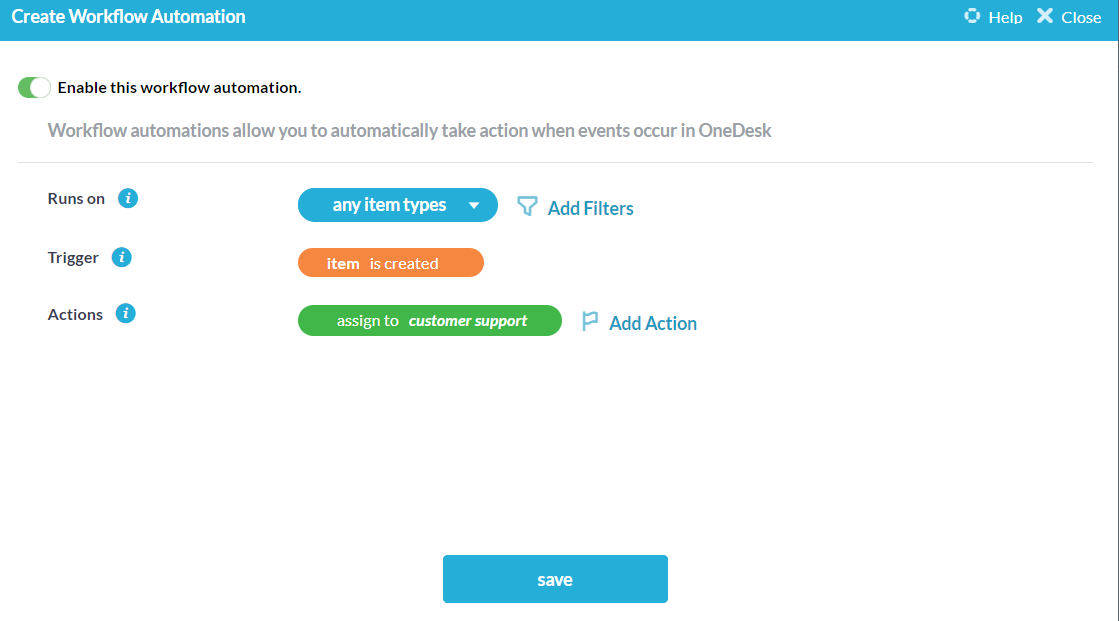
Nützliche Automatisierungsbeispiele
1. Weisen Sie einer Person automatisch neue Elemente zu
Weisen Sie neu erstellte Elemente automatisch einem einzelnen Benutzer in Ihrem OneDesk-Team zu.
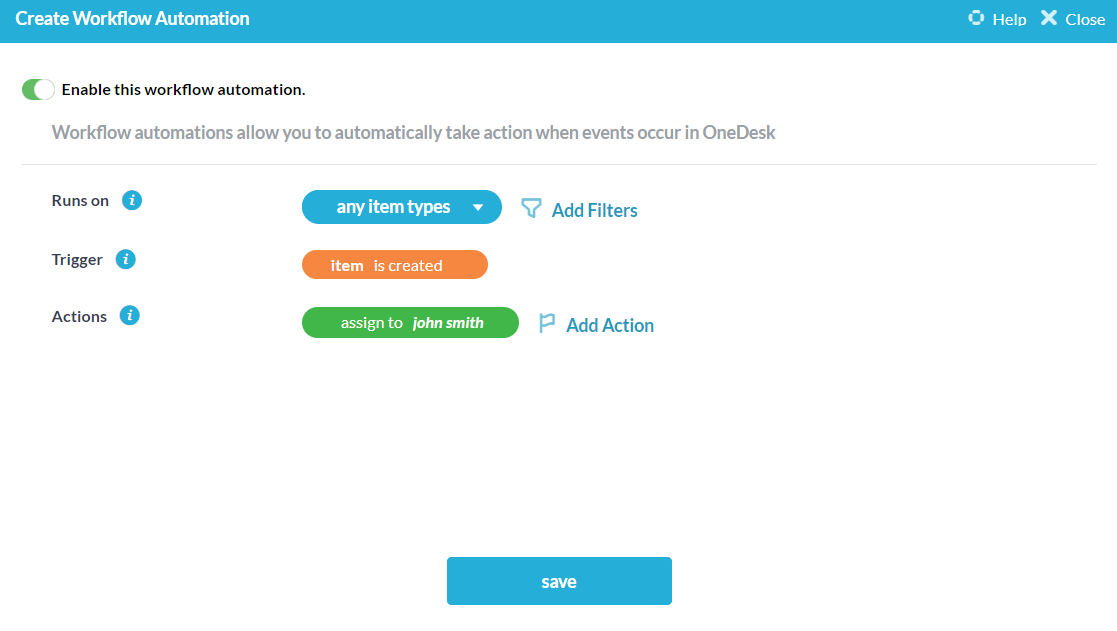
2. Benachrichtigen Sie den Support, wenn ein Ticket nach einem bestimmten Zeitraum nicht geschlossen wurde
Stellen Sie sicher, dass Ihr Support-Team automatisch benachrichtigt wird, wenn die Lösung eines Tickets zu lange dauert.
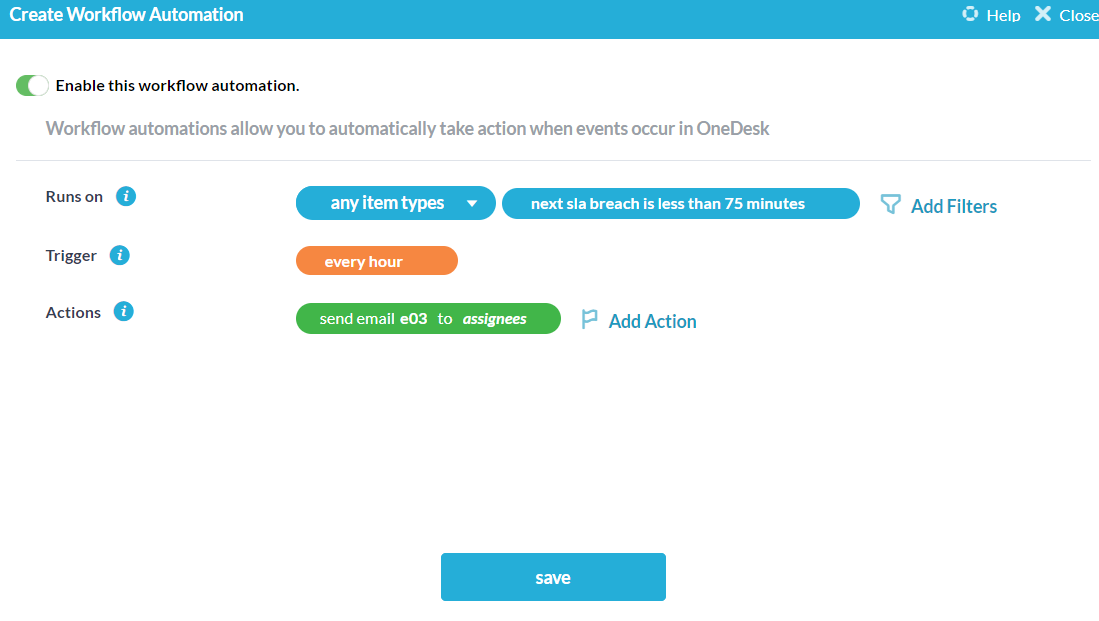
3. Organisieren Sie Elemente automatisch in Projekten basierend auf dem Elementtyp
Lassen Sie neu erstellte Elemente basierend auf ihrem Elementtyp automatisch in verschiedene Projekte organisieren.
Beispiel: Organisieren Sie ein Element, das ein Fehler ist, in einem eigenen Projekt.
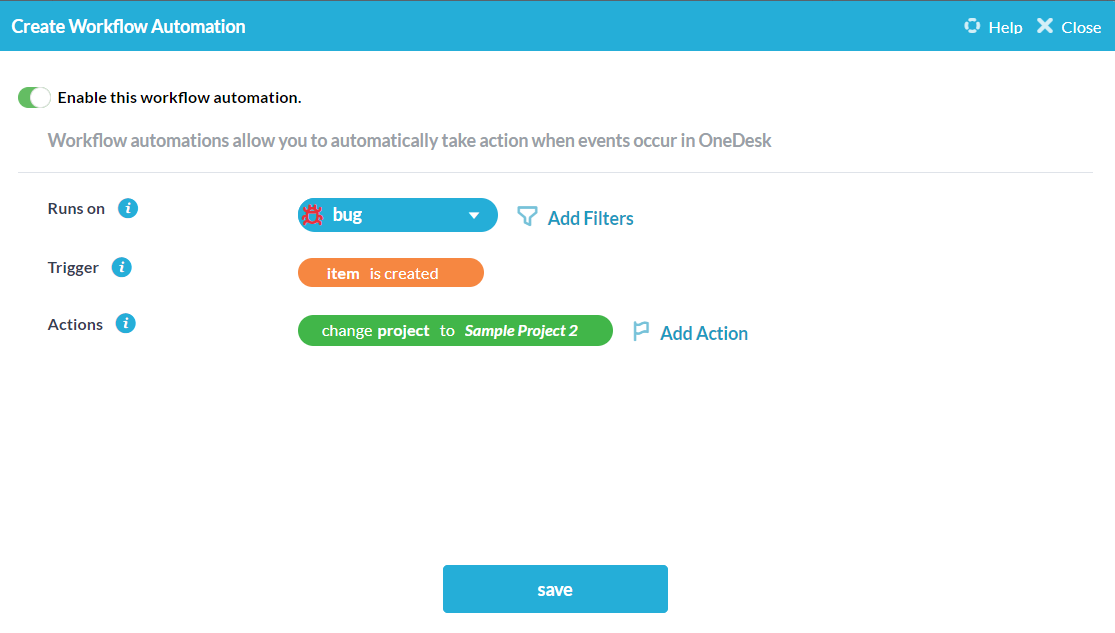
4. Wenn ein Ticket per E-Mail erstellt wird, senden Sie eine automatische Antwort
Senden Sie eine automatisierte Nachricht an die Person zurück, die Sie per E-Mail kontaktiert, um den Gesprächsfluss zu starten.
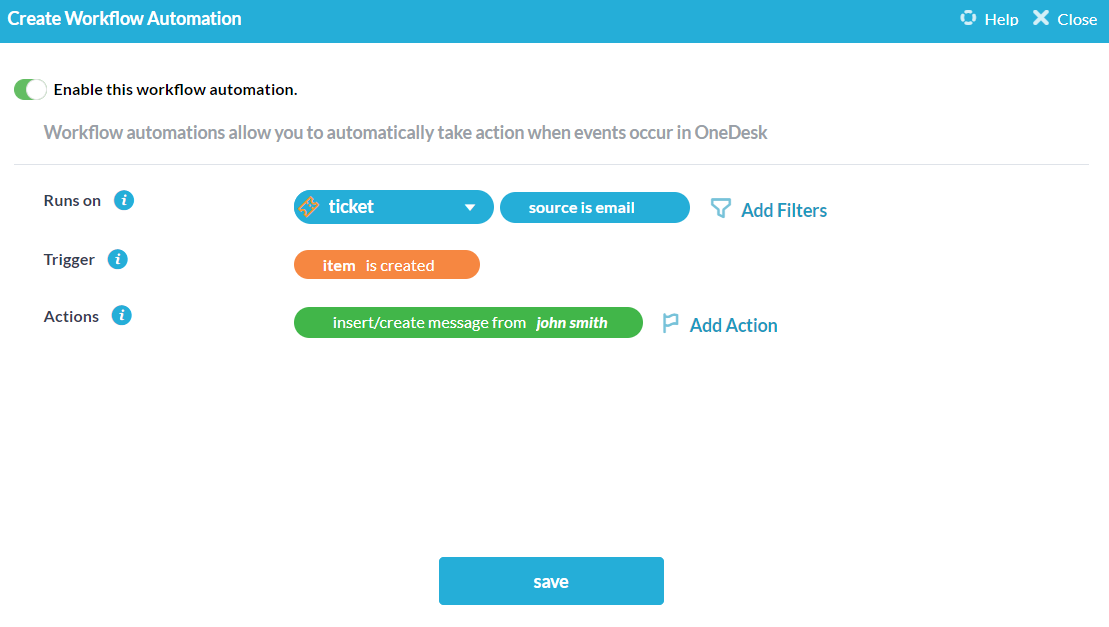
5. Weisen Sie dem entsprechenden Team automatisch bestimmte Elemente zu
Weisen Sie dem Team, das für die Pflege am besten geeignet ist, einen Artikel basierend auf seinem Typ automatisch zu.
Beispiel: Weisen Sie dem Entwicklerteam eine Fehleraufgabe zu.
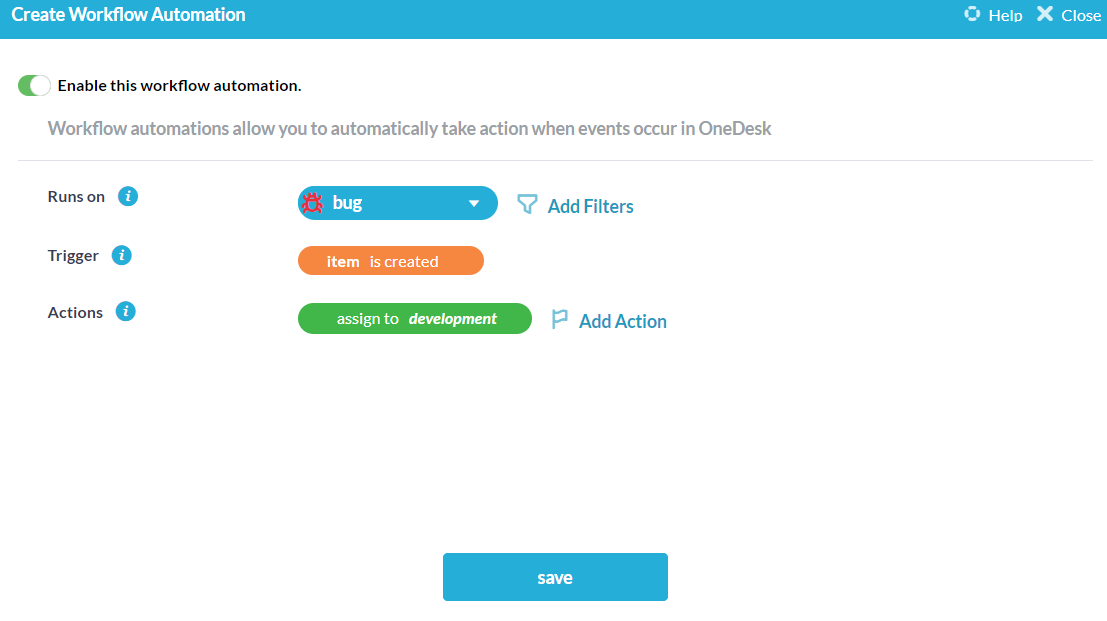
6. Aktualisieren Sie den Follower eines Elements für alle Statusänderungen
Stellen Sie sicher, dass jemand, der als Follower zugewiesen ist, alle Aktualisierungen der Statusänderungen des Elements erhält, sobald diese eintreten.
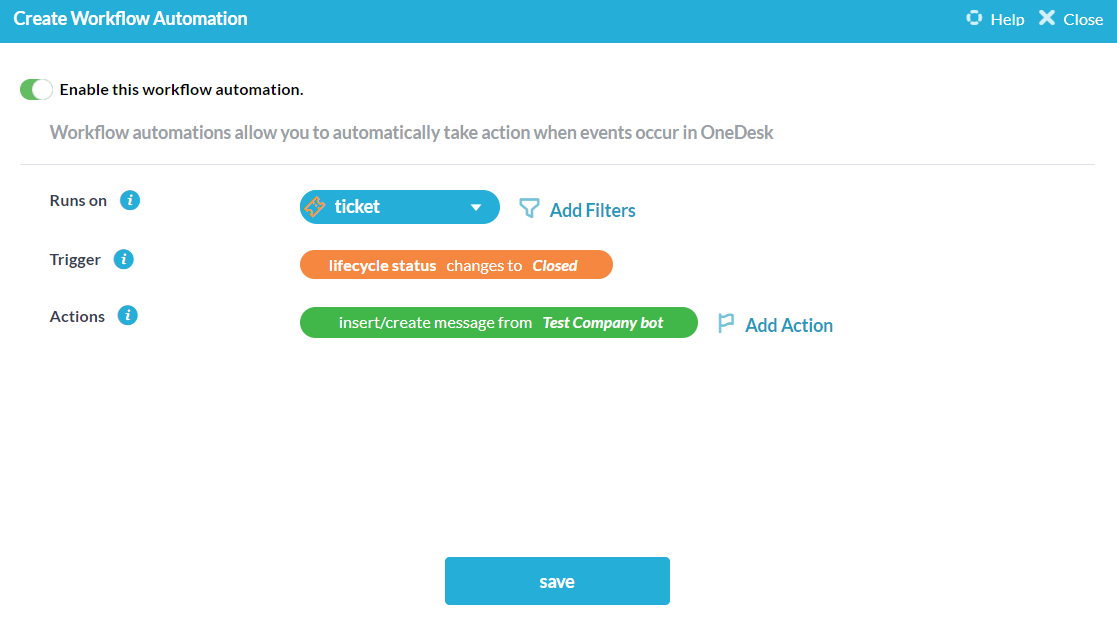
7. Organisieren Sie Tickets in Projekten basierend auf der E-Mail-Domain
Wenn ein Ticket durch eine E-Mail mit einer bestimmten Domain erstellt wird, fügen Sie das Ticket mit dem entsprechenden Domainnamen zum Projekt hinzu.
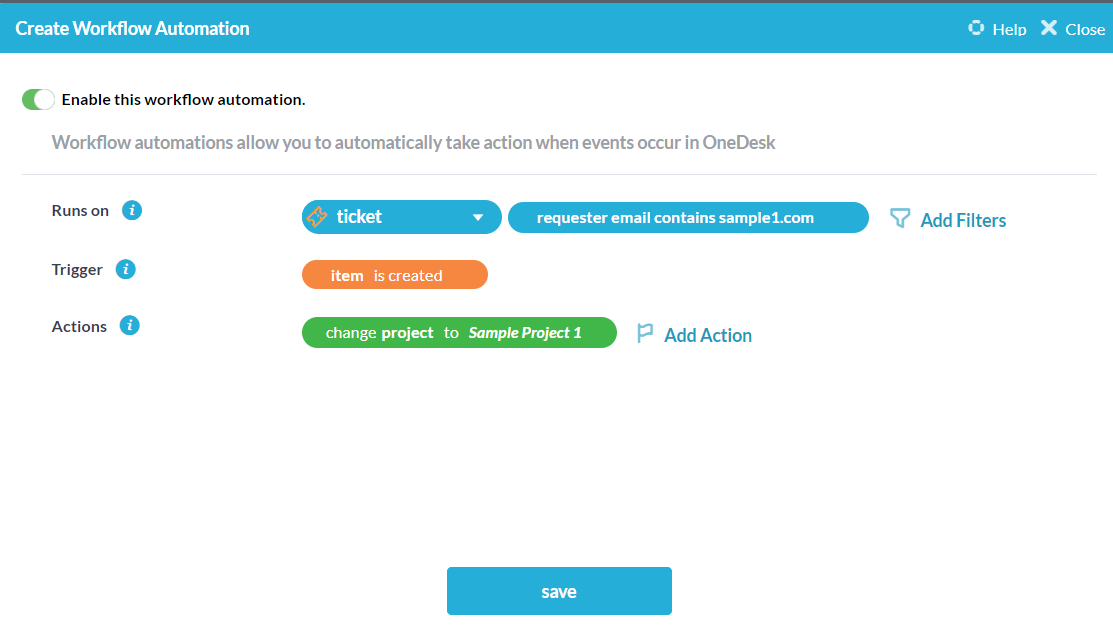
8. Ändern Sie den Ticket-Typ basierend auf dem dringenden Status im Namen
Benachrichtigen Sie Ihre Kunden, dass sie dem Titel ihrer E-Mails / Webform-Übermittlungen “dringend” hinzufügen und diese Ticketarten automatisch in ein “dringendes” Ticket ändern können.
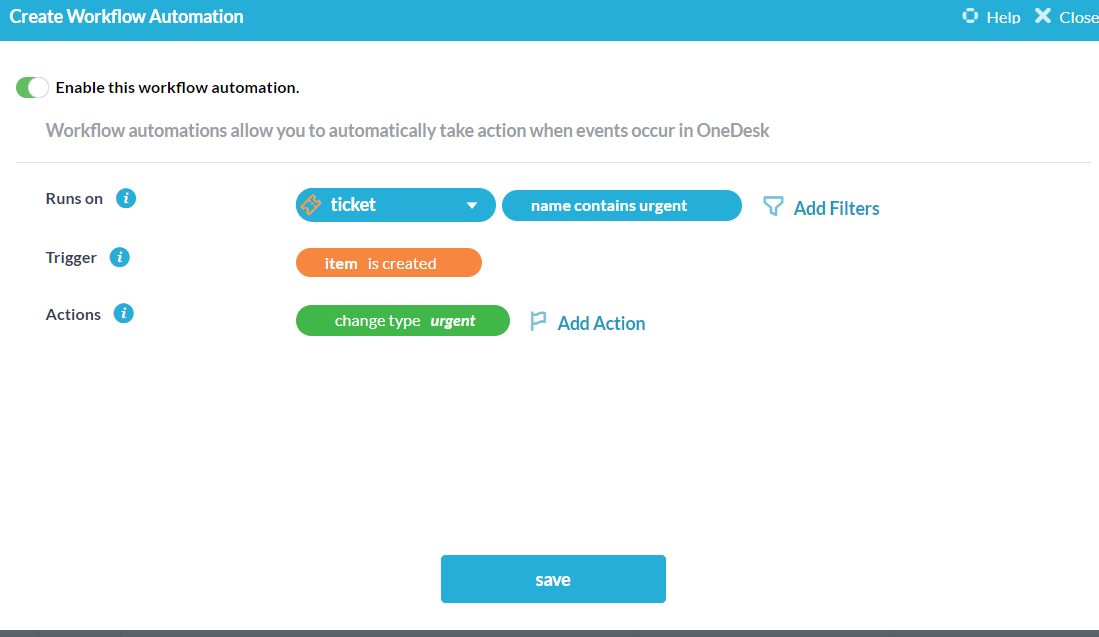
9. Weisen Sie einem Manager Elemente mit hoher Priorität zu
Wenn ein Ticket auf 5-Sterne-Priorität angehoben wird, wechselt der Empfänger sofort zum Manager, damit es von der Person bearbeitet werden kann, die am besten dazu in der Lage ist.
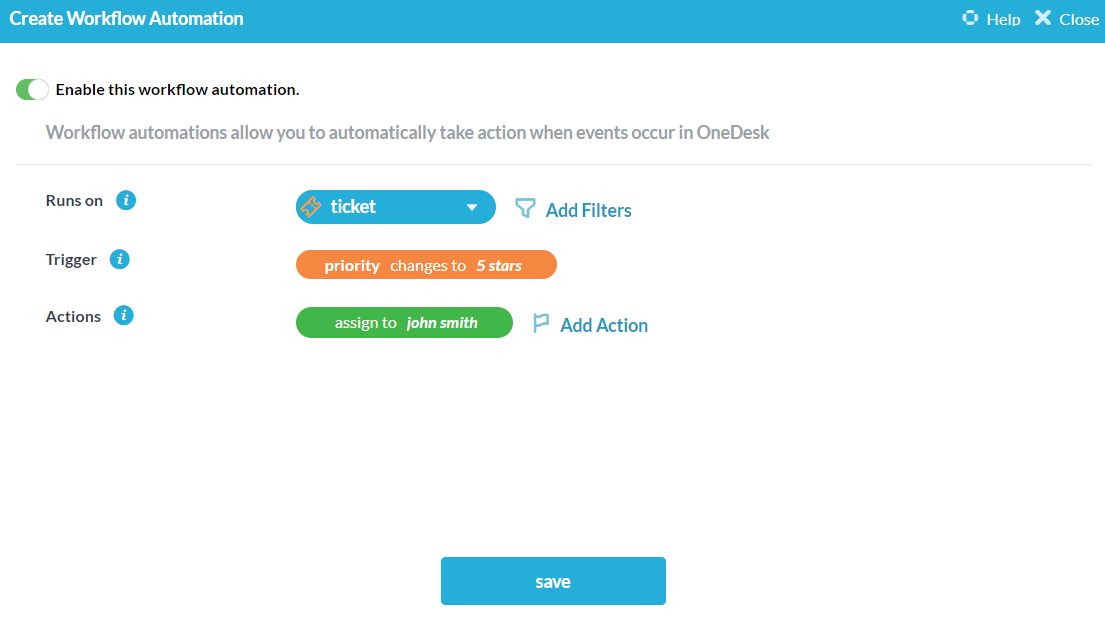
10. Wenn ein Artikel per E-Mail erstellt wurde, senden Sie eine E-Mail und weisen Sie ihn einer Person zu
Wenn ein Element aus einer E-Mail erstellt wird, senden Sie eine Nachrichtenantwort zurück und weisen Sie sie automatisch einem OneDesk-Benutzer zu.
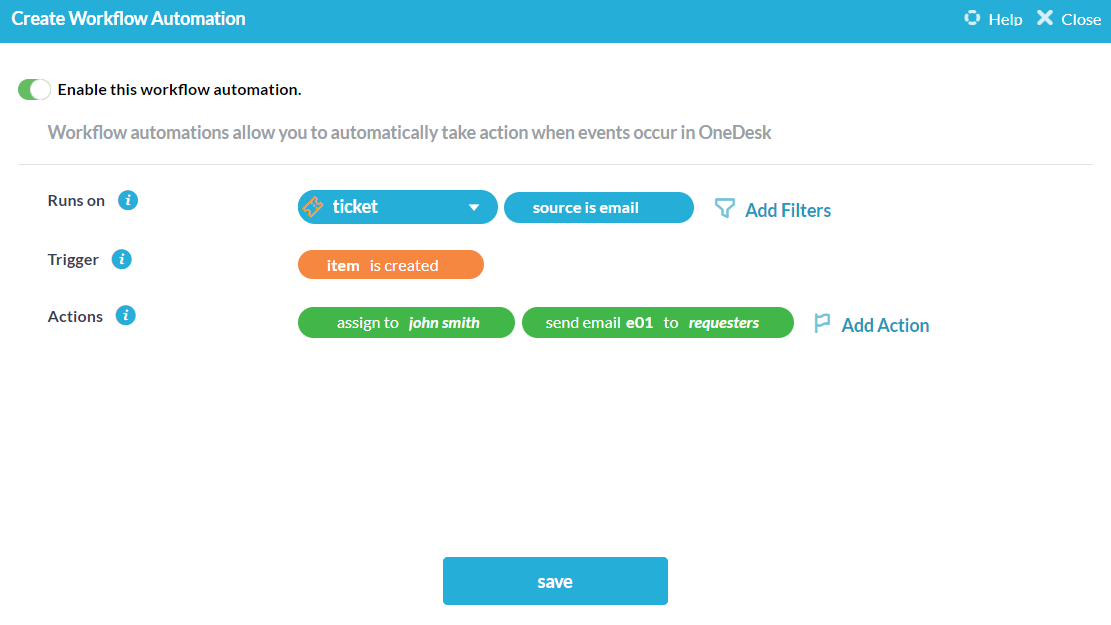
11. Wenn sich der Status ändert, weisen Sie ihn einem anderen Team zu
Passen Sie Ihre Status an, um die Teams darzustellen, die die verschiedenen Phasen eines Elements bearbeiten, und ordnen Sie sie automatisch dem entsprechenden Team zu, wenn sich der Status ändert.
Beispiel: Wenn das Autorenteam einen Artikel fertigstellt, aktualisiert es den Status und das Element wird automatisch dem Entwicklungsteam neu zugewiesen.
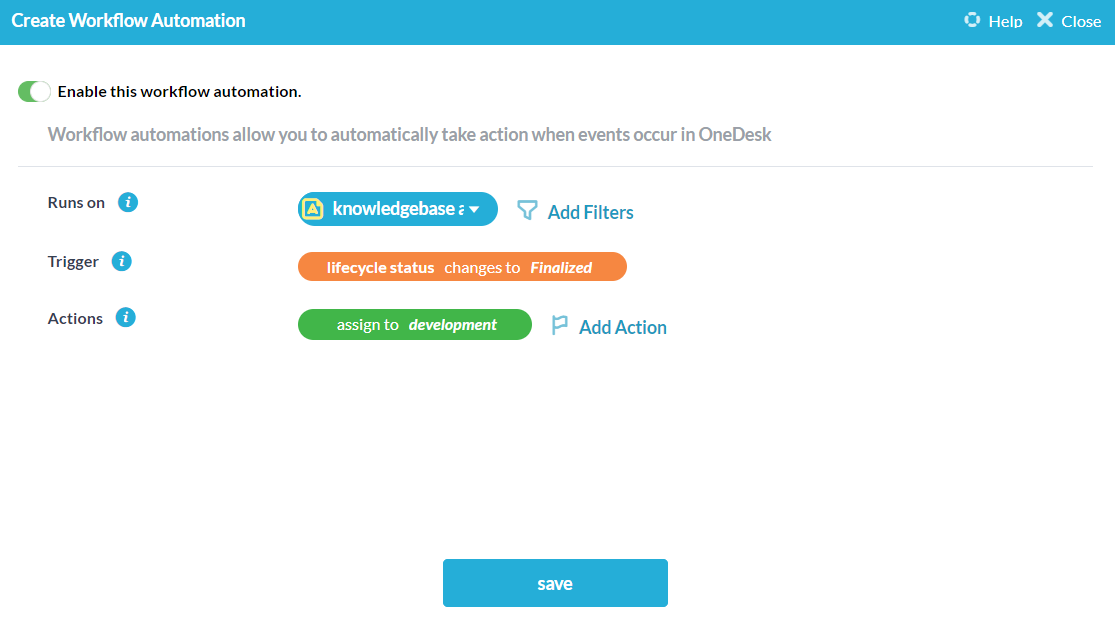
12. Weisen Sie einer Person von Round-Robin automatisch neue Tickets zu
Weisen Sie eingehende Tickets automatisch per Rotation jedem Mitglied einer Gruppe Ihrer Wahl zu.
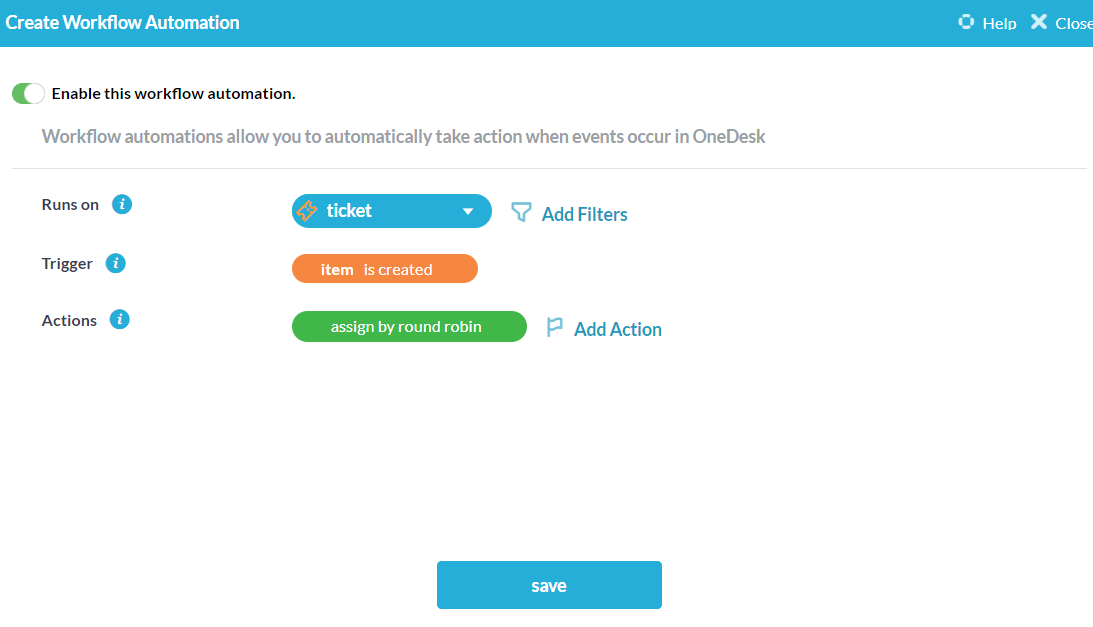
13. Archivieren Sie ein Projekt, nachdem es abgeschlossen wurde
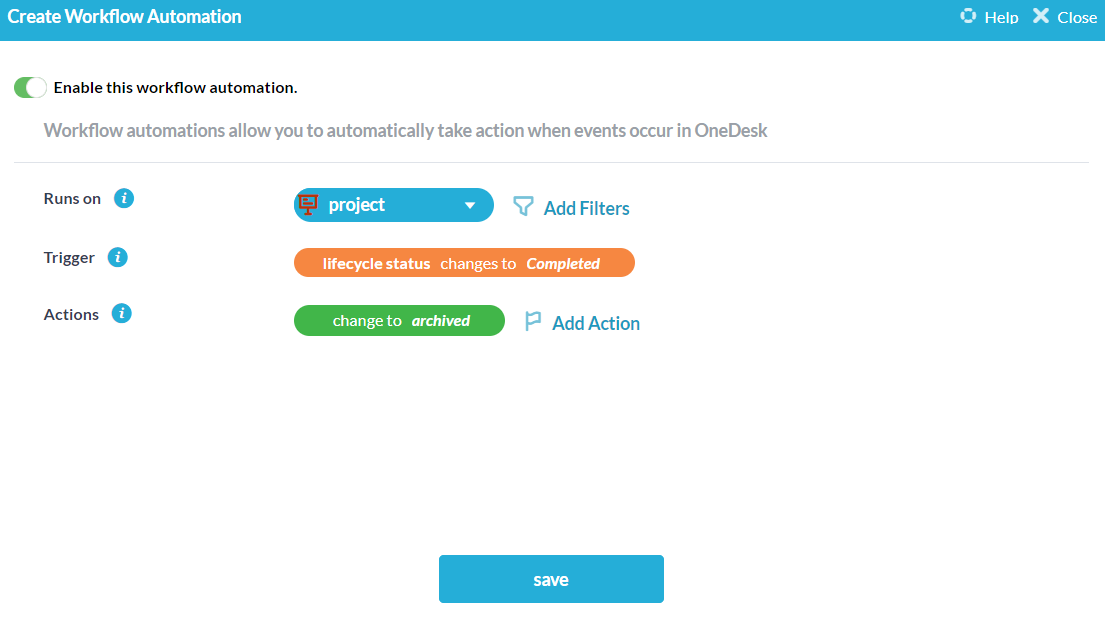
14. Benachrichtigen Sie die Follower eines Projekts, wenn sich das Fälligkeitsdatum ändert
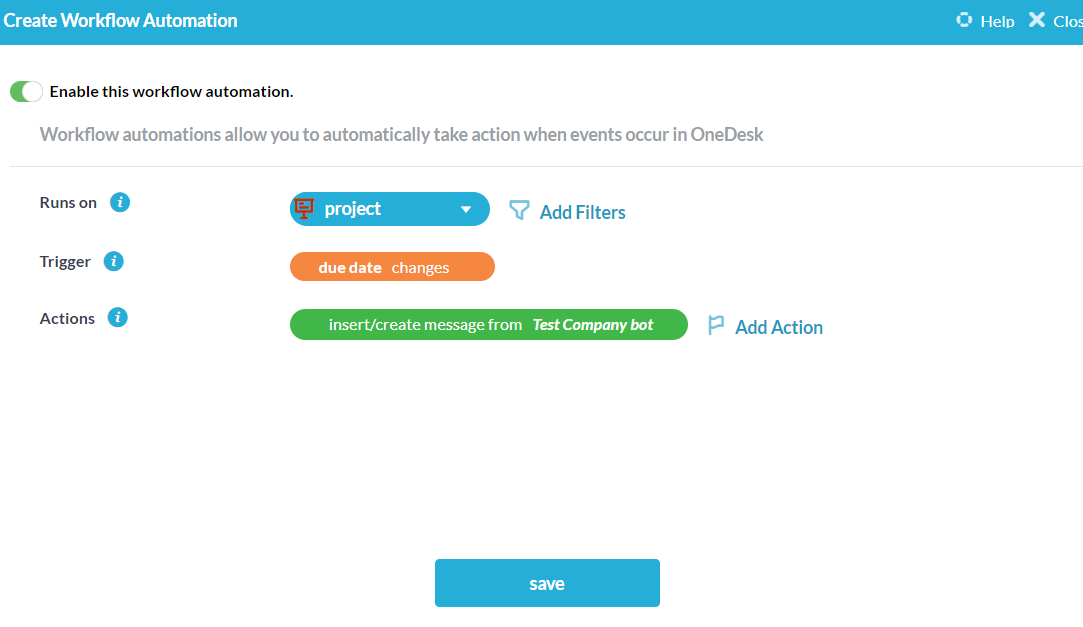
15. Geschlossene/erledigte Tickets archivieren
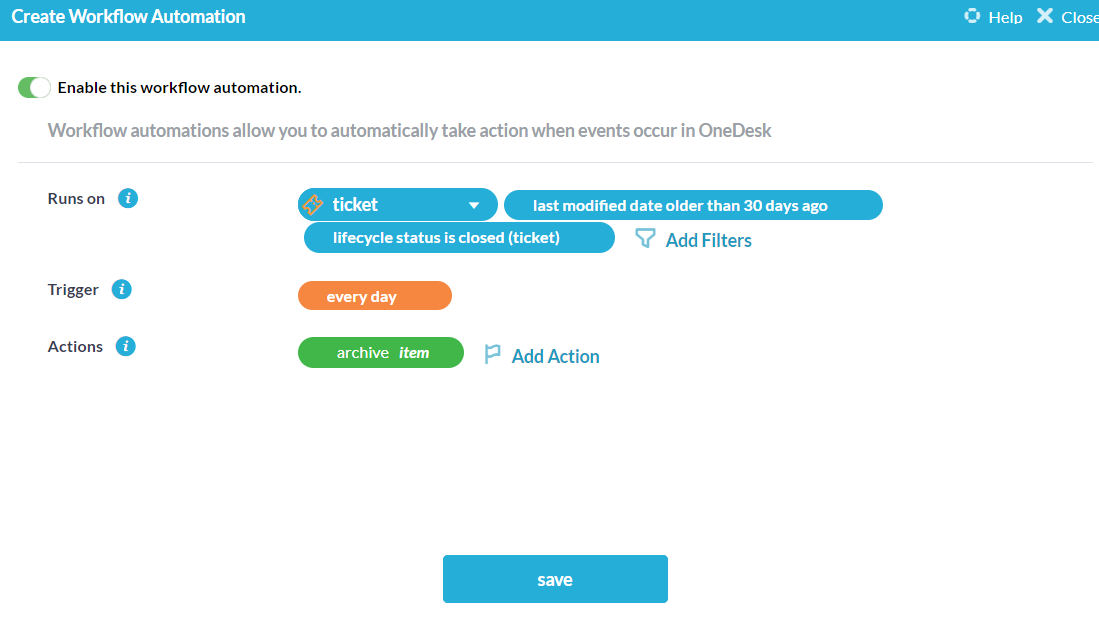
16. Wenn ein Ticket mit dem Schlüsselwort $critical erstellt wird, setzen Sie die Ticketpriorität auf 5 Sterne.
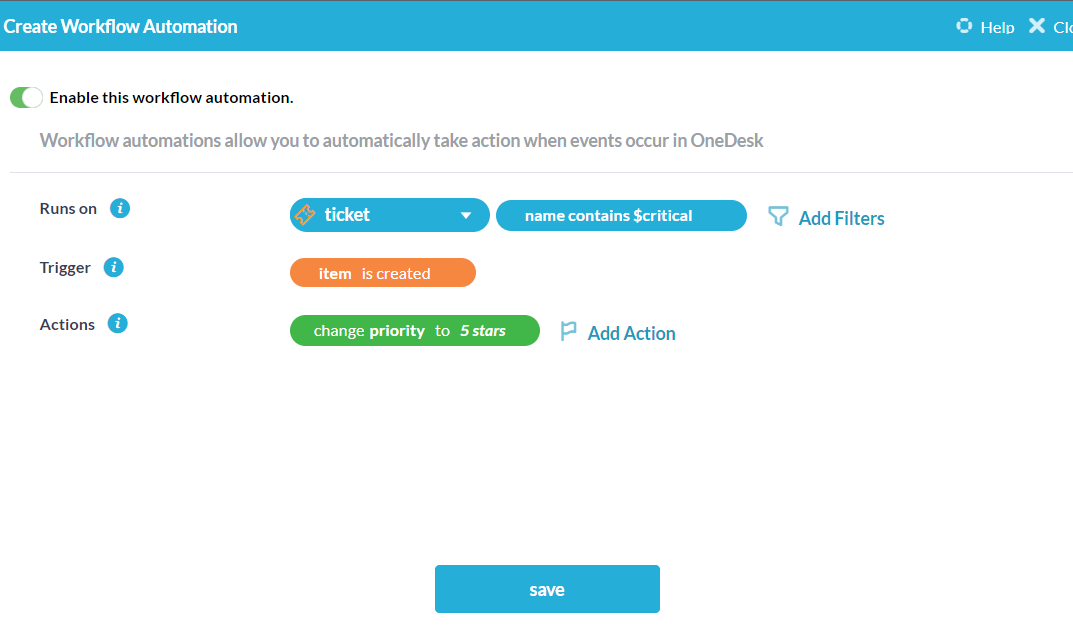
17. Wenn ein Ticket als geschlossen markiert ist, schließen Sie alle Konversationen.
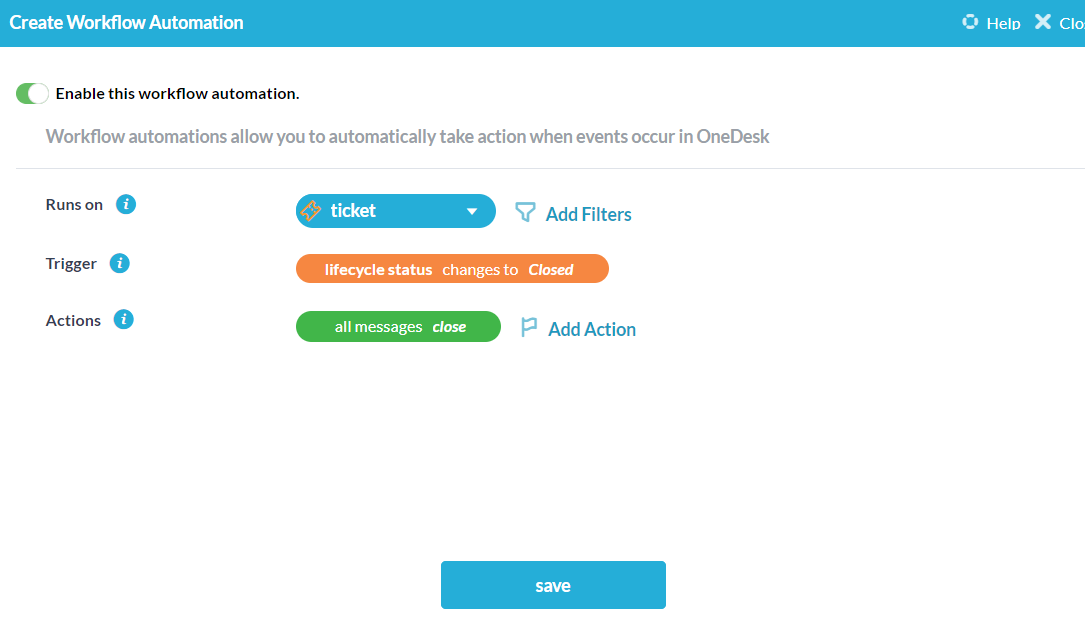
18. Senden Sie innerhalb von 24 Stunden nach dem Schließen eines Tickets eine E-Mail-Vorlage für eine Zufriedenheitsumfrage.
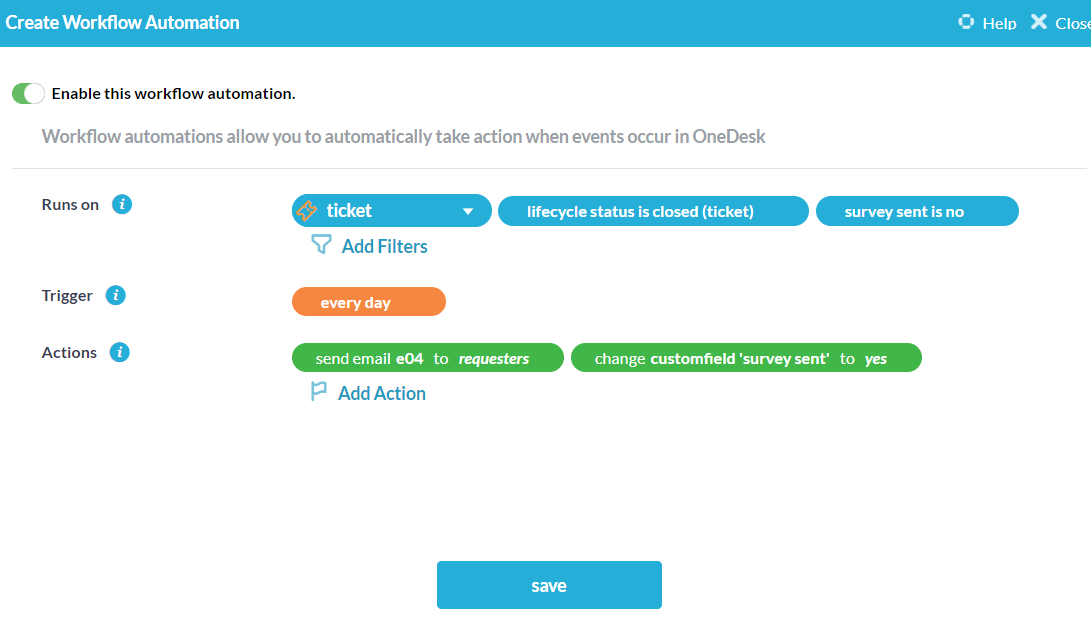
19. Teilen Sie ein Projekt automatisch mit einem Kunden, wenn es in ein Kundenportfolio aufgenommen wird.
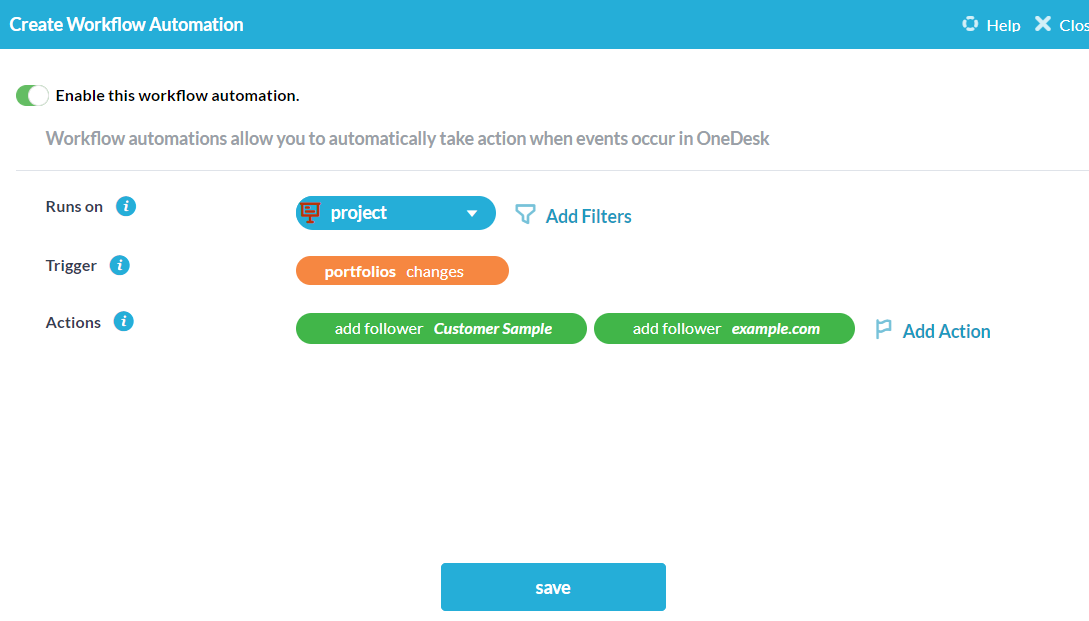
20. So archivieren Sie eingehende Tickets von einem bestimmten Absender.
Sie können Tickets automatisch archivieren, die von einer bestimmten E-Mail-Domäne eingehen.
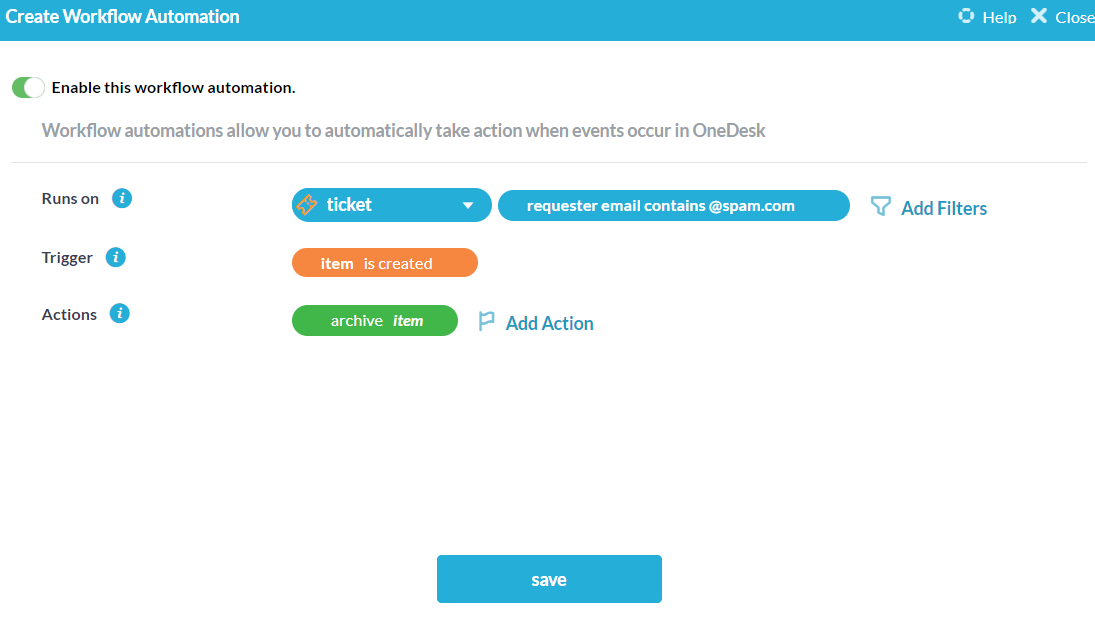
21. Artikel schließen, wenn ein Schlüsselwort gepostet wird.
Sie können Elemente automatisch schließen, wenn eine bestimmte Nachricht gesendet wird, z. B. „#closeticket“.
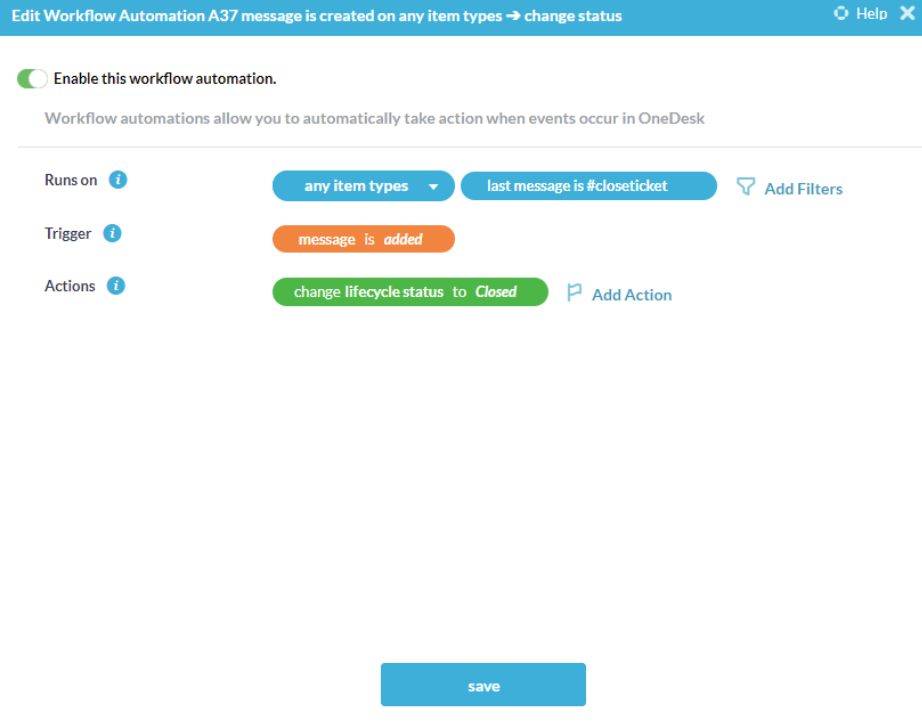
22. Erstellen Sie automatisch ein neues Kundenprojekt für Artikel, wenn Artikel in OneDesk erstellt werden
Jedes Mal, wenn ein neues Element in OneDesk erstellt wird, verschieben Sie es in ein Projekt mit Elementen, die von demselben Kunden eingereicht wurden.
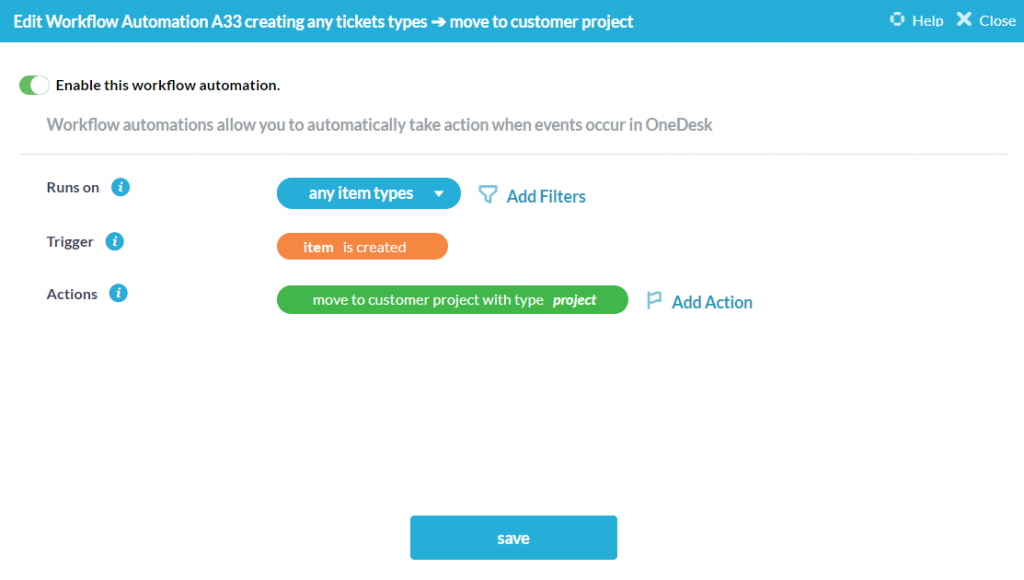
23. Kopieren Sie beim automatischen Erstellen eines neuen Elements alle Anhänge des auslösenden Elements
Wenn ein neues Element durch eine Automatisierung erstellt wird, kopieren Sie alle Anhänge des Elements, das die Automatisierung ausgelöst hat, in das neu erstellte Element.