Abgesehen von Ihren Systemlayouts (Basislayouts) ermöglichen Ihnen benutzerdefinierte Ansichten, Ihre Daten auf einzigartige, dynamische Weise anzuzeigen. Benutzerdefinierte Ansichten sind in allen Hauptbereichen von OneDesk verfügbar: Tickets, Aufgaben, Projekte, Arbeitszeittabellen, Kunden, Benutzer und Analysen. Sie können ganz einfach anzeigen, was Sie möchten, wie Sie es möchten. Sie können Ihre Lieblingsansichten auch mit anderen in Ihrem Team teilen.
Um mit dem Erstellen benutzerdefinierter Ansichten zu beginnen, klicken Sie auf das Symbol „ Meine Ansichten “.
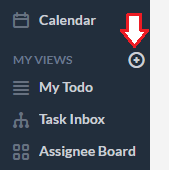
Wie funktionieren benutzerdefinierte Ansichten?
Ansichten besteht aus den folgenden Optionen: Layouts , Filter und Gruppierungen :
- Layout: Legen Sie fest, wie Ihre Daten angezeigt werden (Baum, Ebene, Karte, Kalender, Gantt, Arbeitslast)
Stellen Sie sich das Layout als Grundlage Ihrer Ansicht vor. Baum ist eine hierarchische Ansicht, in der Sie die Gruppierungsebene auswählen können. Flat ist eine Listenansicht. Die Karte ist eine Ansicht im Kanban-Stil. Mit Gantt können Sie Aufgaben auf einer Zeitachse planen. Mit dem Kalender können Sie Aufgaben planen. Die Workload-Ansicht ist eine Ressourcenverwaltungsansicht. Überlegen Sie sich also beim Erstellen Ihrer benutzerdefinierten Ansicht zunächst, wie Sie Ihre Daten anzeigen möchten.
- Filter: Definieren Sie die Daten, die in der Ansicht angezeigt werden, basierend auf den festgelegten Bedingungen.
Filter grenzen Ihre Ansicht auf die von Ihnen ausgewählten Eigenschaften ein. Beispielsweise können Sie festlegen, dass nur Tickets angezeigt werden, die einem bestimmten Benutzer zugewiesen oder von einem bestimmten Kunden erstellt wurden.
Gruppierung : Definieren Sie, wie Daten in der Ansicht gruppiert werden (falls zutreffend).
Gruppierungen erzeugen eine Hierarchie der Daten. Gruppierungen sind in bestimmten Layouts wie Flat nicht verfügbar.

Konfigurieren Sie benutzerdefinierte Ansichten noch weiter
Zusätzlich zu den oben genannten Optionen können auch andere angewendete Ansichtseinstellungen beibehalten werden, wenn Sie eine neue benutzerdefinierte Ansicht erstellen. Wenn beispielsweise die Spaltenreihenfolge neu angeordnet wurde, die Spaltensichtbarkeit geändert wurde und/oder aktuell Suchbegriffe verwendet werden, werden diese ebenfalls in einer benutzerdefinierten Ansicht gespeichert.
Klicken Sie auf das Zahnrad in Ihrer Ansicht, um Spalten hinzuzufügen oder zu entfernen. Bewegen Sie die Maus über die Spaltenüberschriften und ziehen Sie sie, um die Spaltengröße neu anzupassen. Sortieren Sie eine Spalte, indem Sie den Mauszeiger bewegen und den Pfeil neben dem Spaltennamen auswählen. Sie werden feststellen, dass Sie sich bei einer dieser Aktionen in einer „nicht gespeicherten Ansicht“ befinden. Sie können diese Änderungen dann in einer vorhandenen Ansicht speichern oder eine neue Ansicht speichern.
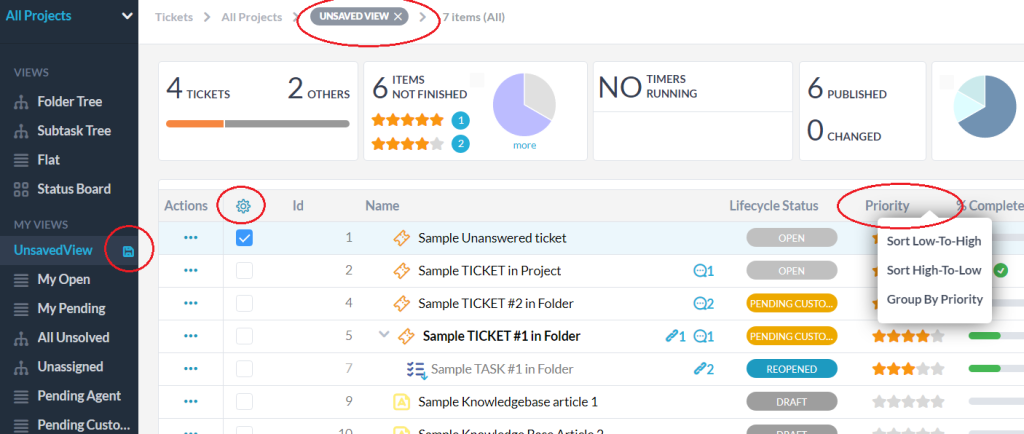
Am besten sehen…
Meine Aufgabenliste (nach Fälligkeitsdatum)
So zeigen Sie eine Liste der Aufgaben oder Tickets an, die Sie erledigen müssen, sortiert nach Fälligkeitsdatum:
Wählen Sie Flaches Layout.
Wählen Sie Filter hinzufügen> Bevollmächtigter> Ist> Mir
Fügen Sie einen zweiten Filter hinzu> Lebenszyklusstatus> ist nicht> Fertig
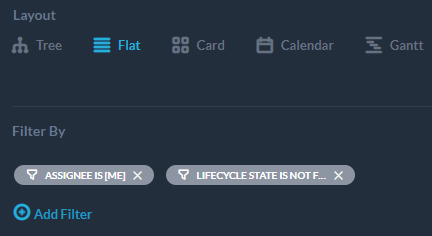
Meine To-Do-Liste (nach Priorität)
Um eine Liste der Aufgaben oder Tickets anzuzeigen, die Sie erledigen müssen, sortiert nach Wichtigkeit:
Wählen Sie Baumlayout
Wählen Sie Filter hinzufügen> Bevollmächtigter> Ist> Mir
Fügen Sie einen zweiten Filter hinzu> Lebenszyklusstatus> ist nicht> Fertig
Wählen Sie Gruppieren nach> Priorität für eine hierarchische Ansicht.
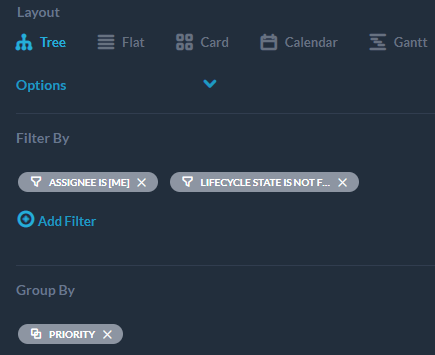
Nicht zugewiesene Aufgaben/Tickets
So zeigen Sie alle Artikel an, die keinem Benutzer zugewiesen wurden:
Filter hinzufügen Zugewiesen j/n> ist> Nein
Wählen Sie Lebenszyklusstatus aus> ist nicht> fertig
Um diese Aufgaben einfach zuzuweisen oder neu zuzuweisen, erstellen Sie Ihre Ansicht mit: Kartenlayout und Gruppieren nach> Durch Bevollmächtigten .
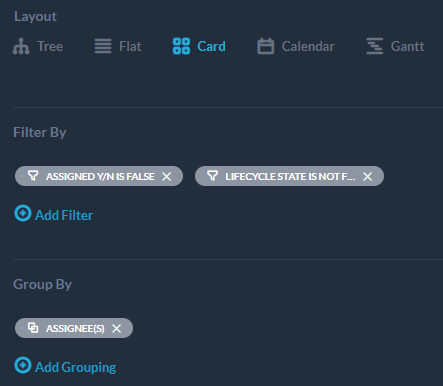
Geschlossene/gelöste Aufgaben/Tickets
So zeigen Sie alle fertigen Artikel an:
Wählen Sie Baumstruktur für eine hierarchische Ansicht.
Wählen Sie den Lebenszyklusstatus des Filters aus> ist> Fertig
Wählen Sie Gruppierung nach> Projekt
Alternative:
Um Artikel anzuzeigen, die innerhalb des letzten Monats geschlossen wurden, wählen Sie die zusätzliche Filteroption: Erstellungsdatum> neuer als> Vor 30 Tagen
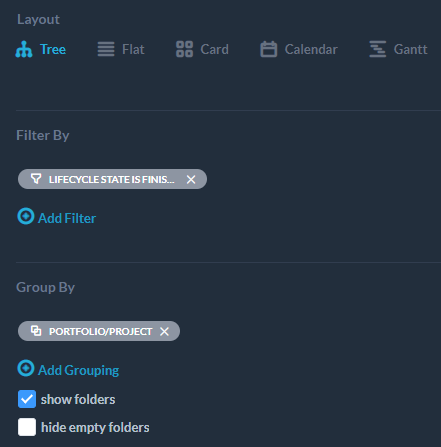
Zuletzt geänderte Aufgaben/Tickets
So zeigen Sie zuletzt aktualisierte Elemente an, z. B. in der vergangenen Woche:
Wählen Sie Baumlayout
Wählen Sie Datum der letzten Änderung aus> Neuer als> vor 7 Tagen
Gruppieren nach hinzufügen> Zuletzt geändertes Datum
Alternativ zur Anzeige der neuesten Tickets:
Erstellungsdatum> neuer als> Vor 24 Stunden
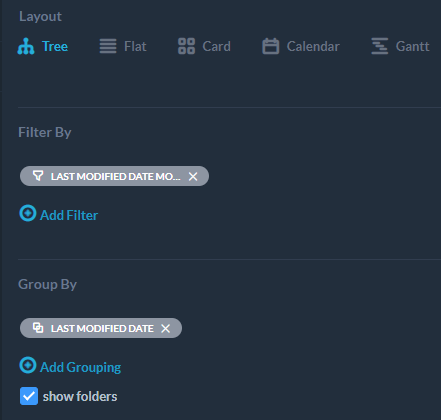
Alle unerledigten Tickets/Aufgaben nach Priorität
So zeigen Sie alle nicht geschlossenen Tickets sortiert nach höchster Priorität an:
Wählen Sie Flaches Layout
Lebenszyklusstatus des Filters hinzufügen> ist nicht> fertig
Klicken Sie in der Spalte Priorität auf Von hoher nach niedriger Priorität sortieren.
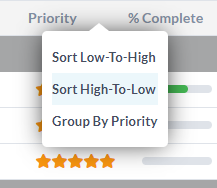
Alle Tickets gruppiert nach Kunde (Firma oder Einzelperson)
So zeigen Sie alle Tickets gruppiert nach einer Kundenorganisation oder einem einzelnen Kunden an:
Wählen Sie Baumlayout
Wählen Sie Gruppieren nach> Anforderer (Organisation) oder Anforderer (Einzelperson)
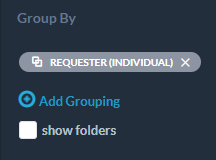
Woran Benutzer arbeiten
Wählen Sie in Tickets oder Aufgaben das Baumlayout aus.
Lebenszyklusstatus des Filters hinzufügen> ist> Im Gange
Außerdem Gruppieren nach> Beauftragter oder Beauftragter-Team
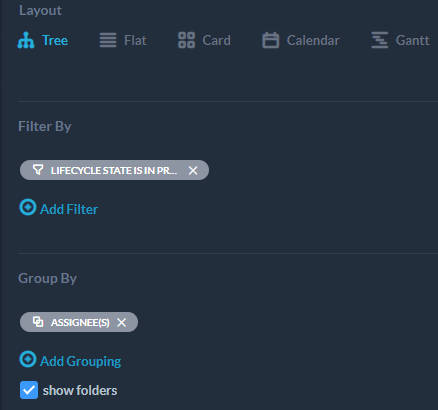
Abrechenbare Zeit im letzten Monat
Gehen Sie zur Timesheets- App
Baumansicht auswählen
Filter Abrechnungstyp hinzufügen> ist> abrechenbar
Fügen Sie einen weiteren Filter Erstellungsdatum hinzu> neuer als> Vor 30 Tagen
Zusätzliche nützliche Filter zum weiteren Eingrenzen:
So sehen Sie nur die abrechenbare Zeit von einem bestimmten Kunden:
Zusätzlichen Filter hinzufügen Anforderer(Organisation)> ist> ‘beispielorg.com’
So gruppieren Sie abrechenbare Zeit nach Projekten:
Gruppieren nach hinzufügen> Projekt
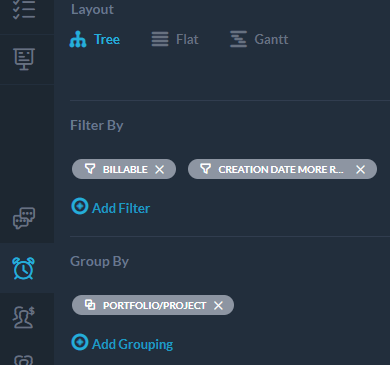
Zusammenfassung
Kurz gesagt, wählen Sie eines der Standardlayouts aus, um mit der Organisation Ihrer Daten zu beginnen. Fügen Sie einen oder mehrere Filter hinzu, um nur die gewünschten Daten anzuzeigen. Sie können dann die Gruppierung verwenden, um Daten weiter in relevanten Kategorien anzuordnen. Speichern Sie Ihre benutzerdefinierten Ansichten, wenn Sie fertig sind. Und vergessen Sie nicht, dass Sie auch Datenpunkte (Spalten) hinzufügen/entfernen, Spalten neu anordnen oder optional Ihre Lieblingsansichten mit Ihrem Team teilen können.
Es gibt viele leistungsstarke benutzerdefinierte Ansichten, die Sie in OneDesk erstellen können. Wir empfehlen Ihnen, zu sehen, was für Sie funktioniert. Wenn Sie Hilfe beim Erstellen einer benutzerdefinierten Ansicht benötigen, wenden Sie sich an unser Support-Team!