So ändern Sie das Erscheinungsbild von E-Mails
Auf der Registerkarte Darstellung in Ihren OneDesk-E-Mail-Einstellungen können Sie einige visuelle Aspekte Ihrer E-Mail-Nachrichten bearbeiten. Wenn Wenn Sie den Assistenten „Erste Schritte“ in OneDesk abgeschlossen haben, haben Sie bereits Teile der Kopfzeile (das Logo) bearbeitet und eine Signatur hinzugefügt. Der von Ihnen festgelegte E-Mail-Header und die Signatur werden von OneDesk verwendet, um alle Ihre E-Mails einzuschließen. Wir platzieren diese oben (Kopfzeile) und unten (Signatur) jeder E-Mail von OneDesk.
Hinweis: Der E-Mail-Header und die Signatur werden mit jeder E-Mail angezeigt, die OneDesk in Ihrem Namen sendet.
Schritt 1: Klicken Sie unten links in der OneDesk-Anwendung auf das Symbol Weitere Anwendungen .
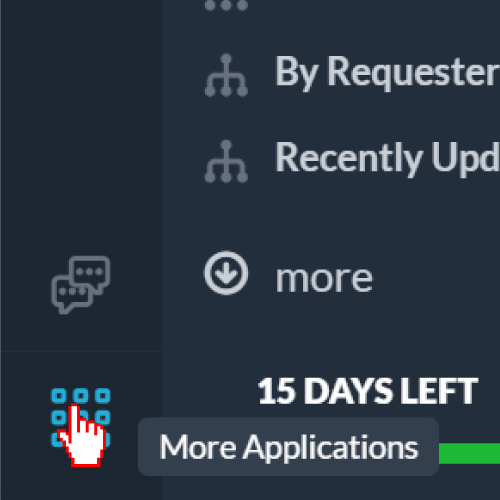
Schritt 2: Klicken Sie auf das Zahnradsymbol , um zum Verwaltungsbereich zu navigieren.
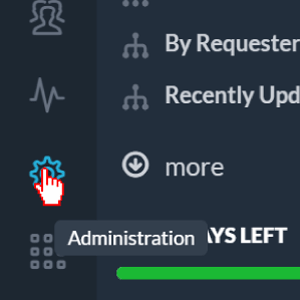
Schritt 3: Klicken Sie auf E-Mail-Einstellungen.
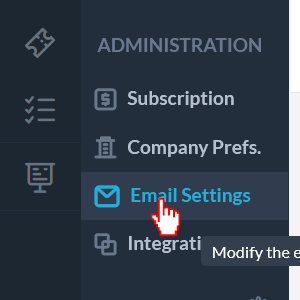
Schritt 4: Klicken Sie im Fenster E-Mail-Einstellungen auf Aussehen.
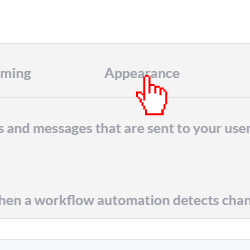
Fügen Sie einen E-Mail-Header hinzu
OneDesk fügt Ihrem E-Mail-Header-Abschnitt abgesehen von Ihrem Firmenlogo standardmäßig keine spezifischen Informationen hinzu. Wenn Sie ein Logo hochgeladen haben, wird es automatisch zu den Kopfzeilen Ihrer E-Mails hinzugefügt, es sei denn, Sie ändern es, indem Sie das Kontrollkästchen oben deaktivieren.
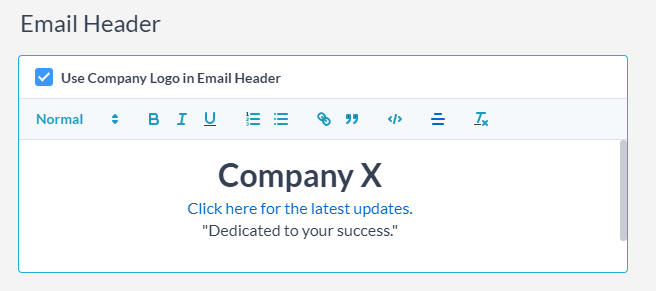
So fügen Sie Ihren E-Mails eine Kopfzeile hinzu:
Fügen Sie im Abschnitt E-Mail-Kopfzeile Ihre E-Mail-Signatur in das Textfeld ein. Du kannst:
- Text eingeben oder einfügen
- Texte formatieren
- Verknüpfungen hinzufügen
- HTML Quelltext
- und mehr!
Fügen Sie eine E-Mail-Signatur hinzu
OneDesk enthält standardmäßig eine einfache E-Mail-Signatur für Unternehmen. Diese enthält Ihren Firmennamen und einen Link zur Antwortadresse.
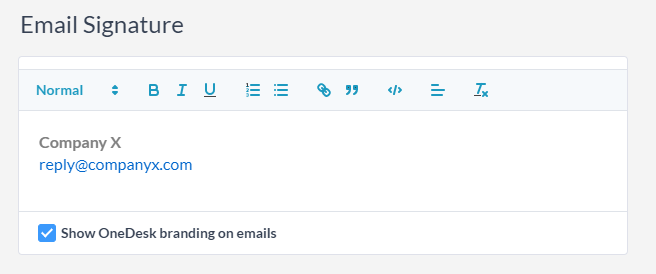
So fügen Sie eine E-Mail-Signatur hinzu:
Fügen Sie im Abschnitt E-Mail-Signatur Ihre E-Mail-Signatur in das Textfeld ein. Du kannst:
- Text eingeben oder einfügen
- Texte formatieren
- Verknüpfungen hinzufügen
- HTML Quelltext
- und mehr!
Ändern Sie die Farben der E-Mail
In diesem Abschnitt können Sie die Farben Ihrer E-Mails an das Branding Ihrer Organisation anpassen. Sie können aus einer Sammlung von Farben auswählen oder Hex-Farbcodes eingeben.
So ändern Sie die Farben der E-Mail:
Schritt 1: Klicken Sie auf den entsprechenden Kreis neben dem Farbabschnitt, den Sie ändern möchten. Sie können Folgendes ändern:
- Hintergrundfarbe: Der Hintergrund, der die Meldungsfelder umgibt
- Benutzerantworten: Das Nachrichtenfeld, das Nachrichten von OneDesk-Benutzern enthält
- Kundenantworten: Das Nachrichtenfeld, das Nachrichten von Kunden enthält
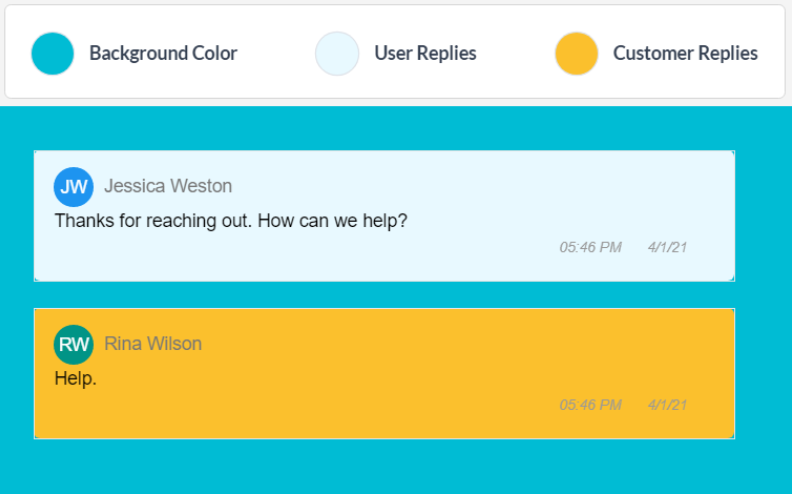
Ändern Sie die Antworteinstellungen
Im Abschnitt Antworteinstellungen können Sie die Adressen ändern, die E-Mails in Ihrem Namen senden. Sie können eine „Von“-E-Mail-Adresse festlegen, die Antwort- und Nicht-Antwort-E-Mail-Adressen angibt.
Unter „Folgende E-Mails niemals als Follower hinzufügen“ können Sie festlegen, welche E-Mail-Adressen OneDesk nicht als Follower hinzufügen soll, um sicherzustellen, dass OneDesk nicht auf diese E-Mails antwortet. Dies hilft, E-Mail-Schleifen zu vermeiden. Sie können E-Mail-Adressen in diesem Abschnitt hier hinzufügen oder entfernen.
Klicken Sie hier, um mehr über das Verhindern von E-Mail-Schleifen zu erfahren.
Es hat sich bewährt, hier Ihre Nicht-Antwort- und Antwort-E-Mail-Adressen sowie alle E-Mail-Adressen anzugeben, die von Personengruppen verwaltet werden, z. B. Mailinglisten und Support-E-Mails. Wenn es sich bei der E-Mail nicht um eine Einzelperson handelt, sollte sie wahrscheinlich zu dieser Liste hinzugefügt werden.