Wenn es um Kundenbetreuung geht, passt eine Größe nicht für alle. Kleine Unternehmen mit weniger Supportpersonal haben andere Bedürfnisse als größere Unternehmen mit großen Teams. Selbst beim Vergleich von Unternehmen ähnlicher Größe gibt es eine Vielzahl unterschiedlicher Workflows, die Tickets durchlaufen müssen, bevor sie eine Lösung erreichen. Während jeder unterschiedliche Anforderungen hat, hat OneDesk die Flexibilität, die meisten dieser Anforderungen zu erfüllen. Sie müssen es jedoch einrichten. Dieser Artikel soll Ihnen dabei helfen.
Beginnen Sie damit, wie Tickets erfasst werden.
Die erste Frage, die Sie beantworten müssen, lautet: “Wie erfassen Sie neue Tickets?” OneDesk unterstützt das Erfassen von Tickets aus einer Vielzahl von Quellen, einschließlich manueller Eingabe, Importieren, Kundenportal, Webformularen, Integration und mehr. Der häufigste Kanal ist jedoch EMAIL.
Das Einrichten der E-Mail-Erfassung ist einfach: Leiten Sie Ihre Support-E-Mail einfach automatisch an Ihre OneDesk-E-Mail-Adresse weiter. In den meisten Fällen bedeutet dies, dass Sie in Ihr Support-E-Mail-Konto gehen und eine automatische Weiterleitung aktivieren müssen. Leiten Sie beispielsweise Ihren support@_yourcompanyname_.com an tickets@yourcompanyname.onedesk.com weiter (Ersetzen Sie ihn durch Ihre OneDesk-E-Mail-Adresse). Wir haben Ihnen diese E-Mail-Adresse bei Ihrer Anmeldung gesendet. Sie finden sie jedoch auch unter “Erste Schritte”> Kanäle> E-Mails “in Ihrem OneDesk-Konto.
Denken Sie über die Arten von Tickets nach, die Sie erhalten
Einige Unternehmen fassen nur alle eingehenden Tickets in einem einzigen Workflow zusammen. Es ist jedoch üblicher, unterschiedliche Arten von Tickets mit jeweils eigenem Workflow zu verwenden. OneDesk zeichnet sich durch diese Art der Einrichtung aus und bietet sehr flexible Tools, um dies zu konfigurieren.
Unter “Administration > Tickets “Sie können bis zu 10 verschiedene Untertypen von Tickets aktivieren. Standardmäßig ist nur das generische” Ticket “aktiviert. Sie können jedoch das Symbol für die gewünschten Tickets aktivieren, umbenennen und auswählen. Wenn Sie es aktivieren (oder Umbenennen) eines Ticket-Typs, für den wir eine E-Mail-Adresse bereitstellen. Wenn Sie beispielsweise einen aktivierten Ticket-Typ namens “Vorschlag” haben, ist jetzt auch die Adresse “Vorschlag@IhrUnternehmensname.onedesk.com” aktiviert. Wie zu erwarten ist, wird bei jeder E-Mail, die an diese Adresse gesendet wird, ein neuer Vorschlag in Ihrem Konto erstellt.
HINWEIS: Ihr OneDesk-Konto kann bis zu 10 Arten von Tickets, 10 Arten von Aufgaben und 10 Arten von Funktionen enthalten. Vergessen Sie nicht, “versteckte Typen anzuzeigen”, um sie alle zu sehen.
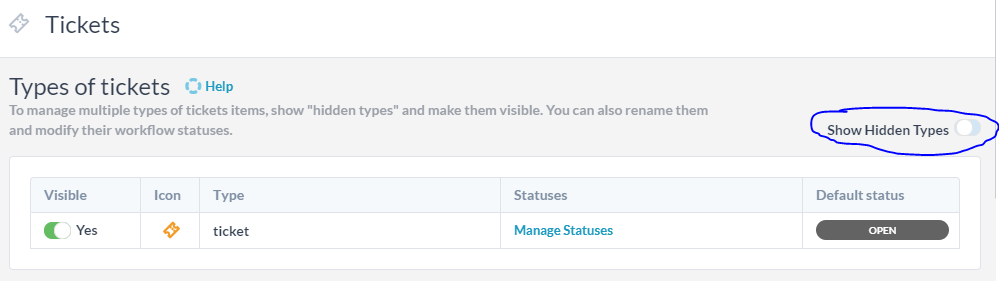
Für jeden Ticket-Typ können Sie einen anderen Workflow einrichten. Dies bedeutet, dass Sie die verschiedenen Schritte festlegen, die dieser Ticket-Typ durchläuft, während Sie daran arbeiten. Zum Beispiel könnte ein “Vorschlag” die folgenden Schritte durchlaufen: neu, unter Berücksichtigung, akzeptiert, abgelehnt, erledigt.
Definieren Sie Ihre Warteschlangen
Eine Warteschlange enthält die Zuweisungen, Status und Ansichten, durch die das Ticket auf dem Weg zur Auflösung fließt. Da jedes Unternehmen seine eigenen Warteschlangen hat, die eingerichtet werden sollen, beschreibe ich die sofort einsatzbereite Warteschlange und erkläre, wie Sie sie an Ihren Workflow anpassen können.
Der in OneDesk integrierte Workflow sieht wie folgt aus:
- Eine E-Mail erhalten Sie unter support@_yourcompanyname_.com
- Welche automatisch an tickets@yourcompanyname.onedesk.com weiterleiten
- Dadurch wird ein Ticket in Ihrem OneDesk-Konto und gegebenenfalls ein neuer Kundendatensatz erstellt.
- Neue Tickets haben den Standardstatus “offen” und werden nicht zugewiesen
- Das Ticket wird in der Ansicht “Nicht zugewiesene Tickets” angezeigt
- Eine automatische Antwort wird an den Kunden gesendet
Dann weist jemand das Ticket manuell jemandem in Ihrem Support-Team zu.
Sobald der zugewiesene Agent öffentlich auf das Ticket antwortet …
- Die Antwort wird per E-Mail an den Anforderer gesendet
- Der Status wird in “Ausstehender Kunde” geändert und das Ticket wird in der Ansicht “Ausstehender Kunde” angezeigt
Sobald der Kunde auf das Ticket antwortet …
- Der Empfänger wird über die Antwort informiert
- Der Status wird in “Ausstehender Agent” geändert und das Ticket wird in der Ansicht “Ausstehender Agent” angezeigt
Sie können fast jeden Teil dieses Workflows automatisieren und ändern.
- Sie können wie oben beschrieben aus mehreren E-Mails erfassen, um automatisch verschiedene Arten von Tickets zu erstellen.
- Sie können den Status des Tickets und den Standardstatus ändern.
- Sie können das Ticket automatisch einem Benutzer oder Team zuweisen.
- Sie können Regeln definieren, um Tickets automatisch in Projekte zu platzieren.
- Sie können die automatische Antwort ändern oder deaktivieren oder unterschiedliche Antworten für unterschiedliche Kriterien erhalten.
- Sie können die Regeln deaktivieren, die den Status bei der Antwort ändern.
- Sie können die Ansichten löschen oder neue erstellen.
Um diese Workflows zu ändern, müssen Sie “Workflow-Automatisierungen” für Tickets aktivieren, deaktivieren, löschen, bearbeiten oder erstellen.
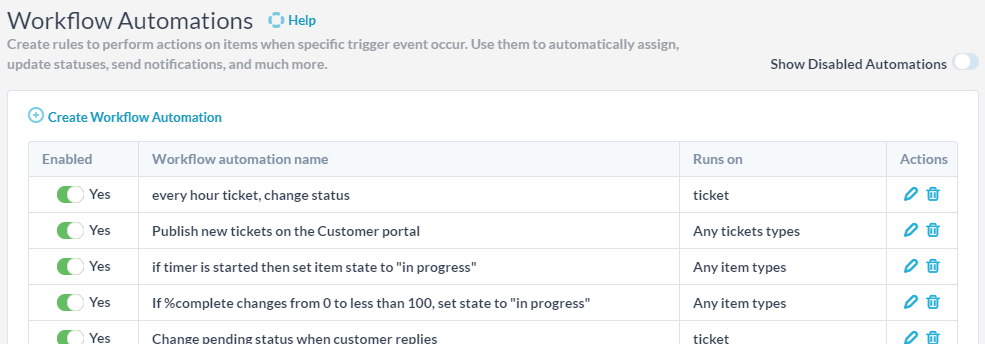
Workflow-Automatisierungen sind Regeln, die Aktionen ausführen, wenn bestimmte Triggerereignisse auftreten. Sie bestehen aus 3 Teilen:
- Die betroffenen Gegenstände : Z.B. Alle Arten von Tickets
- Das Triggerereignis : Z.B. Das Ticket wird erstellt
- Die Aktionen, die OneDesk für die Elemente ausführen soll : Z.B. Schreiben Sie eine Antwort auf das Ticket

Wie Sie dem obigen Beispiel entnehmen können, antwortet diese Workflow-Automatisierung automatisch auf neue Tickets.
Die Workflow-Engine ist sehr leistungsfähig, und bevor Sie es wissen, werden Sie sich Möglichkeiten vorstellen, viele Dinge zu automatisieren, die Sie früher manuell erledigt haben. Ich empfehle Ihnen, die Automatisierungen in Ihrem Konto zu überprüfen, um festzustellen, ob Sie den Inhalt von Nachrichten ändern möchten. Probieren Sie dann einige Tage lang den Standardworkflow aus, um ein Gefühl dafür zu bekommen, wie er funktioniert, bevor Sie entscheiden, ob Sie Änderungen vornehmen möchten.
Lass es uns wissen, wenn du Fragen hast 🙂