Dies ist Teil einer fortlaufenden Reihe, in der ich die grundlegenden Kontokonfigurationen für verschiedene Arten von Unternehmen erläutere.
Einige Unternehmen sind sehr vertragsorientiert und führen Arbeiten nur dann aus, wenn Kunden danach fragen und dafür bezahlen. Dieser Artikel beschreibt die Grundeinstellungen, die Sie für Ihr OneDesk-Konto vornehmen sollten, wenn dies Ihr Unternehmen beschreibt.
Um dieses Setup zu beschreiben, verwenden wir ein Beispiel von CustomerA, der mit Ihnen einen Vertrag abgeschlossen hat, um an einer Reihe von Projekten Project1 und Project2 zu arbeiten. Sie haben auch CustomerB, für den Sie andere Projekte durchführen, und diese beiden Kunden sollten die Aufgaben oder Tickets der anderen Kunden nicht sehen. In diesem Beispiel wird auch davon ausgegangen, dass Sie die für ein Projekt aufgewendete Zeit in Rechnung stellen, aber auch alle Support-Aktivitäten, die Sie für diese Kunden ausführen.
1. Erstellen Sie die Projektstruktur, um dieses Setup zu unterstützen.
Für jeden Kunden müssen Sie in OneDesk ein Portfolio erstellen. In jedem Portfolio erstellen Sie Projekte für die Arbeit, die Sie für diesen Kunden ausführen. Ein allgemeines Setup umfasst auch ein Projekt für eingehende Tickets für diesen Kunden.
Sie können diese Projekte und Portfolios unter der Projektanwendung in der linken Leiste erstellen. Sie können sie auch per Drag & Drop verschieben, um sie von hier aus neu anzuordnen.

2. Konfigurieren des Kundenportals.
Wenn Sie Ihren Kunden oder Endbenutzern eine Schnittstelle zur Verfügung stellen möchten, über die sie bei ihren Projekten mit Ihnen zusammenarbeiten können, ist OneDesk genau das Richtige für Sie. So würden Sie es einrichten, um projektbezogen mit ihnen zu arbeiten. Gehe zu Verwaltung> Kundenportal
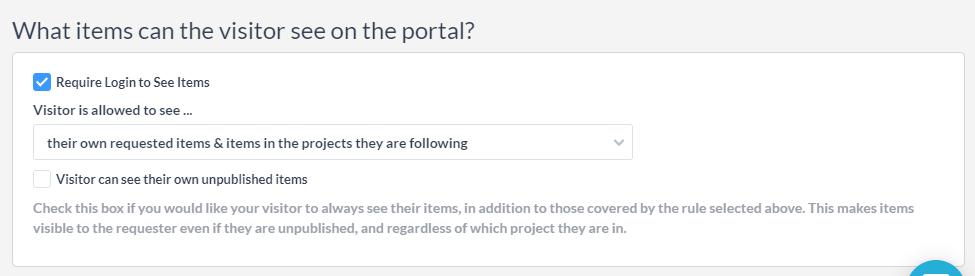
Aktivieren Sie das Kontrollkästchen: “Anmeldung erforderlich, um Elemente anzuzeigen”
Wählen Sie: Besucher dürfen sehen … “ihre eigenen angeforderten Elemente und Elemente in den Projekten, denen sie folgen”
Als letztes müssen Sie sicherstellen, dass Sie den Kunden zu den Projekten hinzugefügt haben, die er sehen soll. Sie können dies im Detailfenster des Projekts tun, indem Sie den Kunden als Follower des Projekts hinzufügen. Tun Sie dies für jedes Projekt, das sie sehen sollen.
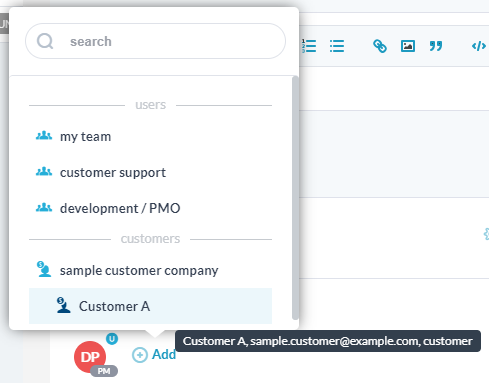
Wenn es mehrere Personen gibt, für die Sie mehrere Projekte freigeben müssen, können Sie dies mithilfe des Popups zum Freigeben von Projekten gleichzeitig tun.
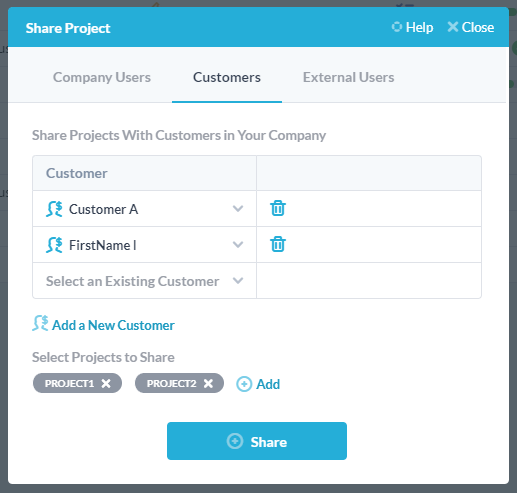
Wenn Ihr Kunde jetzt das Portal besucht, sieht er die Tickets und Aufgaben, die in den mit ihm geteilten Projekten enthalten sind.
3. Einrichten des Support-Workflows.
Wenn Kunden neue Tickets (oder Aufgaben) einreichen, möchten Sie, dass diese ordnungsgemäß behandelt werden. Beispielsweise möchten Sie sie möglicherweise in das richtige Projekt einbinden und sie einem bestimmten Team zuweisen. So richten Sie das ein. Erstellen Sie die folgende Regel unter Verwaltung> Tickets> Workflow-Automatisierung> Erstellen Sie eine Workflow-Automatisierung
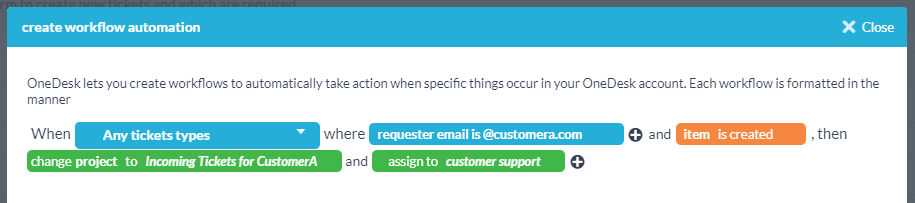
Diese Automatisierung identifiziert Tickets, die aus E-Mails einer bestimmten Domain stammen, und platziert sie im Projekt “Eingehende Tickets” für diesen Kunden. Außerdem wird das Ticket dem Kundensupport-Team zugewiesen. Hier können noch viele andere Dinge getan werden, darunter das Senden einer automatischen Antwort, das Ändern des Status und vieles mehr.
Wenn Sie die Übermittlung des Webformulars anstelle von E-Mail bevorzugen, können Sie dem Kunden die Auswahl des Projekts gestatten, indem Sie die Projekteigenschaft in das Formular aufnehmen. Wenn Sie diesen Ansatz ausführen, denken Sie daran, dass die oben beschriebene Automatisierung dies außer Kraft setzt. Stellen Sie daher sicher, dass sie deaktiviert ist. Sie können dies auf dem Ticketformular unter einstellen Verwaltung> Web Forms .
4. Verfolgen Sie Ihre Zeit und rechnen Sie Ihre Arbeit ab.
Eine häufige Geschäftsanforderung vieler unserer Benutzer besteht darin, die Zeit zu verfolgen, die sie für verschiedene Aufgaben, Tickets und Projekte aufwenden. Dies liegt häufig daran, dass ihre Arbeit möglicherweise abrechnungsfähig ist und sie ihren Kunden eine Buchhaltung zur Verfügung stellen und eine detaillierte Rechnung erstellen müssen. OneDesk erfüllt diese Anforderung, indem es zwei Möglichkeiten zur Zeiterfassung bietet: Verwendung eines Timers oder Übermittlung von Arbeitszeittabellen (oder beidem).
Wenn ein Teammitglied an einem Ticket oder einer Aufgabe arbeitet, kann es einen Timer starten. Dieser Timer läuft bis zum Stopp und öffnet dann den Bildschirm zur Erstellung der Arbeitszeittabelle. Der Benutzer kann dann alle Details anpassen und auf Senden klicken.
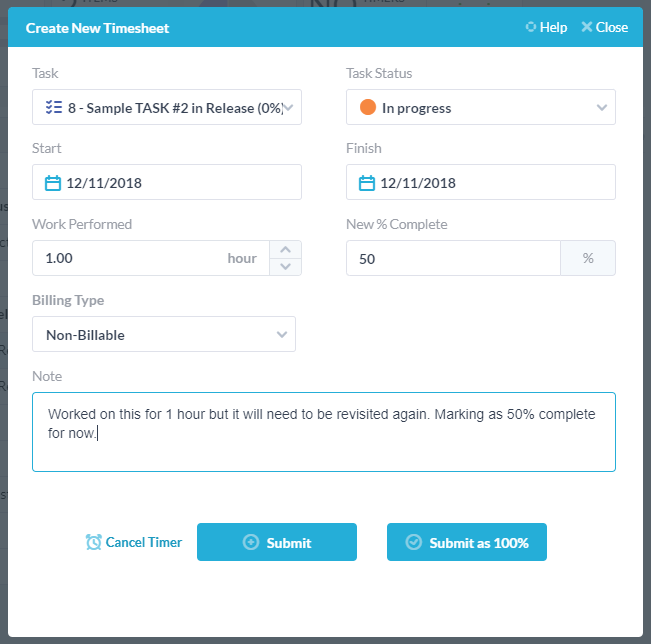
Im obigen Beispiel wurde die Zeit erfasst, die die geleistete Arbeit erfasst hat, und der Benutzer hat% complete aktualisiert und eine Notiz hinzugefügt. Sie können auch auswählen, ob es abrechnungsfähig oder nicht abrechnungsfähig ist, den Status ändern oder die Daten ändern.
Wenn die Arbeitszeittabelle gesendet wird, wird sie gespeichert und befindet sich jetzt in der Arbeitszeittabellenanwendung (in der linken Seitenleiste). In dieser Anwendung können Sie Ihre Arbeitszeittabellen filtern, sortieren und gruppieren, um die benötigten Daten zu erhalten. Sie können auch Ihre Arbeitszeittabellen exportieren oder Berichte erstellen.
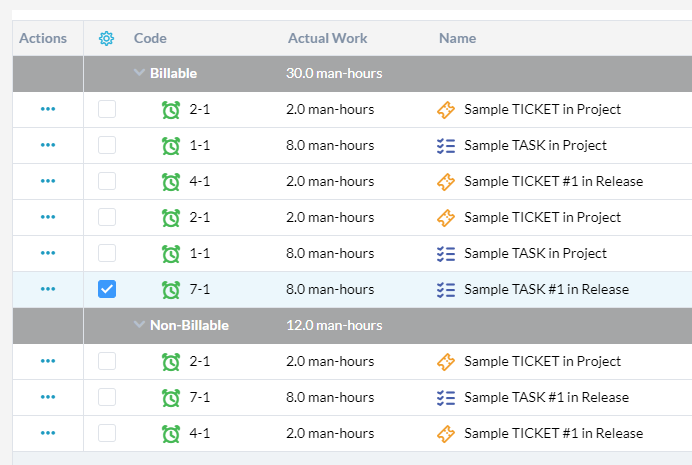
5. Teile des Workflows automatisieren.
Wie in Abschnitt 3 oben beschrieben, gibt es viele Möglichkeiten, Teile Ihres Workflows zu automatisieren. Dies erfolgt mithilfe der Funktionen “Workflow-Automatisierung”, “SLA” und “Makro” und hilft Ihnen dabei, Ihre Arbeit schneller und mit weniger Fehlern auszuführen. Wenn Sie das oben beschriebene Setup durchgeführt haben, empfehle ich, das System eine Weile zu verwenden und die verschiedenen Schritte bei Bedarf zu automatisieren. Auf diese Weise wächst Ihr Verständnis des Workflows mit Ihrem Nutzungsgrad. Mit diesen Tools können Sie in OneDesk einen hochgradig personalisierten Workflow erstellen. Unser Team hilft Ihnen gerne bei der Einrichtung.