In OneDesk sind Dashboards eine Art “Ansicht”, die im linken Bereich angezeigt wird und Ihnen einige nützliche Diagramme und Statistiken zu Ihren Daten zeigt. Sie können Ihre eigenen Dashboard-Ansichten erstellen und speichern, genauso wie Sie Baumansichten, Kartenansichten, Gantt-Ansichten usw. erstellen können.
Die zwei Arten von Dashboards
1. Elementdaten-Dashboards
Diese Dashboards zeigen Daten zum Inhalt von Projekten an und berichten über die Elemente selbst (z. B. Tickets, Aufgaben usw.). Sie finden das Standard-Dashboard in der Ansichtsliste in der Anwendung für Tickets oder Aufgaben.
Die Projektebene kann auf eine beliebige Ebene festgelegt werden und wirkt sich auf die im Dashboard angezeigten Daten aus. Wenn Sie die Projektebenen ändern, wird das Dashboard daher aktualisiert, um die Statistiken für die ausgewählte Ebene wiederzugeben.
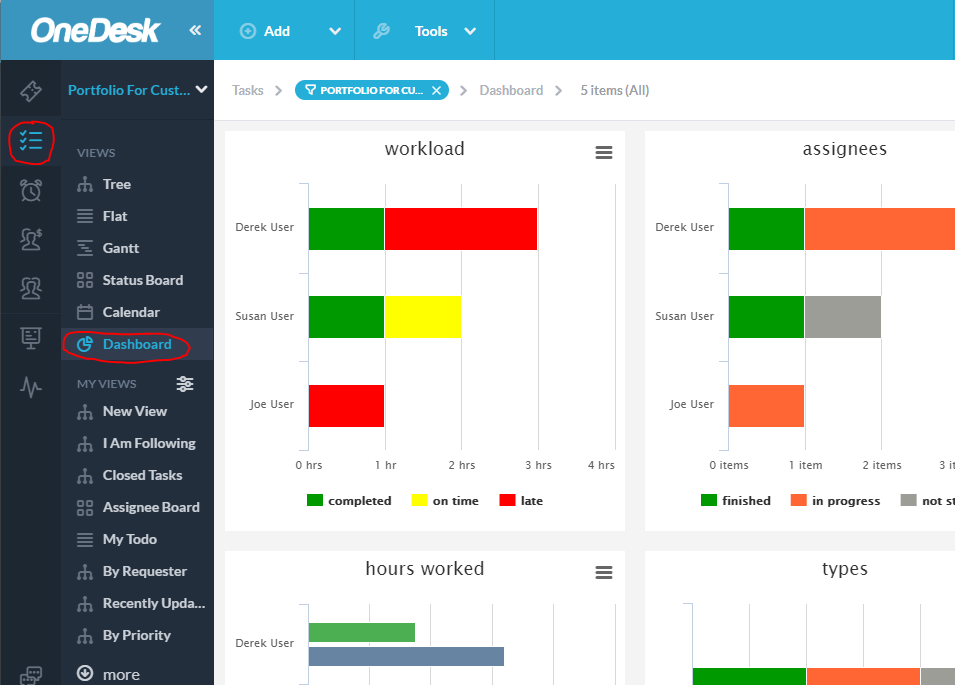
Dieses Dashboard enthält die folgenden Diagramm-Widgets:
- Arbeitsbelastung – ein Balkendiagramm der Stunden der vom Teammitglied zugewiesenen Arbeit, aufgeschlüsselt nach: abgeschlossen, pünktlich oder spät.
- Beauftragte – ein Balkendiagramm der Anzahl der Zuweisungen pro Benutzer, aufgeschlüsselt nach dem Status dieses Elements.
- Arbeitsstunden – ein doppeltes Balkendiagramm der Stunden pro Benutzer, in dem die geplante Arbeit mit der tatsächlichen Arbeit verglichen wird
- Typen – eine Aufschlüsselung der Elementtypen und ihres Statusstatus
- Prioritäten – eine Aufschlüsselung Ihrer Artikel nach ihrer Priorität von 0-5 Sternen
- Quelle – ein Kreisdiagramm der verschiedenen Quellen Ihrer Artikel, z. B.: aus E-Mail, manuell eingegeben, aus dem Portalformular usw.
- Autoren – ein Kreisdiagramm der Top-Autoren Ihrer Artikel
- Top Kunden – ein Kreisdiagramm Ihrer produktivsten Kunden in Bezug auf die von ihnen angeforderten Artikel
- Top Kundenorganisationen – ein Kreisdiagramm Ihrer produktivsten Kundenorganisationen in Bezug auf die von ihnen angeforderten Artikel
2. Portfolio-Daten (Multi-Projekt) Dashboards
Wenn Sie in OneDesk ein oder mehrere Projekte betrachten, sind einige Statistiken verfügbar, die auf einer niedrigeren Ebene keinen Sinn ergeben. Diese Diagramme zeigen Ihnen, wie sich die Projekte selbst im Laufe der Zeit ändern oder wie Projekte mit anderen verglichen werden. Daher enthalten diese Dashboards zusätzliche Diagramme.
Sie finden diese Dashboards in der Dashboard-Ansicht der Anwendung “Projekte”. Auch hier ist die Auswahl auf Projektebene von Bedeutung. Wenn Sie sich beispielsweise auf Portfolioebene befinden, werden in diesem Dashboard die Daten für die Projekte in diesem Portfolio angezeigt.
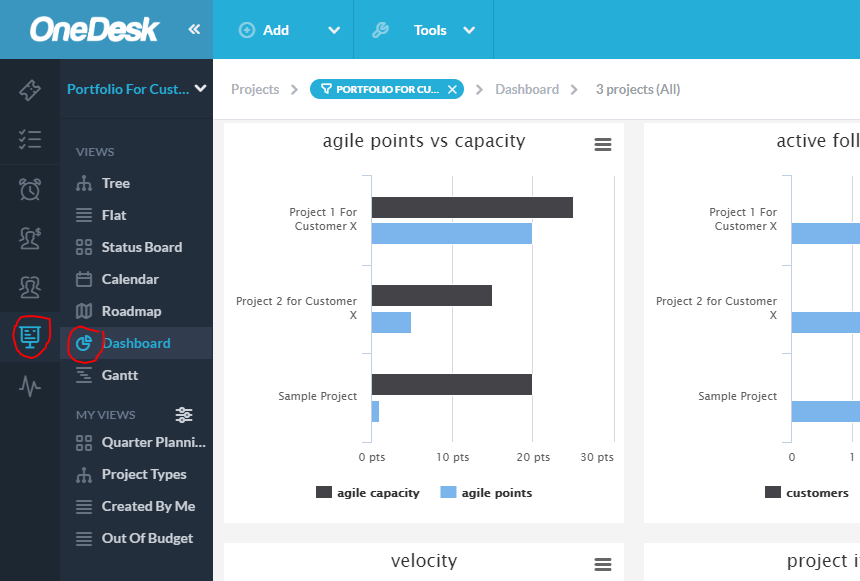
Zusätzlich zu allen oben aufgeführten Diagramm-Widgets enthält dieses Dashboard auch: - % abgeschlossen nach Projekt – ein Balkendiagramm, in dem alle Projektabschlüsse sowohl in% abgeschlossen als auch in% abgeschlossen verglichen werden.
- Agile Punkte vs. Kapazität – ein Doppelbalkendiagramm für jedes Projekt, in dem agile Punkte mit der Kapazität verglichen werden.
- Aktive Follower – Ein Doppelbalkendiagramm für jedes Projekt, in dem die Anzahl der Follower für Benutzer und Kunden angegeben ist.
- Geschwindigkeit – ein Geschwindigkeitsdiagramm zum Vergleich der abgeschlossenen Projektarbeit in Bezug auf Punkte und geleistete Arbeitsstunden
- Projektelemente – ein Balkendiagramm, in dem Projekte hinsichtlich der Anzahl der Elemente in jedem Statusstatus verglichen werden.
- Projekt-Status – ein Balkendiagramm, das die Statuszustände der Projekte selbst aufschlüsselt
Zeitreihen-Diagramme : Für diese Diagramme können Sie den Zeitraum definieren, den Sie in die Daten aufnehmen möchten. - Burndown nach Projekt – ein Zeitreihen-Liniendiagramm, das die Anzahl der Elemente zeigt, die im Laufe der Zeit nicht geschlossen wurden.
- Erstellt gegen gelöst – Ein Zeitreihendiagramm mit der Anzahl der Elemente, die im Laufe der Zeit erstellt und geschlossen wurden
- Abbrennen – ein Zeitreihendiagramm, das die im Laufe der Zeit verbleibende Arbeit in Stunden, Aufgaben und Punkten zeigt
- Geplante vs tatsächliche Arbeit – ein Zeitreihendiagramm, das den Rückgang der geplanten Arbeit und die Zunahme der tatsächlichen Arbeit (hoffentlich) im Laufe der Zeit zeigt.
- Gesamtarbeitszeit – ein Zeitreihen-Balkendiagramm, das die Gesamtzahl der pro Tag geleisteten Arbeitsstunden im Zeitverlauf zeigt
- Arbeitsstunden pro Ressource – ein Zeitreihen-Balkendiagramm, das die Gesamtzahl der pro Tag geleisteten Arbeitsstunden im Zeitverlauf pro Benutzer zeigt.
- Geänderte Elemente – Ein Zeitreihen-Balkendiagramm mit der Anzahl der pro Tag geänderten Elemente.
So erstellen Sie Ihr eigenes gefiltertes Dashboard
Möglicherweise möchten Sie ein Dashboard haben, das nur eine Teilmenge der Daten betrachtet. Beispielsweise möchten Sie möglicherweise ein persönliches Dashboard, das nur für Aufgaben vorgesehen ist, die Ihnen zugewiesen oder von einer bestimmten Kundenorganisation angefordert wurden. Sie können dies einfach tun, genauso wie Sie jede andere Ansicht erstellen. Hier ist wie:
- Navigieren Sie je nach den benötigten Diagrammen zum Projekt oder zur Elementanwendung
- Klicken Sie auf die Schaltfläche Ansicht erstellen
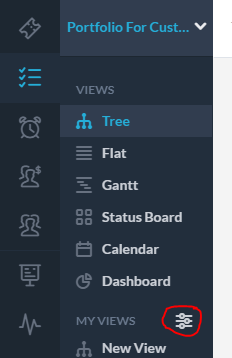
- Wählen Sie das Layout “Dashboard”
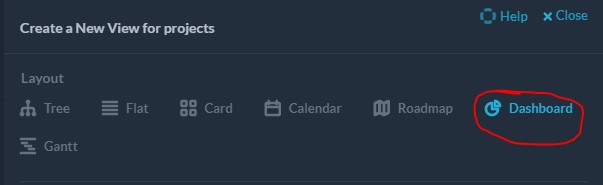
- Fügen Sie alle gewünschten Filter hinzu.
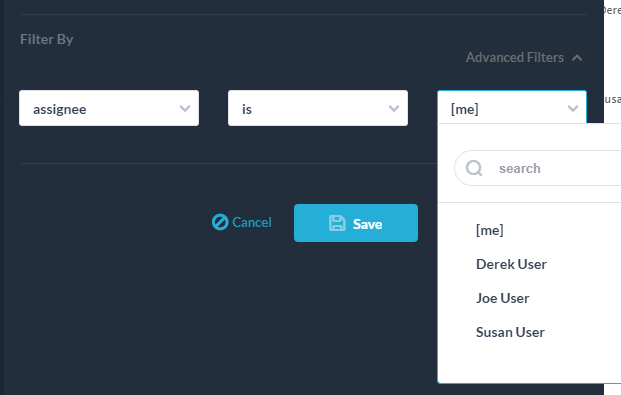
- Klicken Sie auf “Speichern” und benennen Sie Ihre neue Ansicht
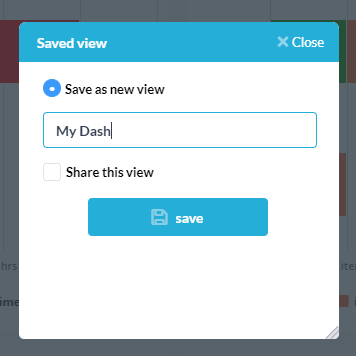
- Ihr neues Dashboard wird in der Liste “Meine Ansichten” gespeichert. Sie können jetzt ein Dashboard mit Widgets sehen, das nur aus den von Ihnen enthaltenen Inhalten berechnet wird.
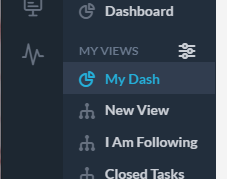
Sehen Sie sich ein Video über Dashboards in OneDesk an