OneDesk wird mit einigen voreingestellten Berichtsvorlagen geliefert. Mit diesen können Sie mit nur wenigen Klicks schnell Berichte zu Tickets, Aufgaben, Projekten, Arbeitszeittabellen und Rechnungen erstellen. OneDesk enthält jedoch auch leistungsstarke Tools, mit denen Sie Ihre eigenen Berichtsvorlagen erstellen, diese so planen können, dass sie ohne Ihre Interaktion ausgeführt werden, und die automatisch per E-Mail an Sie, Ihr Team oder Ihr Management gesendet werden können.
Wie die Berichterstellungstools von OneDesk strukturiert sind
Um mit den Berichterstellungstools von OneDesk beginnen zu können, müssen Sie zunächst einige grundlegende Konzepte verstehen.
Berichtsvorlagen:
Diese beschreiben den Bericht, der beim Ausführen generiert wird. Sie decken ab:
Metadaten melden
- Der Berichtsname
- Berichtsbeschreibung (optional)
Die Definition der Daten, über die berichtet werden soll:
- Die Anwendung (Tickets, Aufgaben, Arbeitszeittabellen usw.), auf der der Bericht ausgeführt wird.
- Alle Filter, die Sie auswählen, um die gemeldeten Daten zu verfeinern. (z. B. ein bestimmtes Team oder ein bestimmter Kunde, ein bestimmter Zeitraum usw.)
Die im Bericht anzuzeigenden Informationen:
- Das zu verwendende Layout (dazu später mehr)
- Die Spalten mit Eigenschaften, die in den Bericht aufgenommen werden sollen
- Wie Sie die Daten gruppieren möchten
Berichtszeitpläne:
Diese beschreiben, wann und wie häufig eine bestimmte Berichtsvorlage ausgeführt und der Bericht erstellt wird. Sie decken ab:
Worauf man laufen soll
- Welche Vorlage soll verwendet werden (siehe oben).
- Auf welcher Projektebene soll ausgeführt werden? Auf diese Weise können Sie dieselbe Vorlage verwenden, um Berichte für verschiedene Projekt- oder Portfolioebenen zu erstellen.
Die Planung der Laufzeiten:
- Die Häufigkeit der Berichtszeit (täglich, wöchentlich usw.)
- Das Startdatum und die Startzeit des ersten Berichts. Danach bestimmt die Häufigkeit den Zeitpunkt der nachfolgenden Berichte.
Die Ausgabe
- Das Ausgabeformat. Standardmäßig Excel, aber Sie können es stattdessen in PDF konvertieren.
- An wen, wenn überhaupt, soll das Berichtsdokument per E-Mail gesendet werden?
Berichtslayouts:
Dies ist eine XLS-Datei (Excel Spreadsheet), die definiert, wie der Bericht aufgebaut ist. Es behandelt Dinge wie die Anzahl der anzuzeigenden Spalten, die einzuschließenden Diagramme, die Spalten, aus denen die Diagramme berechnet werden sollen, das Styling und vieles mehr.
Sie können aus der Liste der bereitgestellten Vorlagendateien auswählen (“Layout 1” ist eine gute Wahl für Berichte mit Gruppierungen). Möglicherweise müssen Sie mit verschiedenen experimentieren, bis Sie die beste für Ihren Bericht gefunden haben.
Wenn Sie mit Excel-Vorlagen vertraut sind, können Sie Ihre eigenen hochladen. Noch einmal werden einige Experimente notwendig sein, um dies richtig zu machen.
Berichtsdokumente:
Dies sind die Dokumente, die ausgegeben werden, wenn eine Berichtsvorlage ausgeführt wird. Derzeit werden OneDesk-Berichte im XLSX-Format erstellt, können jedoch automatisch in PDF konvertiert werden, wenn Sie dies bevorzugen. Wenn ein Zeitplan für eine Vorlage ausgeführt wird, wird ein Berichtsdokument generiert und kann per E-Mail an die von Ihnen definierte Person gesendet werden.
Also zusammenfassend: Vorlagen werden auf Ihren OneDesk-Daten mit ausgeführt Zeitpläne und Bericht erstellen Unterlagen .
So erstellen Sie Ihre eigenen Berichte in OneDesk
Mit diesen Definitionen können Sie keinen eigenen Bericht erstellen. Ich werde ein Beispiel durchgehen, das zeigt, wie ein Bericht erstellt wird.
Angenommen, ich möchte einen Bericht über die abrechnungsfähigen Stunden, die mein Team für einen bestimmten Kunden protokolliert hat. Ich möchte diesen Bericht wöchentlich an den Kunden senden, damit er auf dem neuesten Stand ist und mich dafür bezahlt.
In meinem Beispiel habe ich meine Arbeit für diesen Kunden in einem Portfolio organisiert (es könnte sich um ein einzelnes Projekt handeln).
Erstellen Sie eine Berichtsvorlage
Klicken Sie auf das Menü “Hinzufügen” und dann auf “Bericht”.

Klicken Sie im Popup “Berichte” auf “Neue Vorlage”.
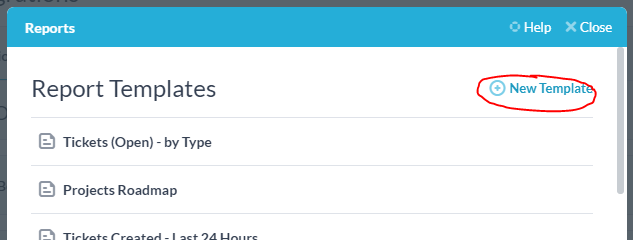
Füllen Sie das Formular “Berichtsvorlage” aus.
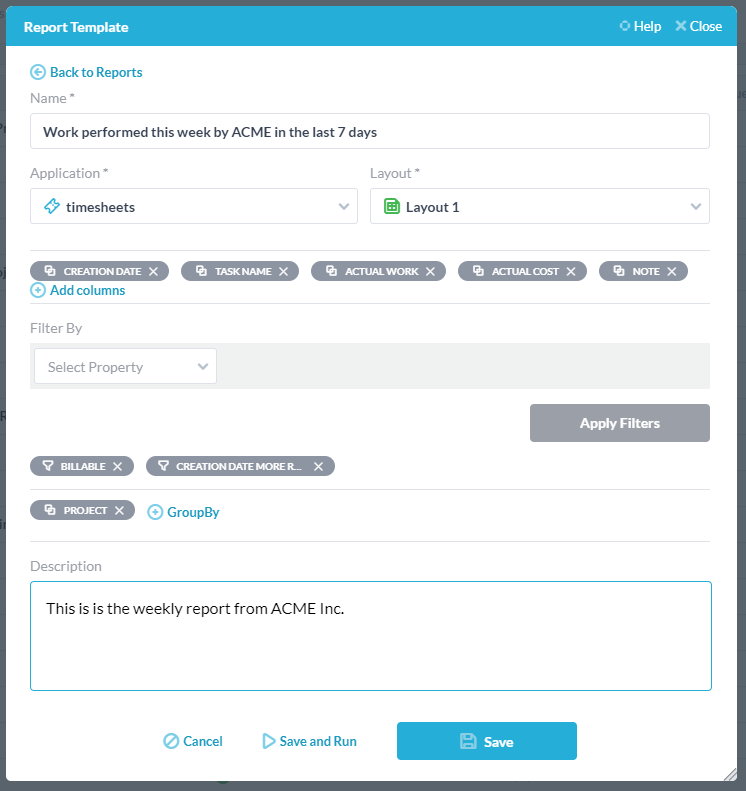
Folgendes habe ich oben abgeschlossen:
- Name: Ich habe meine Vorlage benannt.
- Bewerbung: Ich werde über die von meinem Team eingereichten Arbeitszeittabellen berichten.
- Layout: Ich habe das Layout “Layout 1” ausgewählt.
- Spalten: Ich möchte Spalten für das Arbeitszeittabellendatum, den Aufgabennamen, die tatsächlich geleistete Arbeit, die tatsächlichen Kosten und den Hinweis auf der Arbeitszeittabelle anzeigen.
- Filter: Ich möchte nur Arbeitszeittabellen einschließen, bei denen die Abrechnungsart “abrechnungsfähig” ist und die erst in den letzten 7 Tagen erstellt wurden.
- Gruppen: Ich möchte die Arbeitszeittabellen nach den Projekten gruppieren, in denen sie sich befinden.
- Beschreibung: Ich habe eine kurze Beschreibung des Berichts eingegeben.
Wenn Sie fertig sind, klicken Sie auf “Speichern”. Ihre neue Berichtsvorlage wird am Ende Ihrer Vorlagenliste angezeigt.
Erstellen eines Zeitplans für Ihre Vorlage
Bewegen Sie den Mauszeiger über Ihre neue Berichtsvorlage und klicken Sie auf das Symbol “Neuer Zeitplan”.
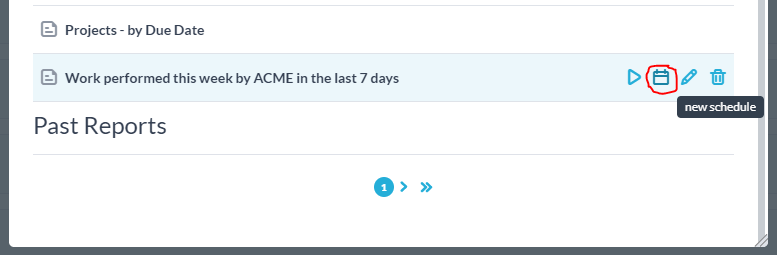
Füllen Sie das Formular “Zeitplan” aus.
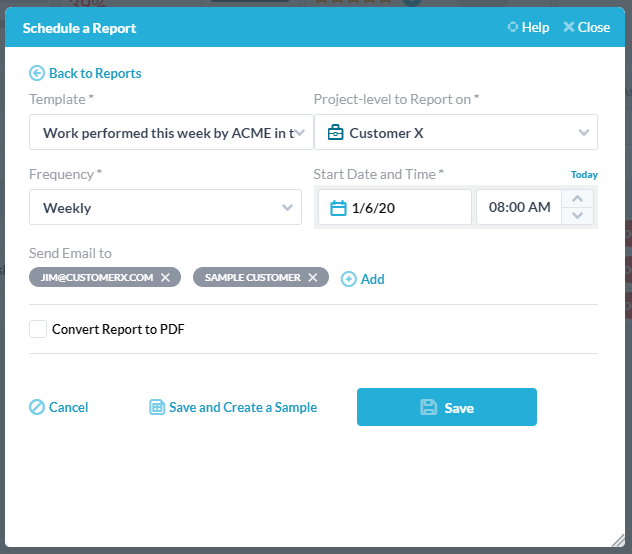
Folgendes habe ich oben abgeschlossen:
- Vorlage: Dies wurde bereits ausgewählt. Es ist die Vorlage, die ich zuvor erstellt habe.
- Projektebene: Ich habe ein Portfolio von Projekten, an denen ich für meinen Kunden (Kunde X) arbeite, daher habe ich das gesamte Portfolio ausgewählt.
- Häufigkeit: Ich möchte den Bericht wöchentlich erstellen.
- Startdatum und -zeit: 6. Januar (Montag) um 8 Uhr.
- E-Mail senden an: Ich habe 2 meiner Kontakte bei Kunde X hinzugefügt. Ich hätte sie aus der Liste auswählen oder einfach ihre E-Mail-Adressen hinzufügen können.
Klicken Sie auf “Speichern” und der Zeitplan wird unter der Berichtsvorlage gespeichert.
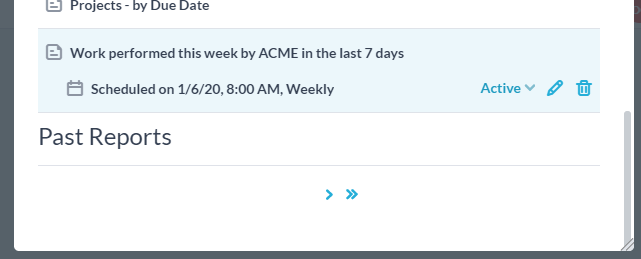
Werfen wir einen Blick auf den Bericht:
Sie können die Berichtsvorlage außerhalb des Zeitplans ausführen und einen Testbericht erhalten. Dadurch wird die aktuell ausgewählte Projektebene verwendet. Stellen Sie daher sicher, dass Sie Daten auf dieser Ebene haben. Die neu generierten Berichtsdokumente werden am unteren Rand des Berichts-Popups angezeigt. Durch Klicken auf das Dokument können Sie den Link anzeigen, löschen oder kopieren.
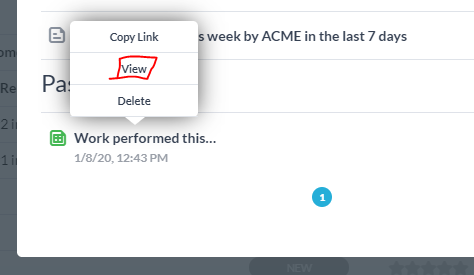
Wie Sie sehen, haben wir das bekommen, was wir wollten: Alle Arbeitszeittabellen, die den Filterkriterien entsprechen, sind vorhanden und nach den Projekten gruppiert, in denen sie sich befinden. Die von uns ausgewählten Spalten werden angezeigt, und Titel und Beschreibung werden angezeigt.
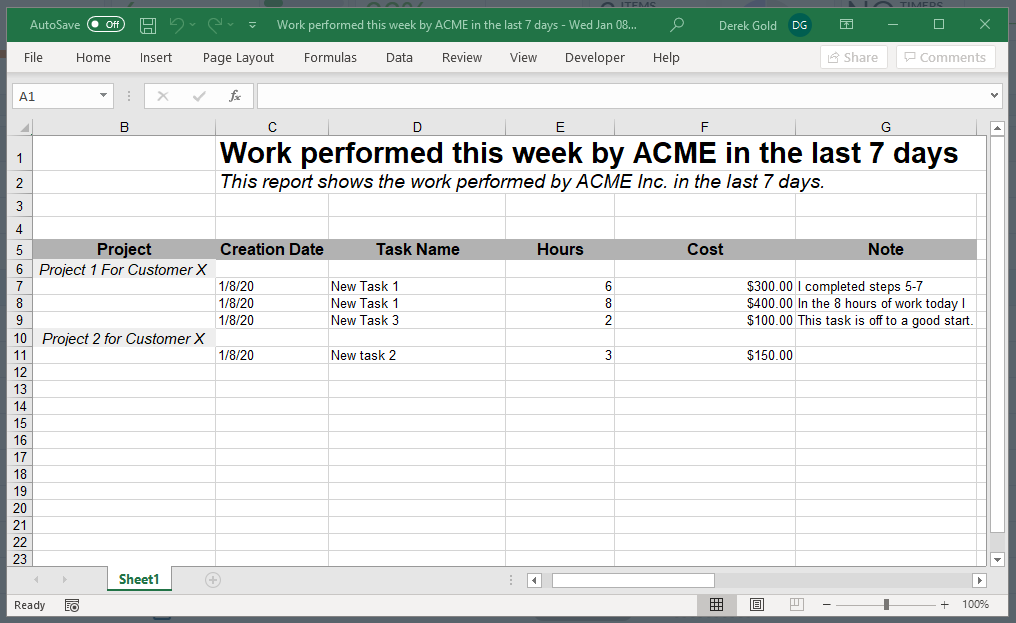
Tipps, Tricks, Fehlerbehebung:
- Stellen Sie sicher, dass Ihr Konto Daten enthält – Während wir mit einigen Beispieldaten versenden, sehen Berichte vollständiger aus, wenn sie mit realen Daten ausgeführt werden.
- Stellen Sie sicher, dass Sie sich beim Ausführen des Beispiels auf der richtigen Projektebene befinden – Wenn Sie einen Testlauf des Berichts durchführen, wird Ihre aktuell ausgewählte Projektebene verwendet. Wenn es nach einem Zeitplan ausgeführt wird, wird die im Planer definierte Projektebene verwendet. Um sicherzustellen, dass Ihre Testberichte Daten enthalten, stellen Sie sicher, dass Sie sich auf der Ebene “Alle Projekte” befinden.
- Stellen Sie sicher, dass Ihre Filter nicht zu restriktiv sind – Die Filter, die Sie in Ihrer Vorlage definiert haben, sind möglicherweise zu restriktiv und filtern einige oder alle Ihrer Daten heraus. Wenn Sie daran arbeiten, den richtigen Bericht zu erhalten, ist es besser, die benötigten Filter hinzuzufügen, als herauszufinden, welche später falsch sind.
- Versuchen Sie es mit einem anderen Layout – Wenn der von Ihnen verwendete Bericht leer oder seltsam angelegt ist, probieren Sie die anderen Layouts nacheinander aus. Einer von ihnen wird wahrscheinlich für Sie funktionieren, aber wenn nicht, müssen Sie möglicherweise Ihren eigenen hochladen.
- In Excel müssen Sie möglicherweise einen Bildlauf durchführen und den Bearbeitungsmodus aktivieren – Wenn Sie den Bericht in Excel öffnen, stellen Sie möglicherweise fest, dass Excel den Bericht nach rechts oder unten gescrollt hat. Möglicherweise müssen Sie einen Bildlauf durchführen und den Bearbeitungsmodus aktivieren.
- Wenn in PDF Spalten oder Zeilen beschnitten werden, müssen Sie diese in Excel generieren und selbst in PDF konvertieren – Unsere Berichte werden als Tabellenkalkulation erstellt und auf Anfrage in PDF konvertiert. Dies kann jedoch zu zugeschnittenen Spalten in PDF führen. Wenn dies bei Ihnen auftritt, müssen Sie möglicherweise Ihr eigenes XLT-Layout erstellen oder manuell aus Excel in PDF konvertieren.
- Wir können dir helfen – Wenn Sie Fragen zur Verwendung des Berichterstellungstools haben, fragen Sie uns einfach und unser Support-Team wird sich bemühen, diese zu beantworten. Wenn Sie Hilfe bei Ihrem spezifischen Bericht benötigen Dafür bieten wir Dienstleistungen an auch.