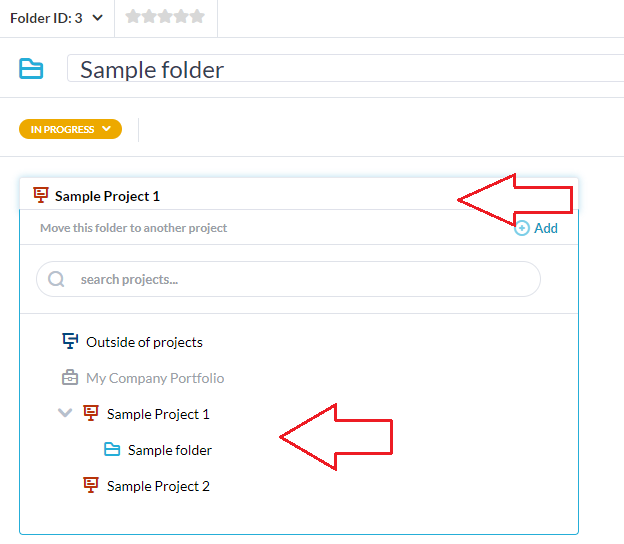In OneDesk liegen Ihre Artikel strukturiert vor. Sie können Folgendes haben: Portfolios (und Unterportfolios), Projekte und Ordner. Diese Reihenfolge ist im Grunde die Hierarchie von oben nach unten. Mit anderen Worten, Ordner existieren in Projekten und Projekten innerhalb von Portfolios (obwohl Projekte auch unabhängig sein können). Weitere Informationen zur Arbeitsstruktur finden Sie in unseren verwandten Artikeln. In diesem Artikel möchte ich über Ordner und eine hilfreiche Funktion namens „In Ordner verschieben“ sprechen.
In Ordner verschieben ist kurz gesagt eine Funktion in OneDesk, mit der Sie Elemente (Tickets, Aufgaben und sogar andere Ordner) in einen anderen Ordner verschieben können. Mit der Funktion „In Ordner verschieben“ können Sie auch einen ganzen Ordner (einschließlich seines Inhalts) an einen anderen Ort verschieben. Klingt ziemlich einfach, oder? Nun, wenn Sie Aufgaben oder Tickets häufig zwischen Projekten verschieben, können Sie definitiv viel Zeit sparen. Im Wesentlichen erleichtert diese Funktion das Erstellen oder Verwalten Ihrer Arbeitsstruktur beim Verschieben von Elementen.
Verwendung der Funktion „In Ordner verschieben“.
Auf eine neue Version pushen
Wenn Sie in der Entwicklung arbeiten, ist es Ihnen wahrscheinlich nicht fremd, Aufgaben in eine neue Version zu verschieben. Aus verschiedenen Gründen muss eine neue Funktion oder Fehlerbehebung möglicherweise in einen neuen Release-Zyklus oder Patch verschoben werden. Die Funktion „In Ordner verschieben“ verschiebt nicht nur Ihre Aufgabe(n) in das neue Release-Projekt, sondern lässt Sie auch bestimmen, wo sie in Ihrer Struktur landet. Wenn Sie beispielsweise ein Projekt für „Release 2.0“ und einen Ordner in diesem Projekt mit dem Namen „Neue Funktionen“ haben, möchten Sie wahrscheinlich alle unerledigten Aufgaben im Zusammenhang mit neuen Funktionen in diesen Ordner verschieben.
Unerledigte Aufgaben migrieren
Die Notwendigkeit, Aufgaben in ein neues Projekt zu verschieben, ist jedoch sicherlich nicht spezifisch für Entwicklungsunternehmen. Viele Branchen müssen möglicherweise eine unfertige Aufgabe in ein anderes Projekt und/oder einen anderen Ordner verschieben. Pläne ändern sich! Beispielsweise arbeiten viele Finanz- oder Marketingteams vierteljährlich. Die Funktion „In Ordner verschieben“ macht das Verschieben von Aufgaben oder ganzen Ordnern in das nächste Quartalsprojekt schnell und einfach.
Das Verschieben einer Aufgabe oder eines Ordners in ein neues Projekt ist einfach. Folgen Sie den unteren Schritten.
Verschieben Sie ein einzelnes Ticket oder eine Aufgabe in einen neuen Ordner
- Gehen Sie zum Aufgabendetailbereich. (Doppelklicken Sie auf Ihre Aufgabe oder wählen Sie „Detailbereiche rechts andocken“ aus dem oberen Werkzeugmenü).
- Klicken Sie auf die Projektauswahl.
- Klicken Sie auf den Pfeil neben Ihrem Projekt, um es zu erweitern und die Ordner des Projekts anzuzeigen.
- Klicken Sie auf den Ordner, in den Sie die Aufgabe verschieben möchten.
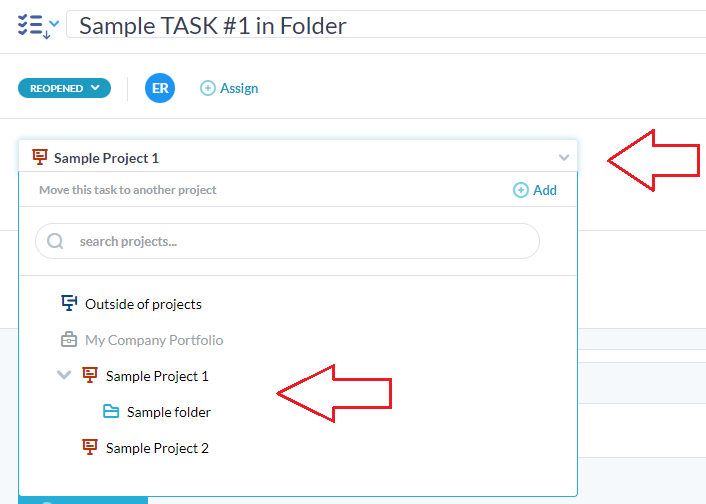
- Fertig! Sie sehen die Struktur in der Projektauswahl der Aufgabe.
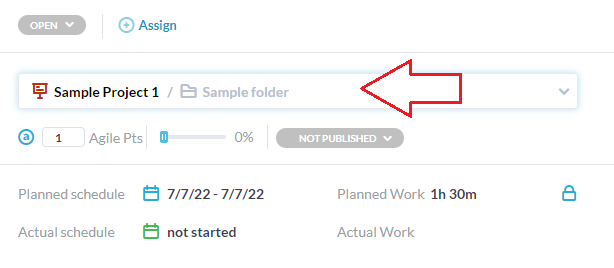
Verschieben Sie mehrere Tickets oder Aufgaben in einen neuen Ordner
- Wechseln Sie zur Ordnerstrukturansicht Ihrer Anwendung. (auf der linken Seitenwand).
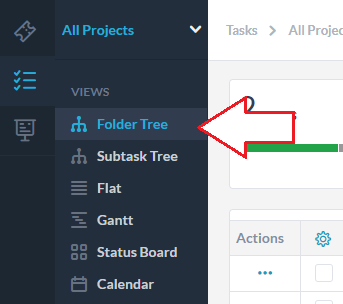
- Wählen Sie die gewünschten Artikel aus. Tipp: Sie können beim Klicken die Umschalttaste gedrückt halten, um Elemente in einem Bereich auszuwählen.
- Ziehen Sie die Elemente in den Ordner und legen Sie sie dort ab.
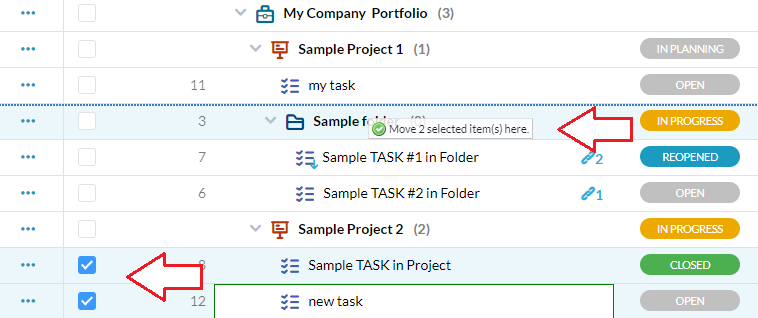
Gewusst wie: Verschieben Sie einen ganzen Ordner
Methode Eins (Ziehen und Ablegen):
- Wechseln Sie zur Ordnerstrukturansicht Ihrer Anwendung.
- Wählen Sie nur den Ordner aus.
- Ziehen Sie den Ordner per Drag & Drop in das gewünschte Projekt. (Dadurch werden alle Elemente innerhalb des Ordners verschoben).
Methode 2 (Ordnerdetailbereich):
- Gehen Sie zum Detailbereich des Ordners. (Doppelklicken Sie auf Ihren Ordner oder wählen Sie „Detailbereich rechts andocken“ aus dem oberen Werkzeugmenü)
- Klicken Sie auf die Projektauswahl.
- Wählen Sie das Projekt aus, in das Sie den Ordner verschieben möchten.
ODER
- Sie können auch einen Ordner in einen anderen Ordner verschieben. Klicken Sie auf den Pfeil neben Ihrem Projekt, um es zu erweitern und die Ordner des Projekts anzuzeigen.
- Klicken Sie auf den Ordner, in den Sie den Ordner verschieben möchten.