In OneDesk können Sie Ihre Workflow-Automatisierungen über die Aktivitätenanwendung verfolgen. Auf diese Weise können Sie sehen, was Ihre Automatisierungen im Alltag tun, und hilft Ihnen bei der Behebung eventuell auftretender Probleme.
Zugriff auf die Aktivitäten-Anwendung
Um auf die Aktivitätenanwendung zuzugreifen, wählen Sie die Schaltfläche “Weitere Anwendungen” unten links in der OneDesk-Benutzeroberfläche. Wählen Sie als Nächstes die Anwendung “Analytics” aus und wählen Sie oben die Registerkarte “Aktivitäten”.
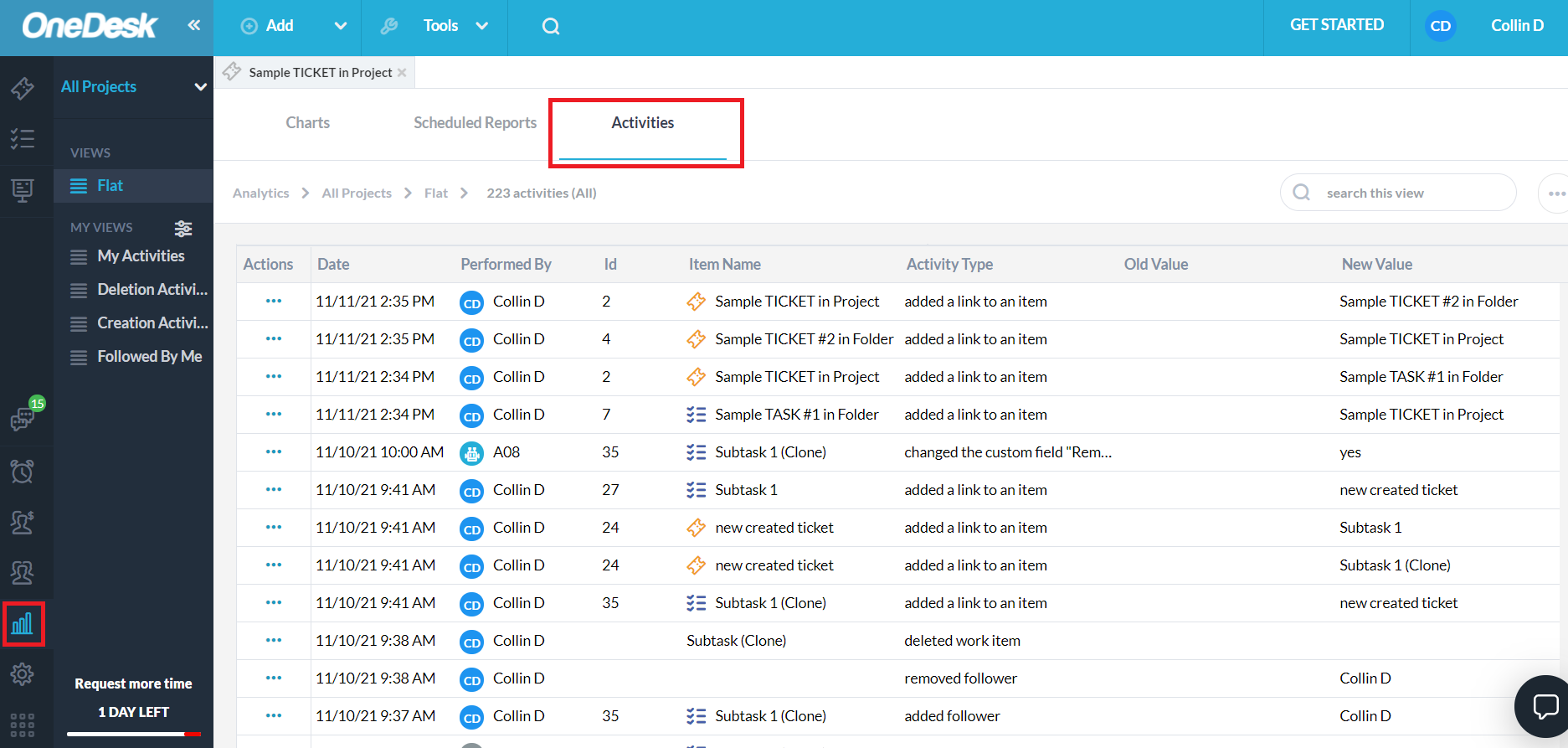
Verfolgen Sie Ihre Automatisierungen
In der Aktivitätenanwendung können wir standardmäßig die ID einer durchgeführten Automatisierung, den Namen des betroffenen Elements, die durchgeführte Aktivität, den geänderten Wert und den neuen Wert sehen.
Zum Beispiel sehen wir, dass wir unten die Automatisierung A16 haben:
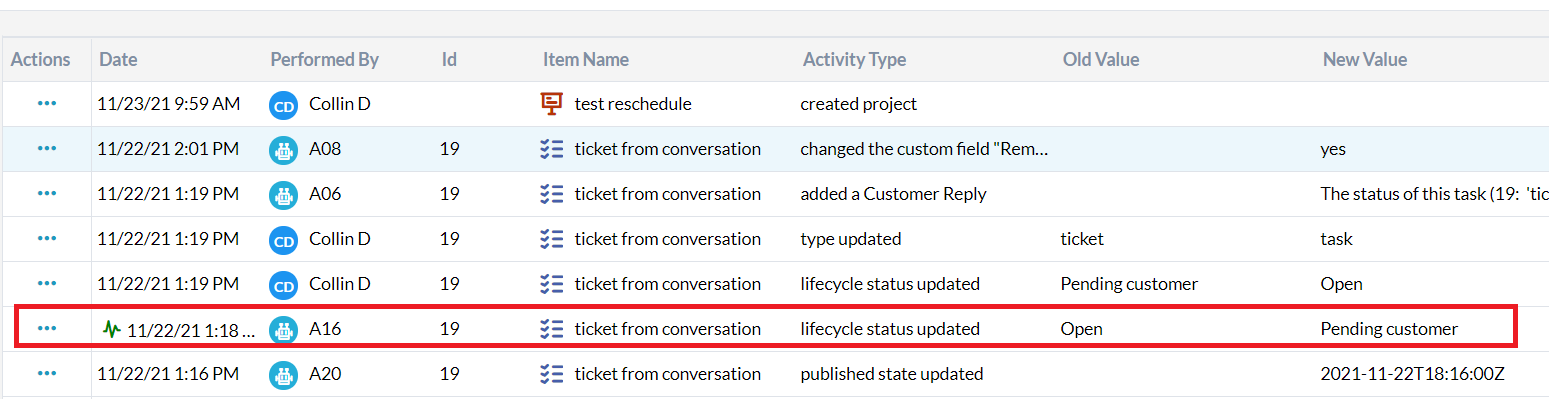
Automation A16 hat die Aufgabe “Ticket aus Konversation” ausgeführt und seinen Lebenszyklusstatus von “offen” auf “ausstehender Kunde” geändert.
Workflow-Automatisierungen bearbeiten
Wenn auf der Registerkarte “Aktivitäten” festgestellt wurde, dass eine Automatisierung falsch funktioniert, können Sie die Automatisierung bearbeiten, indem Sie zum Zahnrad “Verwaltung” gehen. Wählen Sie unter “Benutzer-Apps” “Tickets”, “Aufgaben” oder “Projekte”, je nachdem, welche Automatisierung Sie bearbeiten möchten. Scrollen Sie dann nach unten zum Abschnitt Automatisierungen.
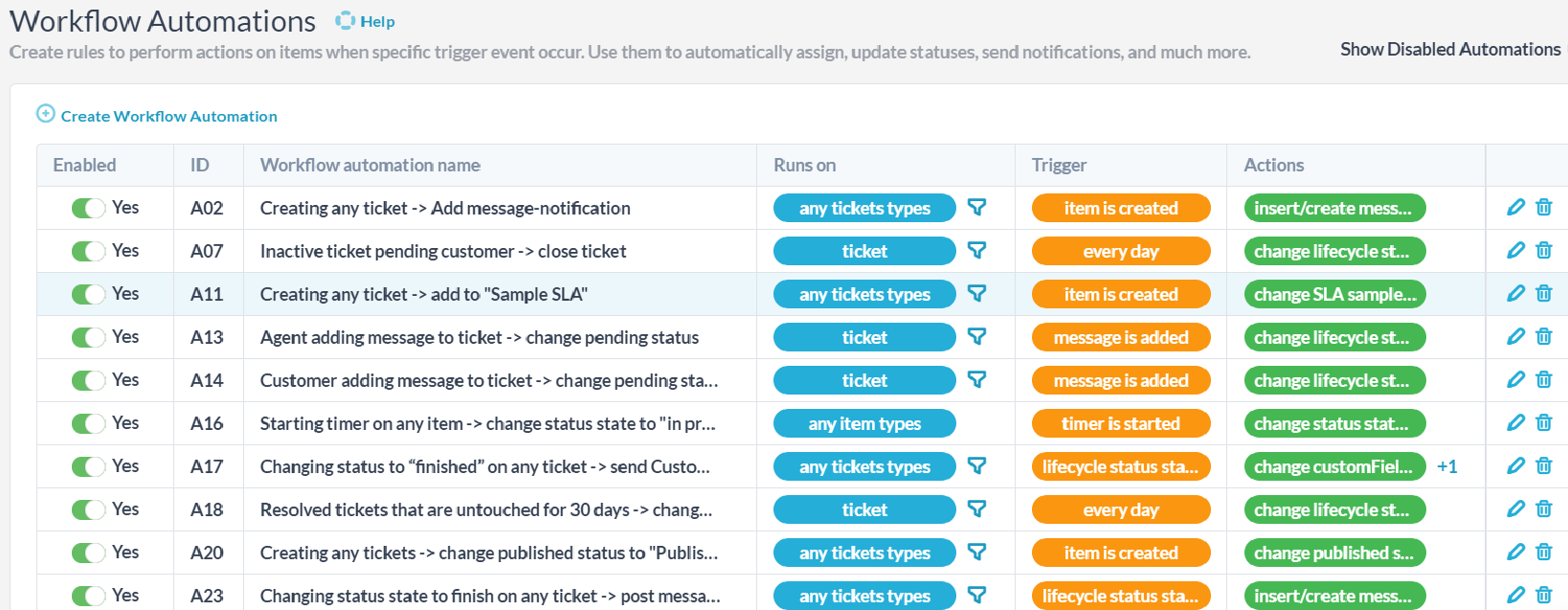
Von hier aus können Sie die gewünschte Automatisierung mit dem Stiftsymbol auf der rechten Seite bearbeiten oder mit dem Papierkorbsymbol vollständig löschen. Sie können auch über die Schaltfläche “Workflow-Automatisierung erstellen” oben im Menü eine neue Automatisierung erstellen.
Beachten Sie, dass die ID von Workflow-Automatisierungen in OneDesk eindeutig ist . Das bedeutet, dass beim Löschen oder Deaktivieren einer Automatisierung neue Automatisierungen ihren ID-Slot nicht einnehmen. Wenn Sie beispielsweise die Automations-IDs 1, 2, 3 haben und dann Automation 3 löschen und durch eine neue Automation ersetzen, haben Sie die IDs 1, 2 und 4. Dies bedeutet nicht, dass Ihnen irgendwo eine Automatisierung fehlt.
Verwandte Artikel
Erste Schritte mit Workflow-Automatisierungen
Gängige Workflow-Automatisierungen
Workflow-Automatisierungen zum automatischen Erstellen von Elementen