Wir haben ein Update für die Benutzeroberfläche zur Berichterstellung veröffentlicht. Dies ist ein großer Fortschritt für nicht-technische Benutzer, um die benötigten Berichte erstellen und planen zu können. Während sich die zugrunde liegende Technologie zur Berichterstellung nicht geändert hat, ist die Benutzeroberfläche wesentlich benutzerfreundlicher und intuitiver geworden.
In der vorherigen Version wurde dem Benutzer ein erster Bildschirm angezeigt, den er zum Generieren der Vorlage ausfüllen musste, und anschließend ein zweiter Bildschirm, um den Berichtsumfang und den Zeitplan zu bestimmen. Darüber hinaus wurde der Benutzer gebeten, ein XLS-Layout auszuwählen, für das Erfahrung mit Excel-Vorlagen erforderlich ist, über die die meisten Benutzer nicht verfügen.
Jetzt wird dem Benutzer eine assistentenähnliche Oberfläche angezeigt, die ihn durch die Auswahlmöglichkeiten führt, die zum Generieren des gewünschten Berichts erforderlich sind. Es gibt einige Pfade durch den Assistenten, wobei jeder Pfad nur die erforderlichen Informationen in der erforderlichen Reihenfolge abfragt. Die XLS-Layouts werden basierend auf ihrer Auswahl für sie ausgewählt, und der Benutzer wird nur nach den Mindestinformationen gefragt, die zum Generieren jedes Berichts erforderlich sind.
In kommenden Versionen planen wir außerdem, Berichtsvorlagen für viele verschiedene Situationen vorab zu erstellen. Derzeit wurde nur die Vorlage “Rechnung” hinzugefügt. Bitte teilen Sie uns im Chat oder in den Kommentaren mit, welche vorgefertigten Berichte Sie gerne sehen würden.
Anleitung des neuen Berichtsassistenten
Um einen neuen Bericht zu erstellen, wählen Sie “Bericht” aus dem oberen Menü “Hinzufügen”.

Wählen Sie den Berichtstyp aus, den Sie generieren möchten
In diesem Schritt wählen Sie aus a vorkonfigurierter Bericht (zu diesem Zeitpunkt nur “Rechnung” – weitere folgen in Kürze) und a benutzerdefinierter Bericht .
Bei der Auswahl eines benutzerdefinierten Berichts können Sie zwischen einer Tabelle, einer gruppierten Tabelle, einer Tabelle mit Kreisdiagramm oder einer Tabelle mit Liniendiagramm wählen. Fortgeschrittene Benutzer können auch ihre eigene Excel-Layoutdatei verwenden.
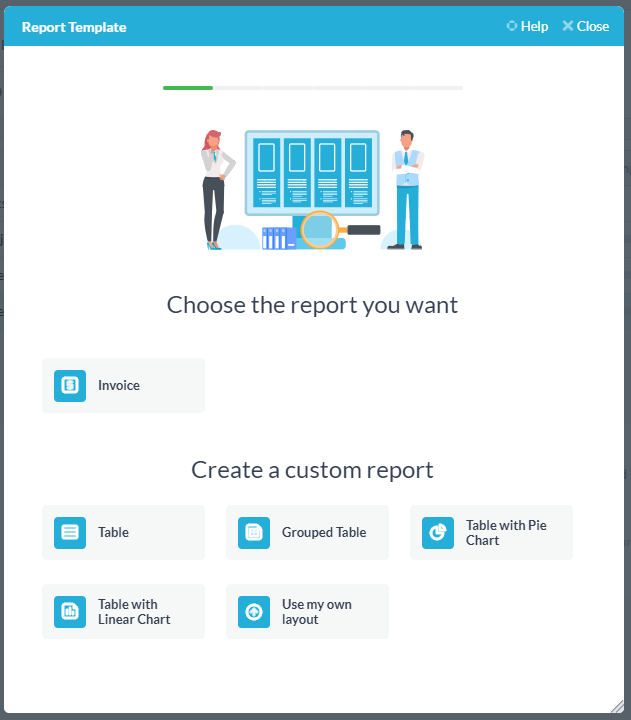
Jede Auswahl hier führt Sie durch einen anderen Pfad durch den Assistenten. Wenn Sie in diesem Schritt falsch wählen, müssen Sie erneut beginnen.
In diesem Beispiel wählen wir “Tabelle mit Kreisdiagramm”.
Wählen Sie die Anwendung aus, über die berichtet werden soll
Hier wählen Sie die OneDesk-Anwendung aus, für die Sie einen Bericht erstellen möchten. Sie können Aufgaben, Tickets, Arbeitszeittabellen, Projekte und Funktionen auswählen (wenn Sie diese App aktiviert haben).
In diesem Beispiel möchte ich eine Aufschlüsselung der abrechnungsfähigen Arbeiten erhalten, die mein Team in den letzten 30 Tagen an einem bestimmten Projektportfolio durchgeführt hat. Ich werde daher “Arbeitszeittabellen” auswählen und auf “Weiter” klicken.
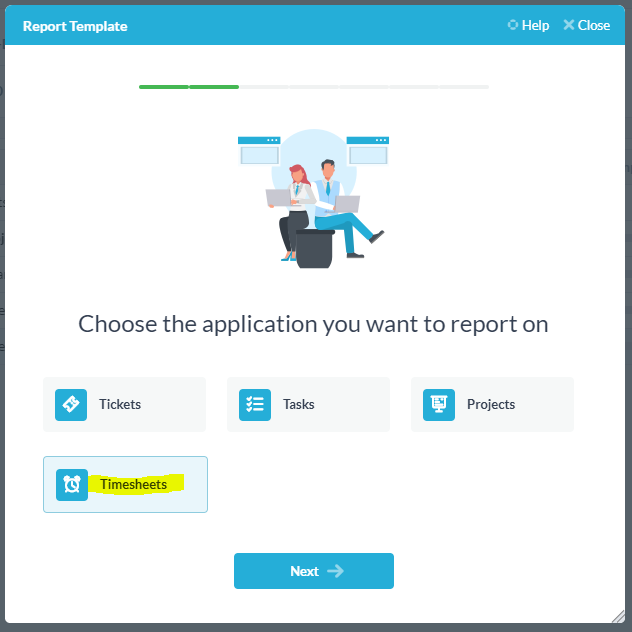
Wählen Sie die Eigenschaften aus, die Sie einschließen möchten
In diesem Bildschirm kann ich auswählen, welche Eigenschaften in meinem Bericht als Spalten angezeigt werden sollen. Es ist wichtig zu beachten, dass ich Spalten für Eigenschaften einfügen muss, die ich in meinem Diagramm verwenden möchte.
In meinem Beispiel füge ich den Benutzernamen (Empfänger), den Aufgabennamen, den Start und die tatsächliche Arbeit hinzu.
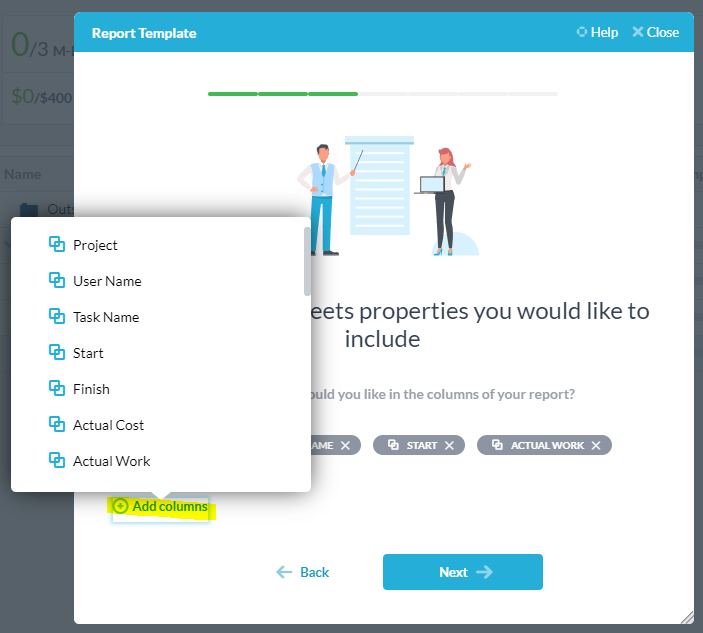
Wählen Sie die Elemente aus, die in Ihrem Bericht angezeigt werden sollen
Hier werde ich das in meinem Bericht enthaltene Element weiter herausfiltern, indem ich die Projektebene auswähle und Filter hinzufüge.
In meinem Beispiel wähle ich das Projektportfolio für Kunde X aus. Ich beziehe nur Arbeitszeittabellen der letzten 30 Tage und nur abrechnungsfähige Arbeitszeittabellen ein.
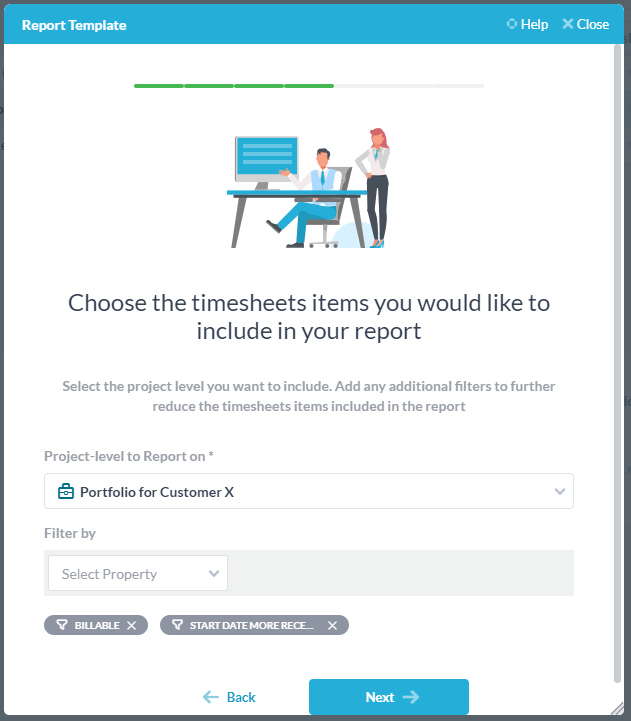
Wählen Sie die Eigenschaften aus, die zum Erstellen des Diagramms verwendet werden
Auf diesem Bildschirm werde ich festlegen, wie das Kreisdiagramm erstellt werden soll.
In meinem Beispiel möchte ich einen Kuchen mit jedem Slice, der die Arbeit eines Beauftragten darstellt. Ich werde daher “Tatsächliche Arbeit” als die Eigenschaft auswählen, die ich zusammenfassen möchte. Ich möchte die Arbeit summieren (nicht die Arbeitszeittabellen zählen), also wähle ich ‘Summe des Wertes’. Ich möchte, dass die Ergebnisse vom Empfänger gruppiert werden, daher wähle ich die Gruppierung nach “Benutzername” aus.
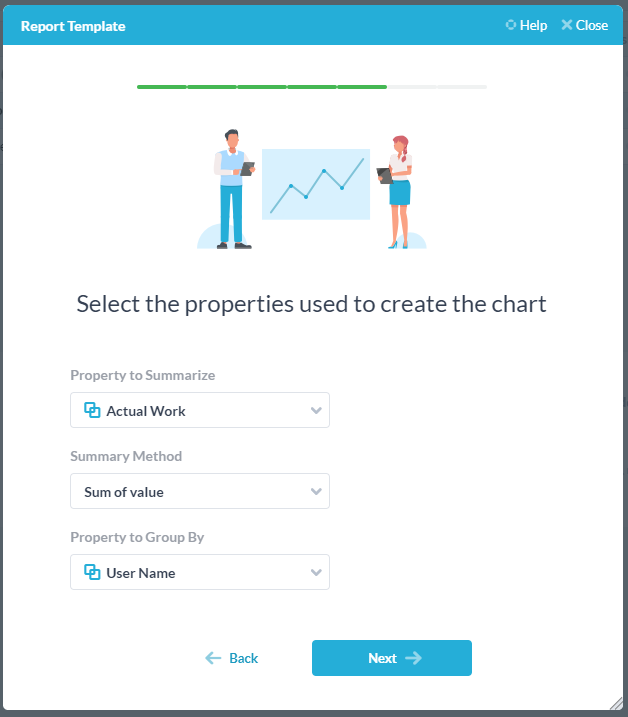
Planen Sie, wann der Bericht ausgeführt werden soll.
Hier können Sie die Häufigkeit des Berichts auswählen und an wen (falls jemand) der Bericht per E-Mail gesendet werden soll.
In meinem Beispiel möchte ich, dass der Bericht monatlich ab dem 1. um 12 Uhr erstellt wird. Ich sende den Bericht per E-Mail, er ist jedoch auch unter “Meine Berichte” in OneDesk verfügbar. Ich wähle XLS als Ausgabeformat.
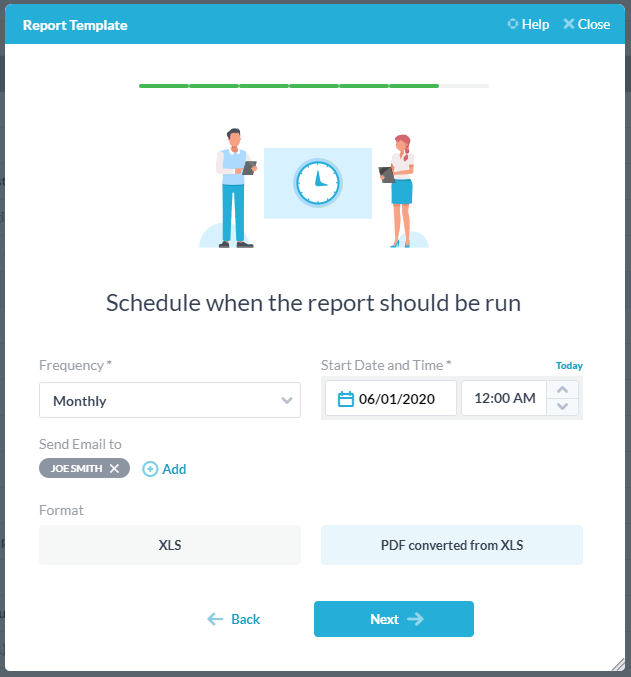
Geben Sie Ihrem Bericht einen Namen und eine Beschreibung
Hier können Sie Ihrem Bericht einen Namen und eine Beschreibung geben. Sie können eine Vorschau des Berichts anzeigen und ihn speichern, wenn Sie ihn mögen. Wenn Sie Änderungen vornehmen möchten, können Sie auf den Zurückpfeil klicken und die Entscheidungen ändern, die Sie in den vorherigen Schritten getroffen haben.
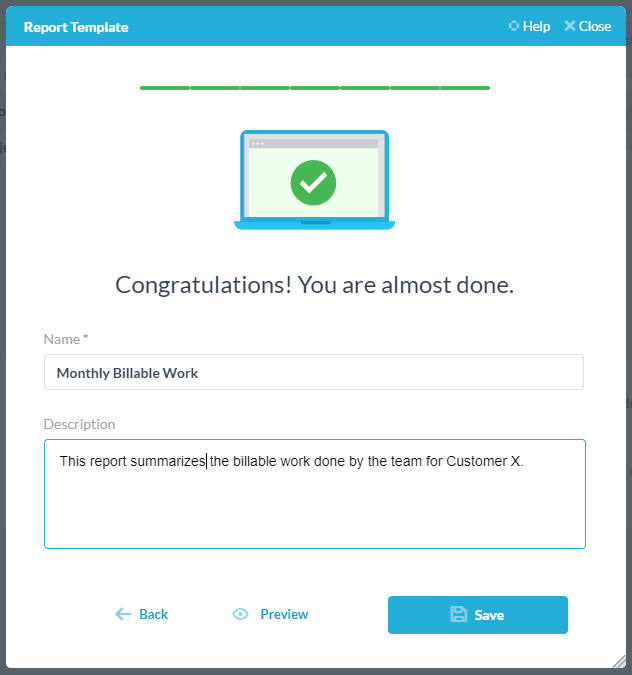
Vorschau des Berichts
In meinem Beispiel sah mein Bericht nach dem Klicken auf “Vorschau” folgendermaßen aus.
Zuerst erhalte ich ein nicht bearbeitbares Excel, auf das ich dann klicken muss, um die Bearbeitung zu aktivieren. Möglicherweise muss ich auch die Pivot-Diagramm- oder Pivot-Tabellendaten aktualisieren, indem ich mit der rechten Maustaste darauf klicke und “Daten aktualisieren” auswähle.
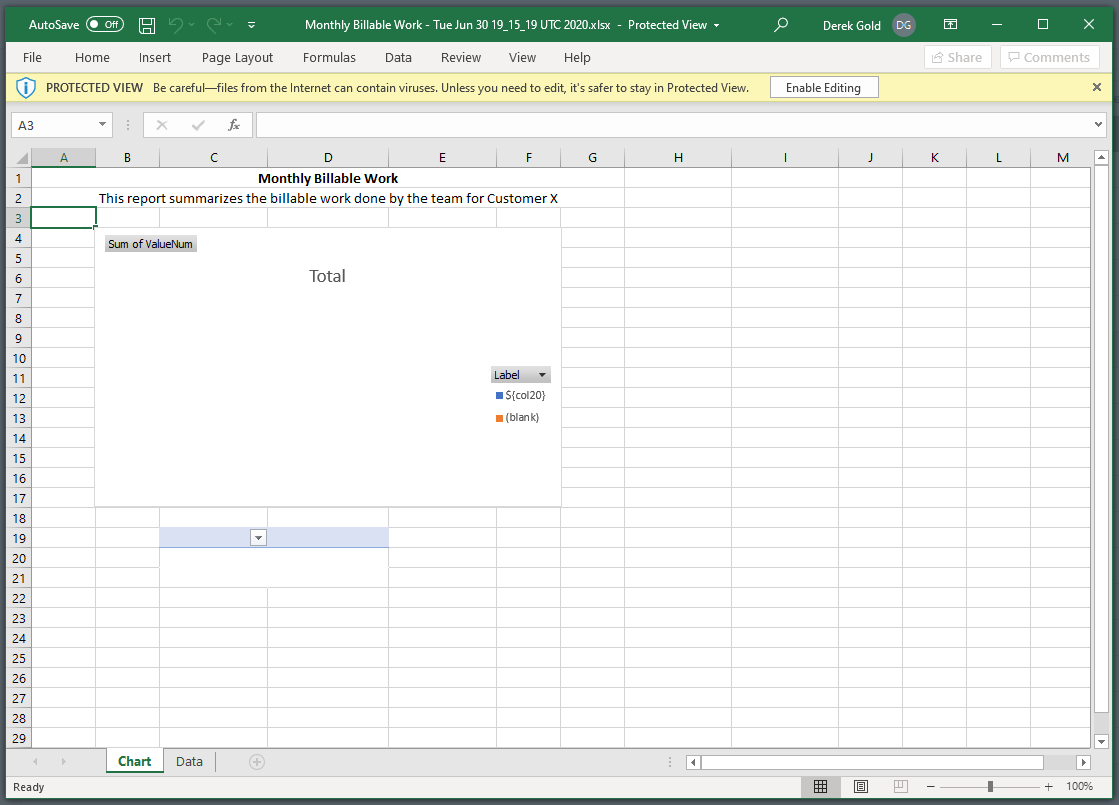
Der Endbericht sieht ungefähr so aus. Es ist ein Excel-Dokument, das ich dann ändern kann, wenn ich möchte. Das Dokument besteht aus 2 Registerkarten, dem Bericht selbst und den Daten, aus denen der Bericht erstellt wurde.
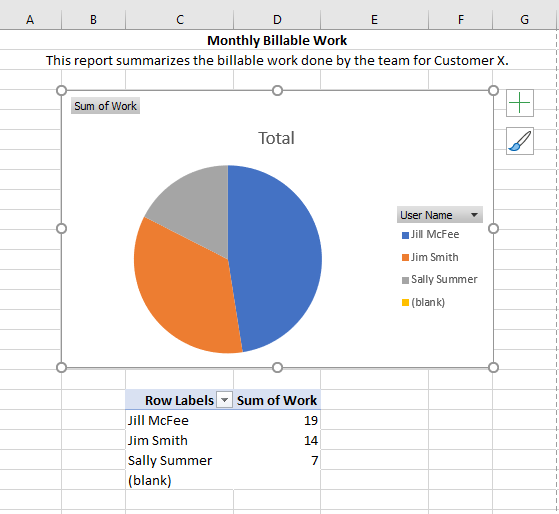
Gespeicherte Berichte verwalten
Nachdem Sie mit Ihrer Vorschau zufrieden sind, können Sie auf “Speichern” klicken. Dadurch wird die Berichtsvorlage gespeichert und nach Ihrem festgelegten Zeitplan für Ihre Daten ausgeführt. Wenn Sie sich dafür entschieden haben, die Berichte per E-Mail zu versenden, werden sie gesendet. Selbst wenn Sie dies nicht getan haben, finden Sie die Berichte unter “Meine Berichte” im Namensmenü in der oberen rechten Ecke von OneDesk (scrollen Sie nach unten). .
Die Berichtsvorlagen und Zeitpläne werden auch unter “Meine Berichte” gespeichert. Hier können Sie auch eine Berichtsvorlage oder den Zeitplan ändern, nach dem der Bericht ausgeführt wird. Sie können derselben Vorlage sogar mehrere Zeitpläne hinzufügen. Wenn Sie eine Vorlage ändern, ist es jedoch wahrscheinlich einfacher, den Assistenten erneut zu durchlaufen, als die Eigenschaften einer Vorlage nachträglich zu ändern.