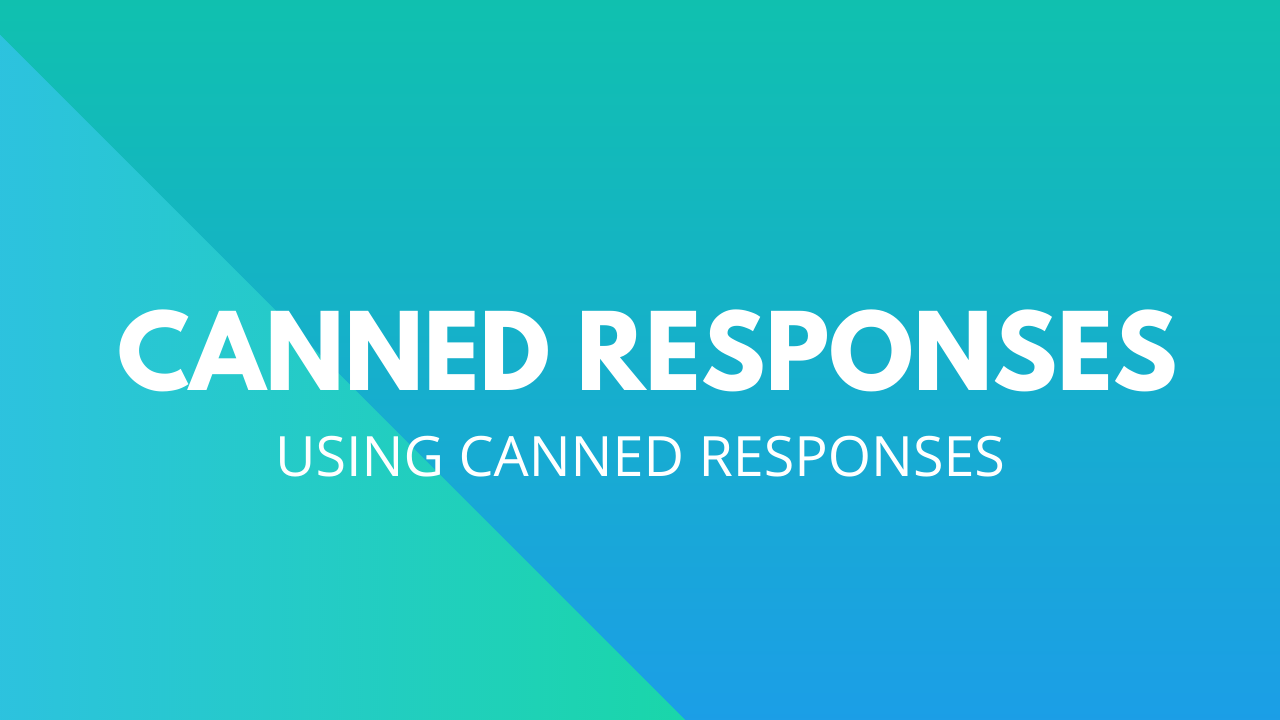
Eingemachte Antworten in OneDesk
Es gibt mehrere Möglichkeiten, das Senden von Antworten in OneDesk einzurichten und zu automatisieren. Eingemachte Antworten können dazu beitragen, häufig gestellte Fragen von Kunden zu beantworten, Anfragen zu beantworten, die Sie wiederholt erhalten, und vieles mehr. Auf diese Weise können Sie Ihren Helpdesk entlasten und sparen Ihnen und Ihrem Team Zeit beim Sortieren und Beantworten von Kundenanfragen.
Sie können eine vordefinierte Antwort auf folgende Weise senden:
Nachricht einfügen in eine manuell ausgewählte Sammlung von Tickets oder Gegenständen
Nachricht einfügen wenn ein Ticket mit einem bestimmten Schlüsselwort oder einer bestimmten Phrase empfangen wird
Senden einer E-Mail-Vorlage wenn ein Ticket mit einem bestimmten Schlüsselwort oder einer bestimmten Phrase empfangen wird
Informationen zum Einfügen von Nachrichten
Durch das Einfügen einer Nachricht können Sie eine Nachrichtenantwort in der internen Messaging-Anwendung von OneDesk senden. Sie können das Einfügen einer Nachricht automatisieren oder ein Makro erstellen und dann manuell auswählen, auf welche Elemente dieses Makro angewendet werden soll. Das Einfügen einer Nachricht bietet folgende Vorteile:
- Ermöglicht es Ihnen, den Gesprächsfluss zwischen Ihnen und Ihren Kunden direkt in OneDesk zu verfolgen.
- Ermöglicht die Auswahl der am besten geeigneten Tickets oder Artikel, auf die eine Antwort eingefügt werden soll.
- Speichern Sie die Nachrichten, die Sie schreiben, für einen späteren Zeitpunkt und verwenden Sie sie mit einem Klick auf eine Schaltfläche.
Wenn Sie gespeicherte Nachrichten intern senden, können Sie Eigenschaften in die Nachrichten einfügen:
Informationen zum Senden einer E-Mail-Vorlage
Durch das Senden einer E-Mail-Vorlage können Sie von OneDesk aus eine direkte E-Mail-Nachricht an Ihre Kunden senden und Folgendes tun:
- Verwenden Sie eine vorab geschriebene E-Mail-Vorlage mit eingefügten Eigenschaften
- Behalten Sie den Überblick über E-Mails, die in den letzten 72 Stunden gesendet, zugestellt oder fehlgeschlagen sind
Der Vorteil dieses Ansatzes ist:
- Sie müssen nicht manuell auswählen, auf welche Elemente Sie es anwenden möchten.
- Kein Mensch muss die Aktion auslösen, sodass weniger Zeit für Ihr Team verschwendet wird.
- Sie können aus mehreren Eigenschaften auswählen.
Der Nachteil des Versendens von E-Mail-Vorlagen basierend auf Schlüsselwörtern ist:
- Die Genauigkeit dieser automatisierten Antworten ist nicht perfekt und hängt stark von den von Ihnen ausgewählten Schlüsselwörtern oder Spezifikationen ab.
- Da die E-Mail außerhalb des Nachrichtenflusses gesendet wird, behalten Sie nicht alle Nachrichten zwischen Ihnen und Ihren Kunden im Auge.
Manuelles Senden einer Nachrichtenantwort
So senden Sie eine Makroantwort manuell:
Schritt 1: Klicken Sie auf die Anwendung, in der Sie das Makro erstellen möchten.
Schritt 2: Wählen Sie alle Tickets aus, an die Sie die Nachricht senden möchten. Wenn Sie einfach das Makro erstellen möchten, um es später zu speichern und zu verwenden, stellen Sie einfach sicher, dass Sie nur Ihr Organisationsportfolio oder ein Nicht-Element ausgewählt haben.
Schritt 3: Klicken Werkzeuge in der oberen Navigationsleiste.
Schritt 4: Klicken Neues Makro .
Schritt 5: Klicken Neue Konversation erstellen und geben Sie die Nachricht ein, die Sie an Ihren Kunden senden möchten.
Hinweis: Stellen Sie sicher, dass oben im Meldungsfeld “Kundenantworten” ausgewählt ist.
Schritt 6: Klicken Speichern Sie dieses Makro um es für eine spätere Verwendung zu speichern oder Wenden Sie dieses Makro an um es auf die von Ihnen ausgewählten Tickets anzuwenden.
So senden Sie eine Nachrichtenantwort automatisch
Schritt 1: Drücke den Weitere Anwendungen Symbol unten links in der OneDesk-Anwendung.
Schritt 2: Drücke den Zahn Symbol, um zum Administrationsbereich zu navigieren.
Schritt 3: Klicken Sie auf die Anwendung, in der Sie die Automatisierung erstellen möchten (Tickets, Aufgaben, Funktionen oder Projekte).
Schritt 4: Legen Sie das Automatisierungsschlüsselwort oder die Schlüsselphrase fest, die zur Nachricht führen soll (z. B. das Schlüsselwort “Passwort” für ein Zurücksetzen des Passworts).
Schritt 5: Klicken Nachricht einfügen / erstellen von dem Aktion Dropdown-Liste und wählen Sie aus, an wen die Nachricht gesendet werden soll. Sie können einen einzelnen Benutzer oder den Firmenbot auswählen. Schreiben Sie Ihre Antwort auf eine Nachricht auf.
Schritt 5: Klicken Übernehmen & Speichern .
So senden Sie eine E-Mail-Vorlage automatisch
Schritt 1: Drücke den Weitere Anwendungen Symbol unten links in der OneDesk-Anwendung.
Schritt 2: Drücke den Zahn Symbol, um zum Administrationsbereich zu navigieren.
Schritt 3: Klicken Sie auf die Anwendung, in der Sie die Automatisierung erstellen möchten (Tickets, Aufgaben, Funktionen oder Projekte).
Schritt 4: Legen Sie das Automatisierungsschlüsselwort oder die Schlüsselphrase fest, die zur Nachricht führen soll (z. B. das Schlüsselwort “Passwort” für ein Zurücksetzen des Passworts).
Schritt 5: Klicken E-Mail-Vorlage senden von dem Aktion Dropdown-Menü und wählen Sie die E-Mail-Vorlage aus, die Sie verwenden möchten. Klicken Neue E-Mail-Vorlage erstellen wenn Sie einen neuen schreiben möchten.
Schritt 6. Zum Schicke eine Email an Wählen Sie aus, an wen Sie die E-Mail-Nachricht senden möchten.
Schritt 7. Klicken Anwenden dann speichern .
Beispiele für Makroantworten
Antworten auf Fragen zur Vorgehensweise
Antworten auf Anfragen zum Zurücksetzen von Passwörtern
Antworten auf Fragen zum Auffinden von X.
Beispiele für automatisierte E-Mails
Antworten auf Fragen zur Vorgehensweise
Antworten auf Anfragen zum Zurücksetzen von Passwörtern
Antworten auf Fragen zum Auffinden von X.