Was sind Webformulare?
Webformulare werden verwendet, um Informationen von Ihren Kunden zu sammeln und diese Informationen in Elemente in OneDesk zu übersetzen. Über Webformulare ermöglichen Sie Ihren Kunden, verschiedene Artikeltypen in der OneDesk-Anwendung zu erstellen. Sie können für jeden Elementtyp (z. B. ein Ticket, eine Aufgabe, einen Fehler, einen Fehlerbericht usw.), den Sie aktiviert haben, ein Webformular erstellen.
Artikeltypen
In OneDesk können Sie bis zu 10 verschiedene Arten von Tickets, 10 verschiedene Arten von Aufgaben und 10 verschiedene Arten von Funktionen haben. Für jeden dieser 30 Typen können Sie ein eindeutiges Webformular erstellen. Um verschiedene Elementtypen zu aktivieren, navigieren Sie zu Ihrer Ticket- oder Aufgabenanwendung in Ihrem Verwaltungsbereich und aktivieren Sie sie in der oberen Liste.
Benutzerdefinierte Felder
Mit OneDesk können Sie Bearbeiten Sie die Eigenschaften des benutzerdefinierten Felds die auf jedem Webformular gesammelt werden.
Zum Beispiel:
In einem Webformular können Sie Ihre Kunden einreichen lassen Tickets und fragen Sie nach folgenden Informationen:
- Gegenstand
- Beschreibung
- Ticketpriorität
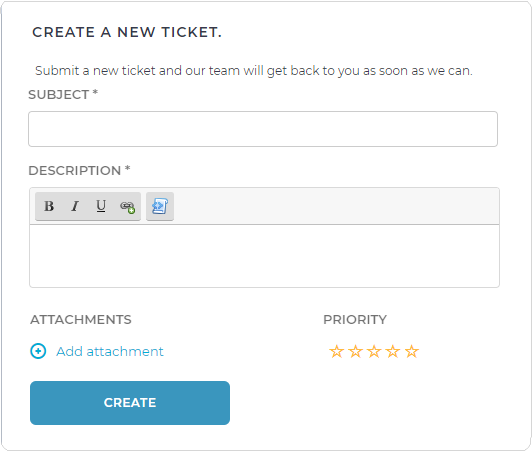
In einem anderen Webformular können Sie sammeln Fehlerberichte und fragen Sie nach folgenden Informationen:
- Gegenstand
- Fehlercode
- Screenshot des Fehlers
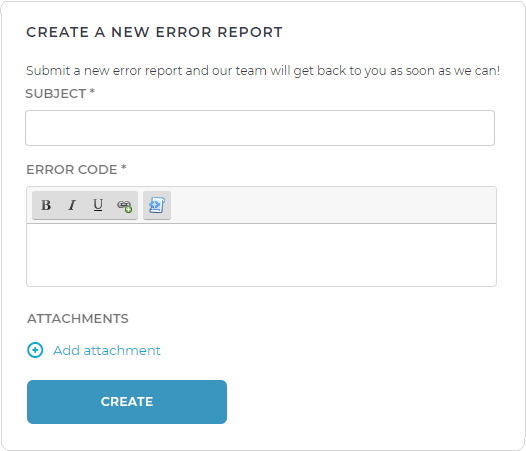
So erstellen Sie ein Webformular
Schritt 1: Drücke den Weitere Anwendungen Symbol unten links in der OneDesk-Anwendung.

Schritt 2: Drücke den Zahn Symbol, um zum Administrationsbereich zu navigieren.

Schritt 3: Klicken Webformulare aus der Liste der Anwendungen.

Schritt 4: Wählen Sie unter “Auswählen eines Typs zum Erstellen eines Webformulars” den Elementtyp aus, den Ihr Webformular in OneDesk erstellen soll.
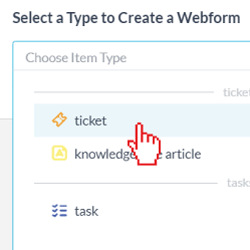
Schritt 5: Klicken Erstellen Sie ein Webformular .
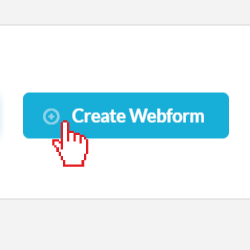
Webform-Anpassung
In Ihrem Webformular können Sie den Formulartitel und den Untertitel ändern. Sie können dem Formular auch Eigenschaften hinzufügen und daraus entfernen und die erforderlichen Eigenschaften festlegen oder nicht. Sie können Eigenschaften hinzufügen, indem Sie auf klicken Fügen Sie dem Webformular eine weitere Eigenschaft hinzu ganz unten.
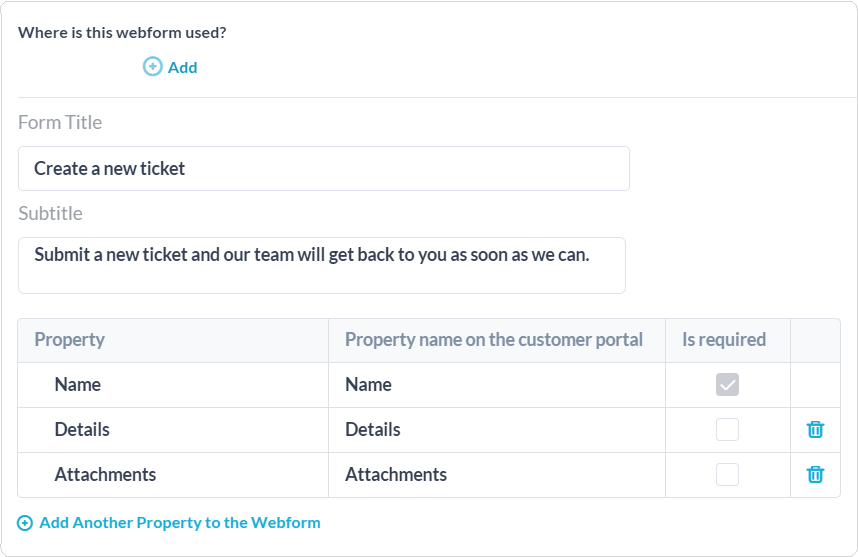
So erlauben Sie Kunden, Artikel an Projekte zu senden
Sie können Ihren Kunden erlauben, Artikel direkt in Ihre Projekte in OneDesk einzureichen. Sie können in jedem Formular entscheiden, an welche Projekte sie gesendet werden, und ihnen nur Zugriff auf die von Ihnen ausgewählten Projekte gewähren. So aktivieren Sie dies:
Schritt 1: Klicken Fügen Sie dem Webformular eine weitere Eigenschaft hinzu am unteren Rand des Webformulars, das Sie auswählen.
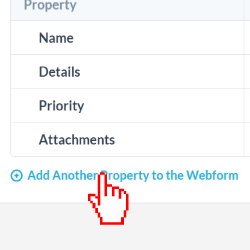
Schritt 2: Wählen Projekt aus den Optionen.
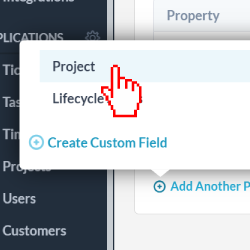
Schritt 3: Wählen Sie “Nur Projekte, denen die Besucher folgen”, damit Ihre Kunden NUR ihre Artikel an die Projekte senden können, denen sie folgen. Wählen Sie “Ausgewählte Projekte”, wenn Sie auswählen möchten, an welche Projekte Ihre Kunden Artikel senden dürfen. Drücke den Hinzufügen Schaltfläche zur Auswahl aus Ihrer Projektliste.
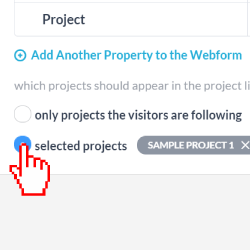
Sie können eine Vorschau des Webformulars anzeigen, um zu sehen, wie Ihre neue Option für Ihre Kunden aussieht.
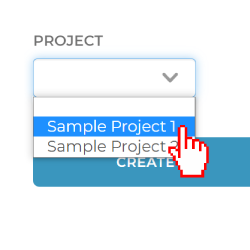
Einbetten eines Webformulars in das Kundenportal
So binden Sie ein Webformular in ein Kundenportal ein:
Schritt 1: Klicke auf das Hinzufügen Schaltfläche unter “Wo wird dieses Webformular verwendet?”
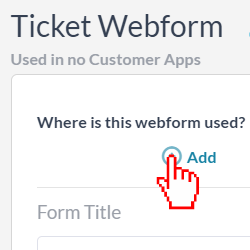
Schritt 2: Wählen Sie das Portal aus, in dem das Formular angezeigt werden soll.
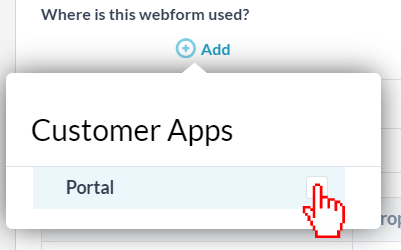
So platzieren Sie ein Webformular auf einer Website
Um Ihr Webformular direkt in Ihre Website einzubetten, müssen Sie die Webformular-URL identifizieren und in den folgenden Code einfügen. Führen Sie die folgenden Schritte aus, um die URL Ihres Webformulars zu ermitteln:
Schritt 1: Drücke den Weitere Anwendungen Symbol unten links in der OneDesk-Anwendung.

Schritt 2: Drücke den Zahn Symbol, um zum Administrationsbereich zu navigieren.

Schritt 3: Klicken Webformulare aus der Liste der Anwendungen.

Schritt 4: Drücke den Vorschau Klicken Sie auf die Schaltfläche neben dem Webformular, das Sie in Ihre Website einbetten möchten.
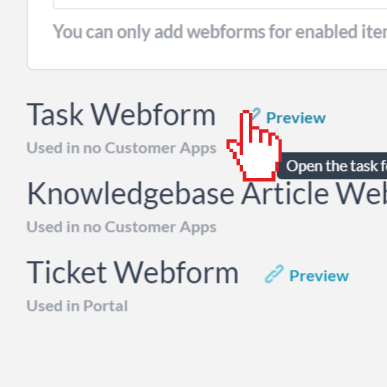
Schritt 5: Kopieren Sie die URL aus dem Vorschaufenster und fügen Sie sie in den folgenden HTML-Code ein. Dies ist der Code, den Sie auf Ihrer Website verwenden werden:
<iframe src= “ URL HIER EINFÜGEN “”></ iframe>
