Ein wesentlicher Aspekt sowohl des Helpdesks als auch des Projektmanagements für viele unserer Benutzer ist die Fähigkeit, die für verschiedene Aktivitäten aufgewendete Zeit zu erfassen. Benutzer möchten die Zeit, die ihr Team für Tickets und Aufgaben verbringt, aus verschiedenen Gründen aufzeichnen, darunter:
- Abrechnung der Zeit, die Kunden für Tickets, Aufgaben und Projekte aufgewendet haben.
- Automatische Generierung von “Istwerten” für ihre Arbeit, damit sie die Realität mit der geplanten Arbeit, den Kosten und den Zeitplänen vergleichen können.
- Aufzeichnen der Zeit, die für verschiedene Aktivitäten aufgewendet wurde, damit sie Ressourcen für bevorstehende Projekte und das Geschäftswachstum planen können.
- Entdecken Sie Optimierungsmöglichkeiten und benötigen Sie daher Details darüber, wo das Team seine Zeit verbringt.
Aus diesen und weiteren Gründen verfügt OneDesk über einige großartige Tools, mit denen Sie die für verschiedene Aktivitäten aufgewendete Zeit erfassen können:
Arbeitszeittabelle Capure: Erstellen Sie Arbeitszeittabellen, indem Sie auf eine Aufgabe, ein Ticket oder andere Elemente klicken, die Anzahl der aufgewendeten Stunden und den aktuellen Prozentsatz für die Fertigstellung eingeben.
Task-Timer: Starten, pausieren und stoppen Sie die Arbeitszeit für Aufgaben und Tickets, um die aufgewendete Zeit automatisch zu erfassen.
App: Verwenden Sie Arbeitszeitnachweise und Timer aus der Haupt-App oder der mobilen App, mit denen Sie Ihre Arbeit direkt von Ihrem Telefon aus protokollieren können.
Sobald die Arbeit erfasst ist, werden die tatsächlichen Daten in Ihren Projekten aktualisiert. Mit diesen Daten können Sie jedoch noch viel mehr tun.
Gruppieren und filtern Sie Ihre Arbeitszeittabellen.
Es gibt viele Möglichkeiten, die Zeit zu betrachten, die Sie für Tickets und Aufgaben aufgewendet haben. Möglicherweise möchten Sie in einem Arbeitsprotokoll die Stunden anzeigen, die Ihr Team täglich protokolliert. Möglicherweise möchten Sie die für verschiedene Teammitglieder protokollierten Stunden vergleichen. Möglicherweise möchten Sie die Zeit anzeigen, die für ein bestimmtes Projekt oder für einen bestimmten Kunden aufgewendet wurde. OneDesk bietet Ihnen all dies, indem es Ihnen leistungsstarke Filter- und Gruppierungsoptionen bietet.
In der Arbeitszeittabellenanwendung können Sie eine der gespeicherten Ansichten auf der Seite auswählen, um Ihre protokollierte Arbeit nach Erstellungsdatum (Arbeitsprotokoll), Genehmigungsstatus, aus verschiedenen Zeiträumen (letzte 7 Tage, letzte 30 Tage) und mehr gruppiert anzuzeigen. Noch wichtiger ist, dass Sie auch Ihre eigenen Ansichten erstellen können, um Ihre Daten nach Ihren Wünschen zu schneiden und zu würfeln.
Lassen Sie uns ein Beispiel durchgehen: Möglicherweise möchten Sie die vom Anforderer (dem Kunden oder einer anderen Person, für die die Aufgabe oder das Ticket ausgeführt wird) ausgeführten Arbeiten gruppieren. Dazu müssen Sie nur die folgenden Schritte ausführen.
1) Klicken Sie in der Arbeitszeittabellenanwendung auf das Symbol “Neue Ansicht”
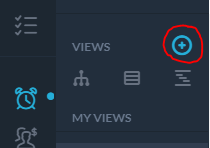
2) Wählen Sie “Gruppieren nach: Anforderer” und klicken Sie auf die Schaltfläche “Neue Ansicht anwenden”.
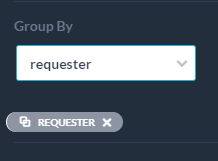
3) Wenn Sie diese Ansicht in Zukunft wiederverwenden möchten, klicken Sie auf “Speichern”. Sie werden dann aufgefordert, der Ansicht einen Namen zu geben und zu bestimmen, ob dies eine Ansicht sein soll, die für die anderen Benutzer in Ihrer Organisation freigegeben ist. Die Ansicht wird dann in Ihrem linken Bereich angezeigt, damit Sie sie immer wieder verwenden können.
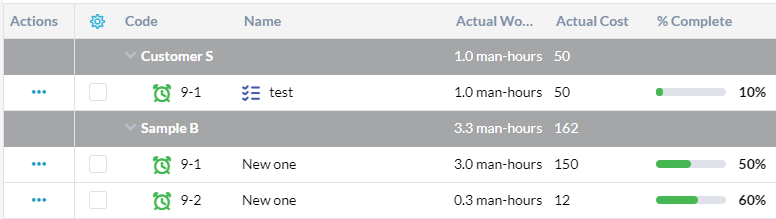
Sie können einen ähnlichen Ansatz verwenden, um Ansichten zum Gruppieren oder Herausfiltern von abrechnungsfähiger Arbeit, Arbeit nach Benutzer, Projekt und vielem mehr zu erstellen.
Exportieren Sie Ihre Arbeitszeittabellen.
Mit OneDesk können Sie auf einfache Weise die für die Arbeit aufgewendete Zeit erfassen, um sie nachverfolgen und abrechnen zu können. Oft müssen Sie jedoch Ihre Daten aus dem System holen, um weitere Analysen oder Manipulationen durchzuführen. OneDesk macht dies einfach, indem Sie Ihre Arbeitszeittabellen jederzeit mit nur wenigen Klicks exportieren können.
Lassen Sie uns ein Beispiel durchgehen: Möglicherweise möchten Sie die in den letzten 30 Tagen verbrachte Zeit abrechnungsfähiger Stunden für einen bestimmten Kunden exportieren.
Filtern Sie zuerst die Ansicht, um die gewünschten Daten anzuzeigen.
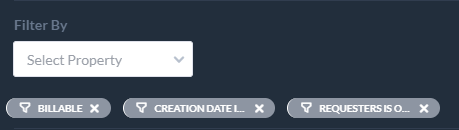
Wählen Sie dann im Menü Extras die Option “Diese Ansicht exportieren (csv)”.
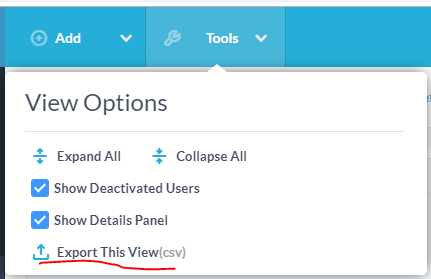
Die Arbeitszeittabellen werden als CSV-Datei heruntergeladen, die Sie in Excel öffnen können.

Verschieben Sie Ihre Arbeitszeittabellen in eine Rechnungs- oder Abrechnungs-App.
Wenn Ihr Unternehmen Ihren Kunden basierend auf der erfassten Zeit eine Rechnung stellen oder eine Rechnung stellen möchte, haben Sie verschiedene Möglichkeiten, um Ihre Arbeitszeittabellen automatisch direkt mit Ihrer Rechnungs- / Abrechnungs-App zu synchronisieren. Wenn diese Optionen für Sie nicht funktionieren, können Sie normalerweise die CSV-Datei, die Sie im vorherigen Schritt exportiert haben, direkt in Ihre App importieren.
Option 1: Verwenden Sie unsere Arbeitszeittabellen-API
Mit unserer sogenannten “Worklogs-API” können Sie die Worklogs anhand verschiedener Kriterien anfordern. Sie müssen Zugriff auf Programmierer haben, um dies nutzen zu können. Dies bietet jedoch eine flexible Möglichkeit, die Daten in der von Ihnen gewünschten Weise aus OneDesk abzurufen. Sie können hier darüber lesen .
Option 2: Verwenden von Zapier:
Zapier.com ist eine Plattform, mit der Sie verschiedene Web-Apps einfach miteinander verbinden können. Um es zu verwenden, müssen Sie sich für ein Zapier-Konto anmelden und deren Website durchsuchen, um festzustellen, ob Ihre Zielanwendung von ihnen unterstützt wird (dies ist normalerweise der Fall, da sie Hunderte beliebter Apps unterstützen).
Um Ihnen das Leben zu erleichtern, haben wir einige “Zaps” erstellt, die OneDesk mit gängigen Rechnungs- und Buchhaltungsanwendungen wie Freshbooks oder Quickbooks verbinden. Gehen Sie wie folgt vor, um mit diesen Anschlüssen zu beginnen:
- Gehen Sie in Ihrem OneDesk-Konto zu Verwaltung … Integrationen
- Drücke den Benutze diesen Zap Schaltfläche neben dem gewünschten Anschluss.
- Füllen Sie das Formular aus.

Diese grundlegenden Zaps führen eine einfache Integration durch, bei der Arbeitszeittabellen von OneDesk an die Ziel-App gesendet werden, sobald sie erstellt wurden. Wenn Sie jedoch eine komplexere Logik wünschen (um bestimmte Eigenschaften zuzuordnen, nur abrechnungsfähige Stunden zu pushen usw.), müssen Sie die Basis-Zaps ändern. Lassen Sie uns wissen, wenn Sie Hilfe benötigen.