How to Change Email Appearance
Under the Appearance tab in your OneDesk Email Settings, you are able to edit some visual aspects of your email messages. If you have completed the Getting Started Wizard in OneDesk, you would have already edited aspects of the header (the logo) and added a signature. The email header and signature you set will be what OneDesk uses to wrap all your emails in. We put these at the top (header) and bottom (signature) of every email from OneDesk.
Note: The email header and signature will appear with every email OneDesk sends on your behalf..
Step 1: Click the More Applications icon on the bottom left side of the OneDesk application.
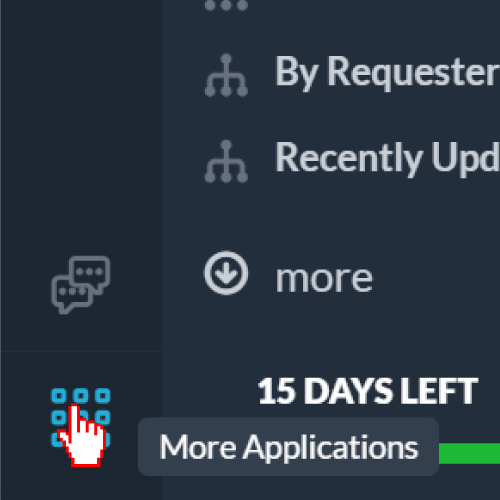
Step 2: Click the cog icon to navigate to the administration section.
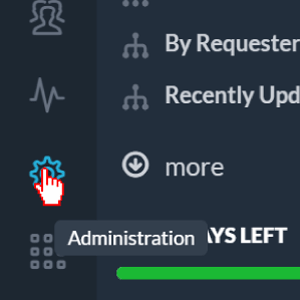
Step 3: Click on Email Settings.
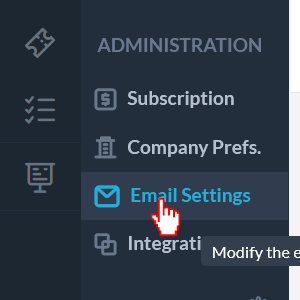
Step 4: In the Email Settings window, click Appearance.
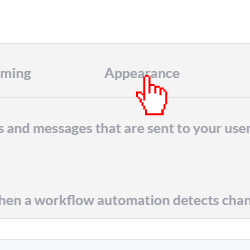
Add an Email Header
OneDesk does not add any specific information to your email header section out of the box aside from your company logo. If you have a logo uploaded, it will automatically be added to the headers of your emails unless you change it by unchecking the checkbox above.
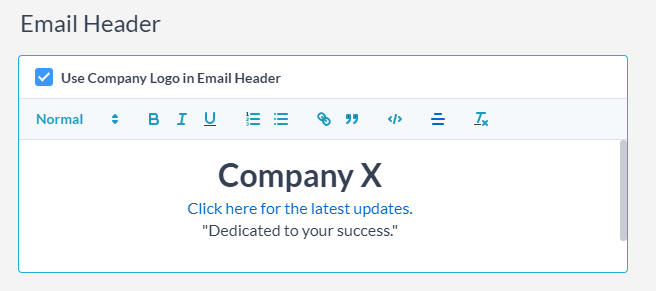
To add a header to your emails:
Under the Email Header section, add your email signature into the text box. You can:
- type or paste text
- format text
- add links
- html code
- and more!
Add an Email Signature
OneDesk includes a company simple email signature out of the box. This includes your company name and a link to the reply address.
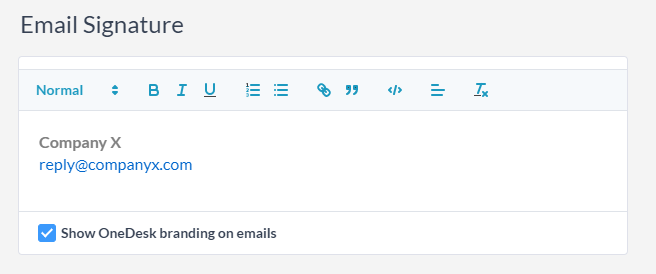
To add an email signature:
Under the Email Signature section, add your email signature into the text box. You can:
- type or paste text
- format text
- add links
- html code
- and more!
Modify the Email’s Colors
In this section, you can change the colors of your emails to fit your organization’s branding. You can select from a collection of colors or input Hex color codes.
To change the email’s colors:
Step 1: Click on the appropriate circle next to the color section you wish to change. You are able to change:
- Background color: the background that surrounds the message boxes
- User Replies: the message box that contains messages from OneDesk users
- Customer Replies: the message box that contains messages from customers
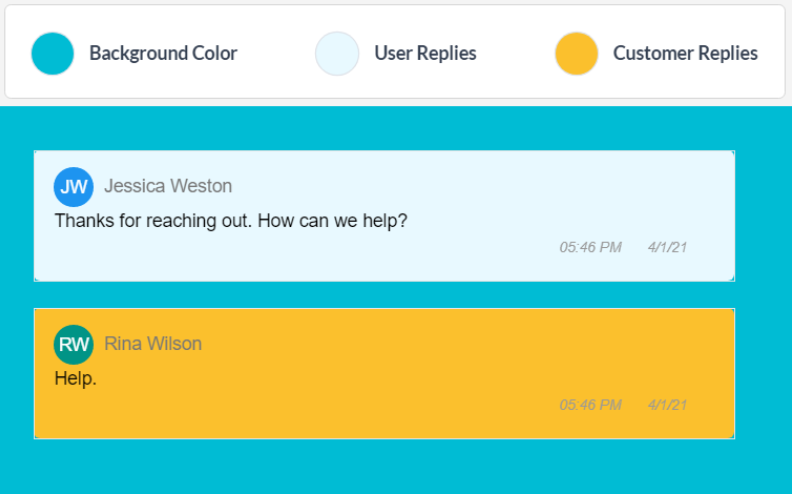
Change the Reply Settings
In the Reply Settings section, you are able to change the addresses that send emails on your behalf. You can set a “From” email address that specifies reply and do-not-reply email addresses.
In the “Never add the following emails as followers” you can specify which email addresses OneDesk should not add as a follower, to ensure that OneDesk does not reply to those emails. This helps to avoid email loops. You can add or remove email addresses in this section here.
Click here to read more about preventing email loops.
It is best practice to include your do-not-reply and reply email addresses here as well as any email addresses that are managed by groups of individuals, such as mailing lists and support emails. If the email is not an individual, it probably should be added to this list.