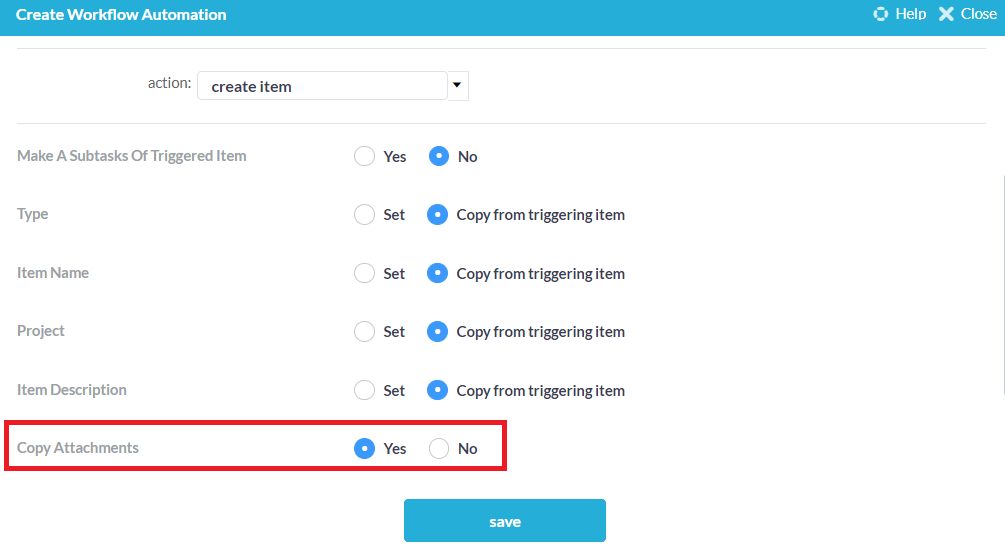OneDesk le permite establecer automatizaciones de flujo de trabajo, que son un conjunto de reglas que se encargan de tareas repetitivas y que requieren mucho tiempo. La configuración de la automatización del flujo de trabajo permitirá a su empresa ahorrar tiempo y dinero y aumentar la productividad general.
Tabla de contenido
Automation Rules
Cada regla de automatización del flujo de trabajo consta de las siguientes 3 partes:

- Filtros que definen los elementos a los que se aplicará la regla
- Un disparador que hará que se realice la acción.
- Una o más acciones que realizará OneDesk
Ejemplos de automatización del flujo de trabajo
A continuación, se muestran algunas automatizaciones útiles del flujo de trabajo que pueden ayudarlo a aprovechar al máximo la capacidad de automatización del flujo de trabajo de OneDesk. Algunos se activan dentro de OneDesk de forma inmediata, otros deben activarse y algunos son sugerencias útiles para flujos de trabajo comunes.
Ya activado
1. Respuesta automática a nuevos tickets
Envíe una respuesta automática de bot a la persona que activa la creación de cualquier ticket.
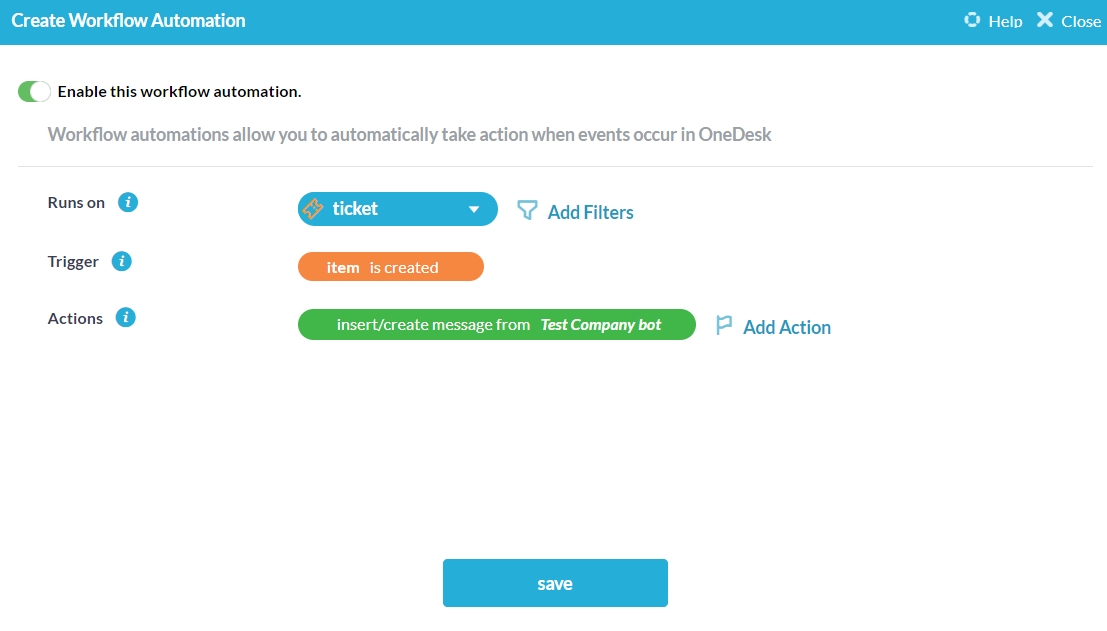
2. Cerrar tickets inactivos que están pendientes de cliente
Ordene su espacio de trabajo cerrando automáticamente los tickets que se han vuelto inactivos debido a la inactividad del cliente.
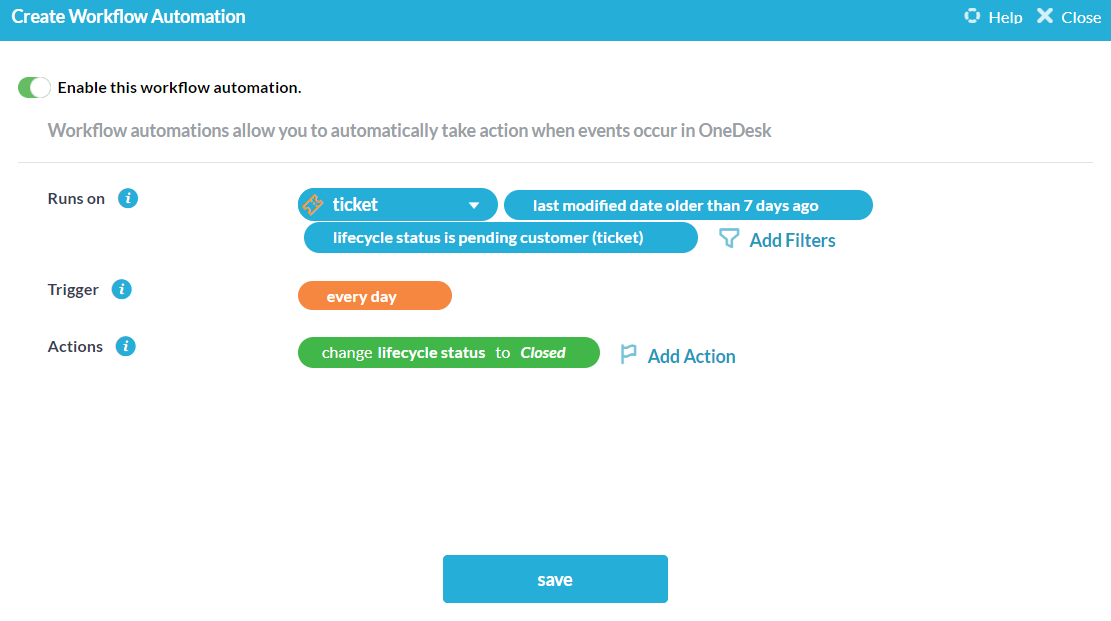
3. Cambiar el estado pendiente cuando el agente responde
Cambie automáticamente el estado de un ticket a ‘cliente pendiente’ para identificar los tickets que están esperando una respuesta del cliente.
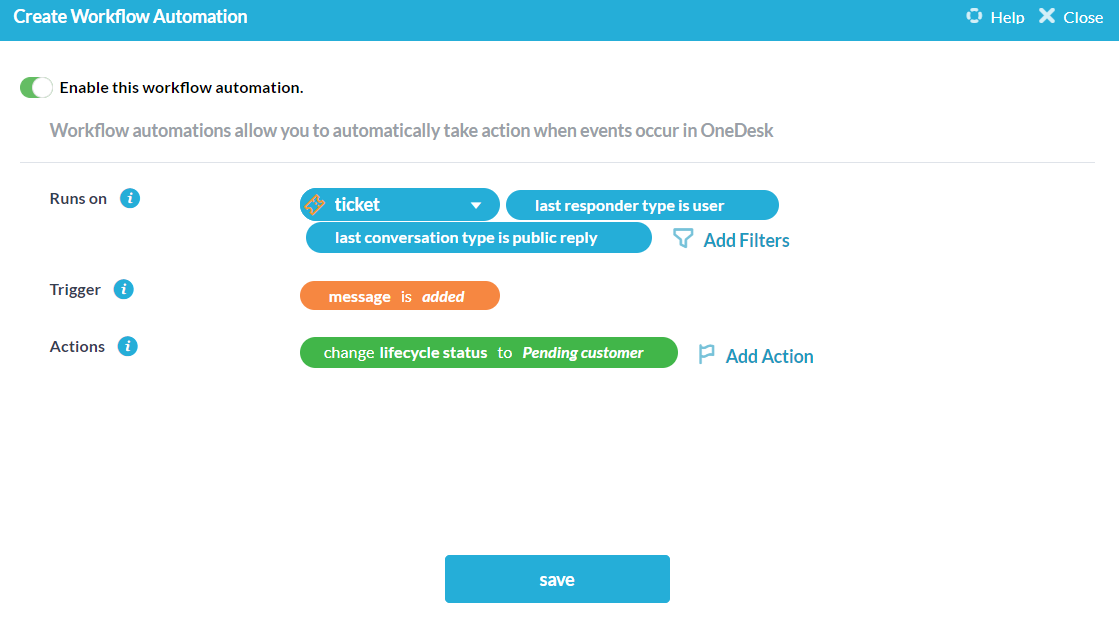
4. Cambiar el estado pendiente cuando el cliente responde
Cambie automáticamente el estado de un ticket a ‘agente pendiente’ para identificar los tickets que necesitan la atención de un agente para garantizar una respuesta oportuna.
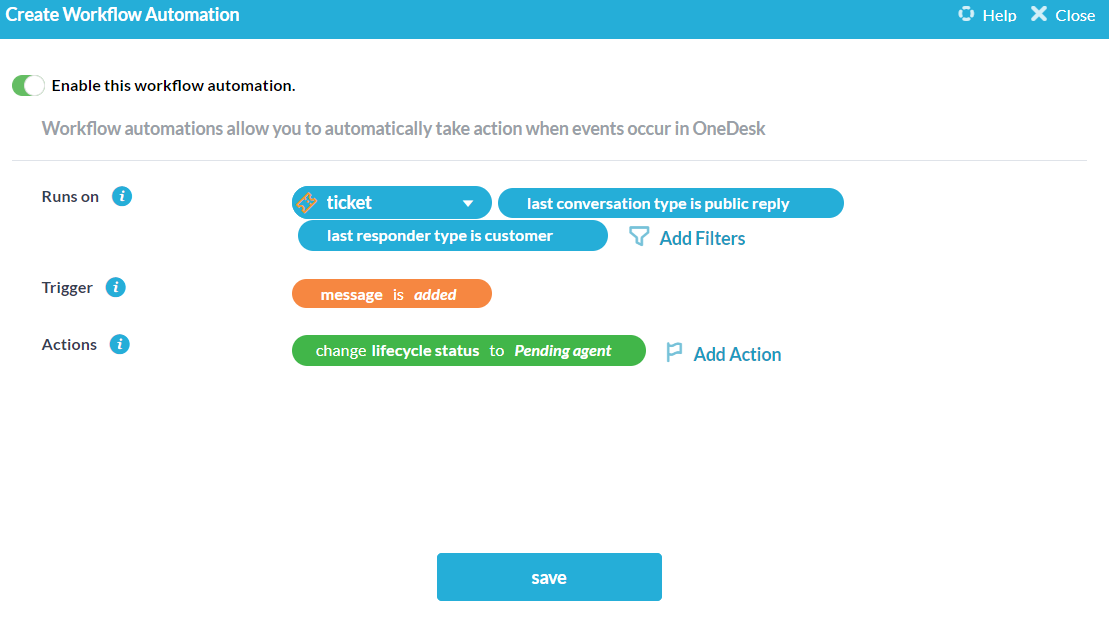
5. Si el porcentaje completo cambia de 0 a menos del 100%, establezca el estado en “en progreso”
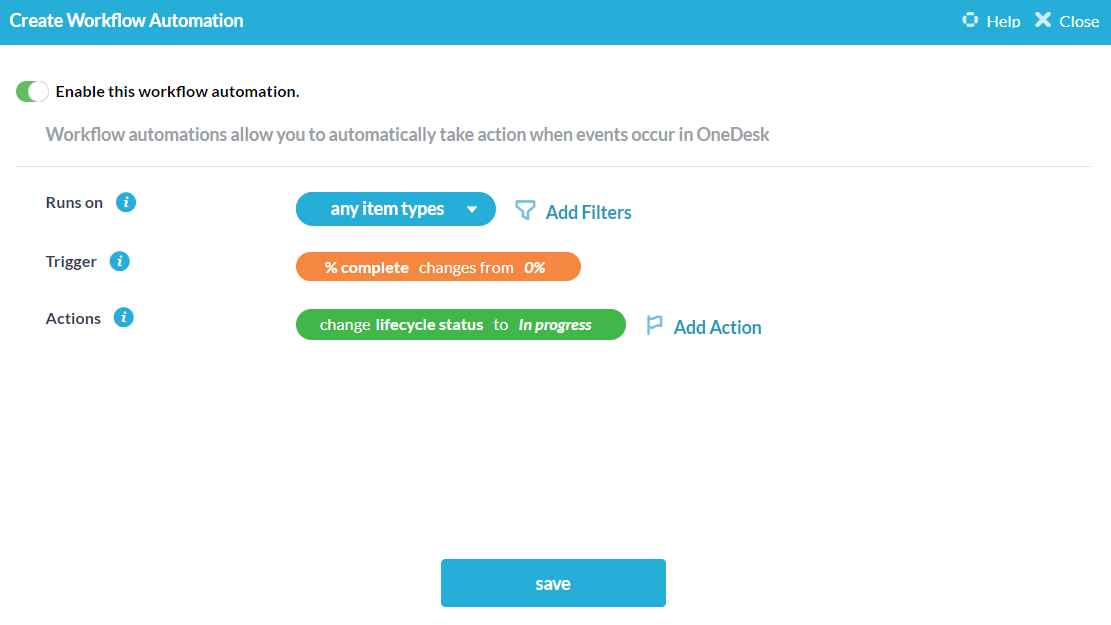
6. Publique nuevos tickets en el portal del cliente.
Publique automáticamente nuevos tickets que se crean en el portal del cliente para mantener a sus clientes actualizados sobre su progreso.
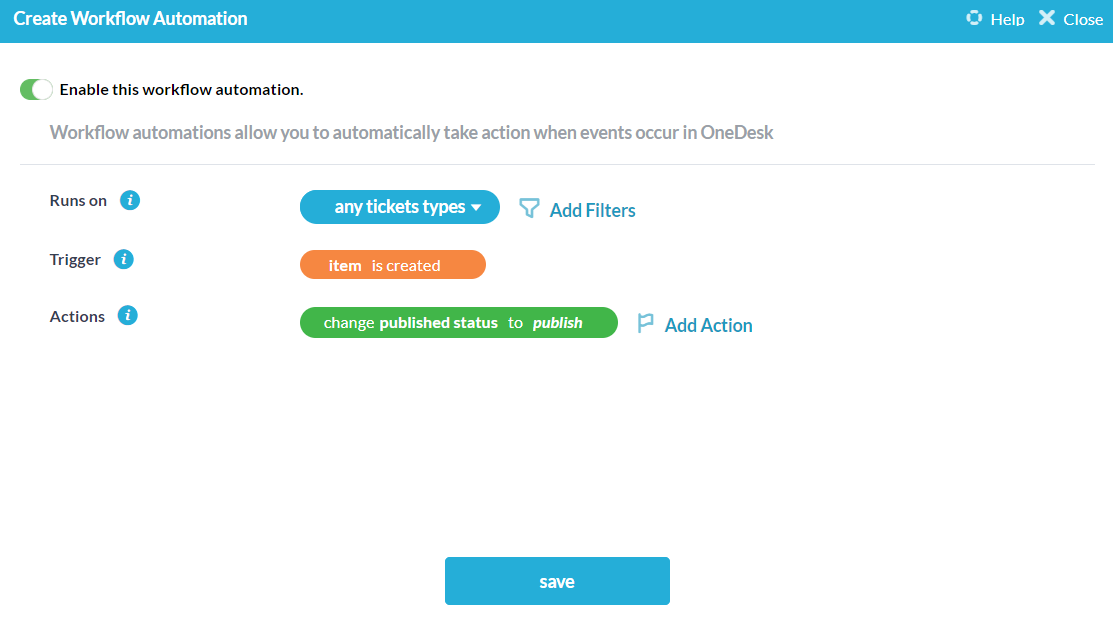
7. Notificar al solicitante del ticket cerrado.
Informe al solicitante de un ticket cuando el estado del ciclo de vida del ticket cambie a ‘cerrado’.
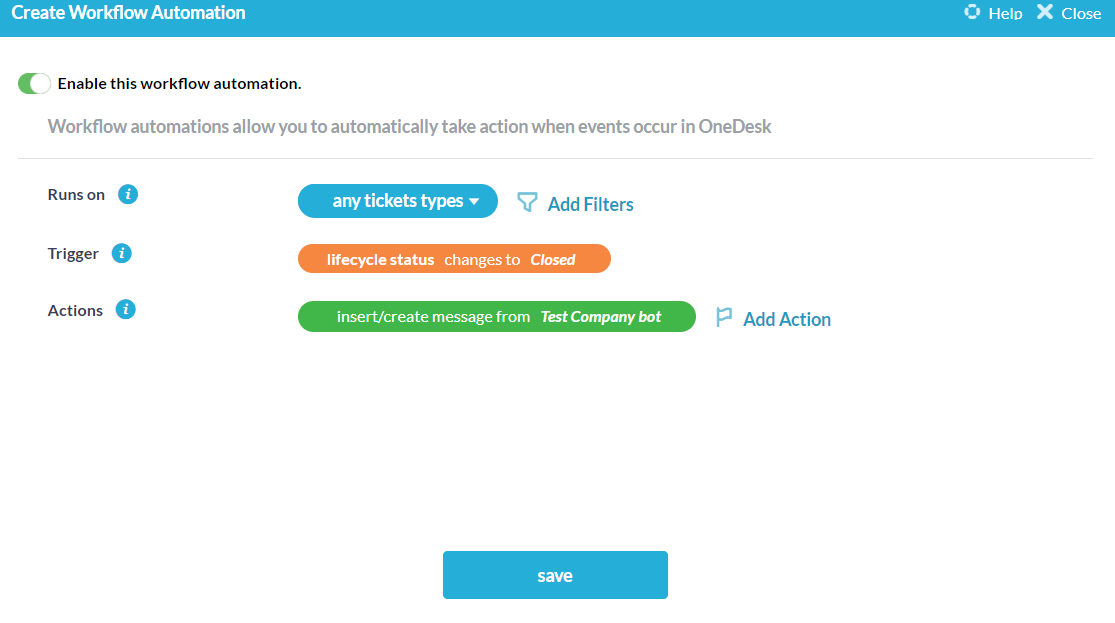
8. Cuando se actualice el estado del proyecto, publique un mensaje.
Envíe un mensaje automático desde el bot de OneDesk para notificar a los seguidores de un proyecto cuando cambie su estado.
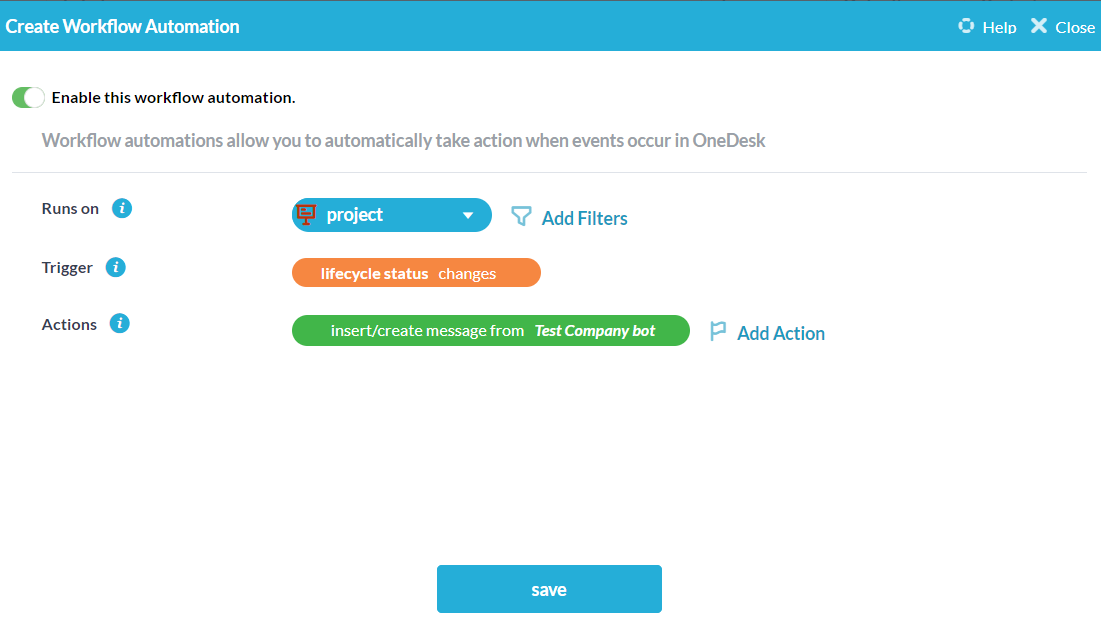
9. Recuerde a los asignados las próximas tareas
Envíe un recordatorio a los usuarios asignados de OneDesk de las tareas próximas para permitirles estar mejor preparados.
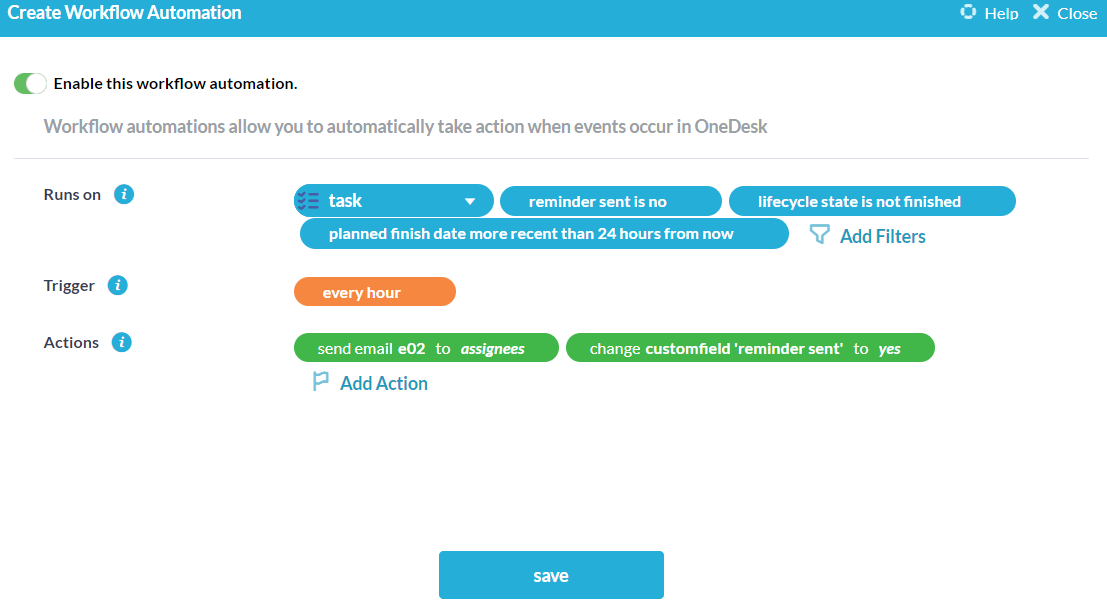
10. Cambiar el estado del elemento a “cerrado” cuando el porcentaje es 100
Establezca el estado del elemento en “cerrado” cuando el porcentaje de finalización del elemento cambie al 100 % para realizar un seguimiento de los elementos terminados.
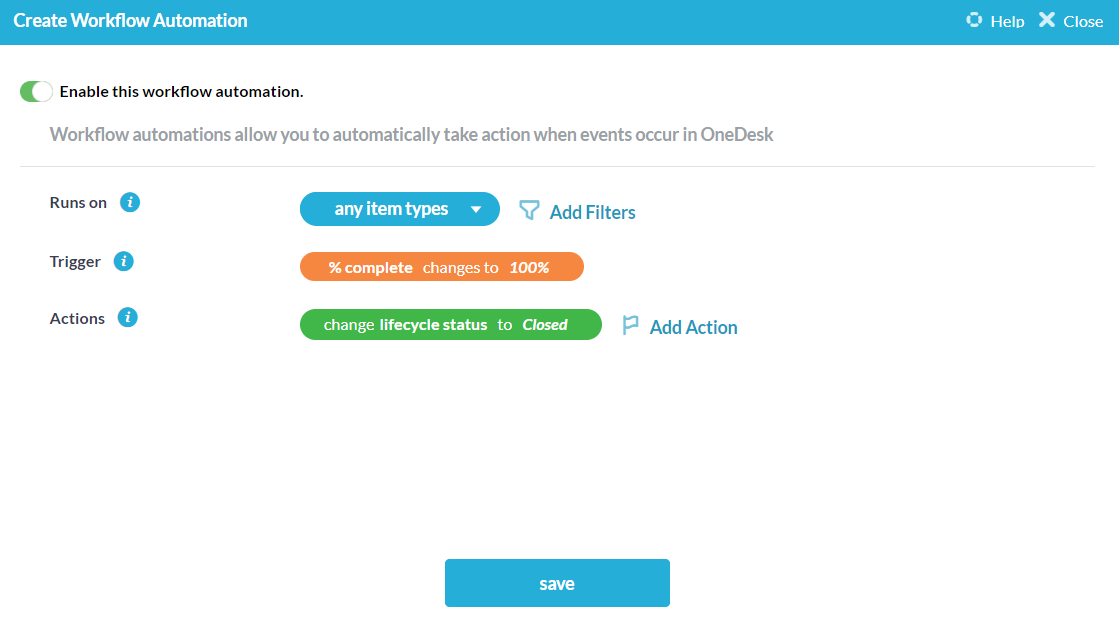
11. Configure el estado de la tarea en “reabierto” cuando el porcentaje baje de 100
Establezca el estado del elemento en “reabierto” cuando el porcentaje de finalización se reduzca del 100% para identificar los elementos que necesitan más trabajo.
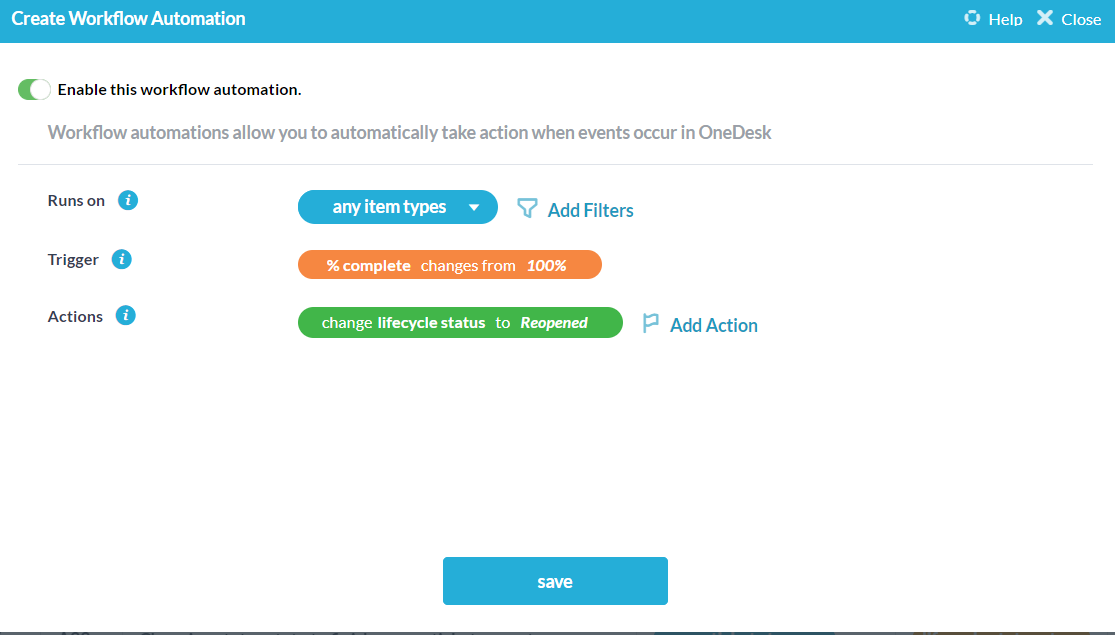
12. Archivar tickets que están terminados y no han sido tocados en el último mes
Archiva automáticamente los tickets cuando están terminados y no se han modificado en 30 días
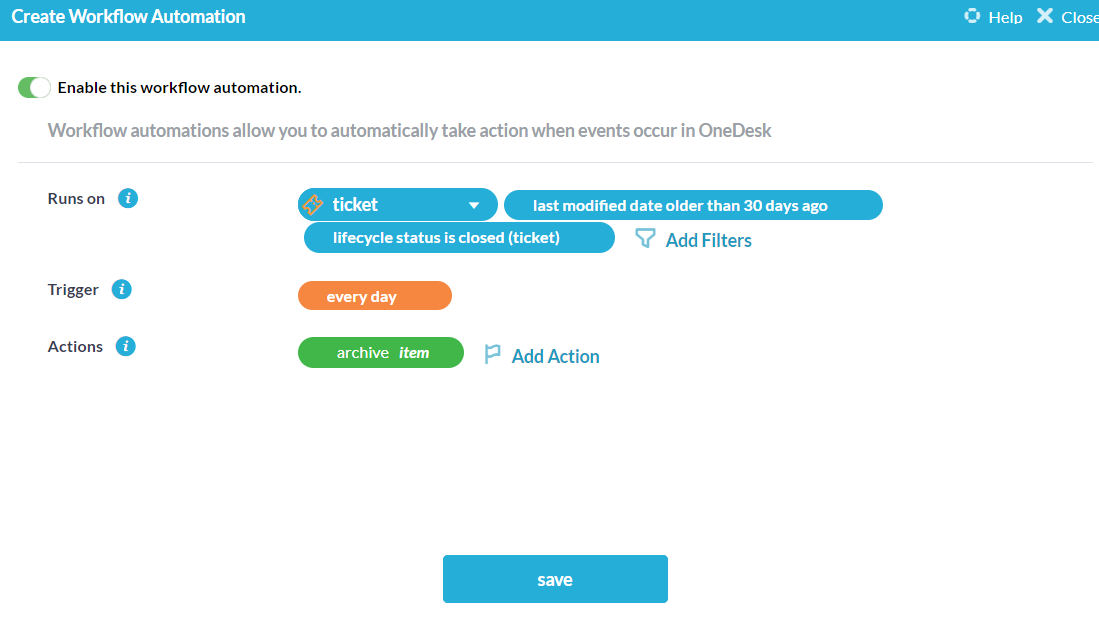
No esta activado
1. Cuando se crea un nuevo elemento, envíe un correo electrónico al administrador
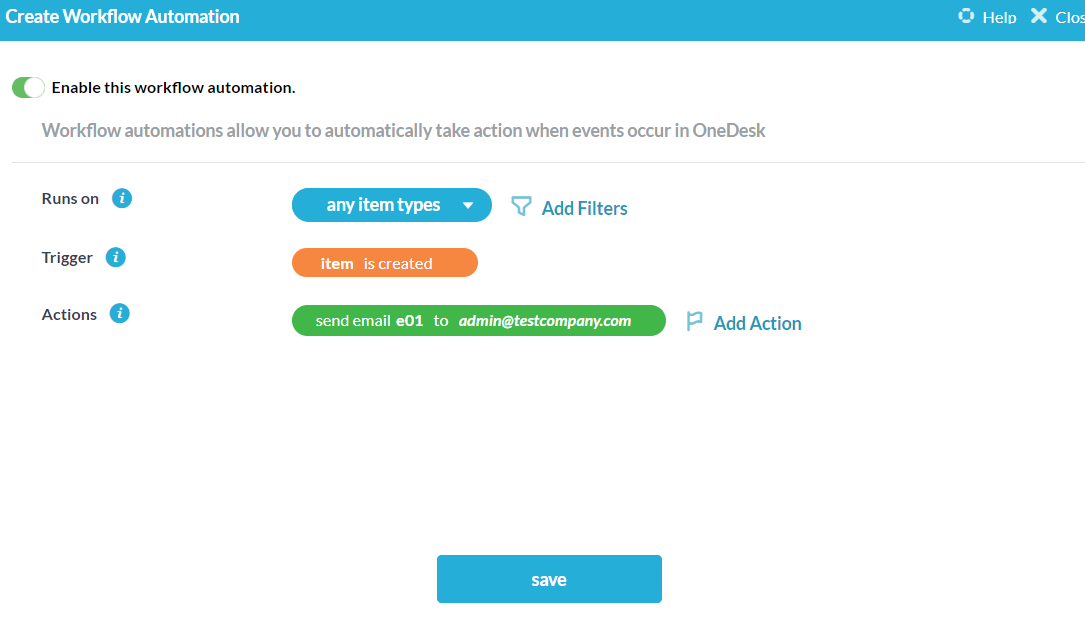
2. Asignar automáticamente nuevas tareas
Asigne automáticamente elementos recién creados a un usuario o equipo en OneDesk.
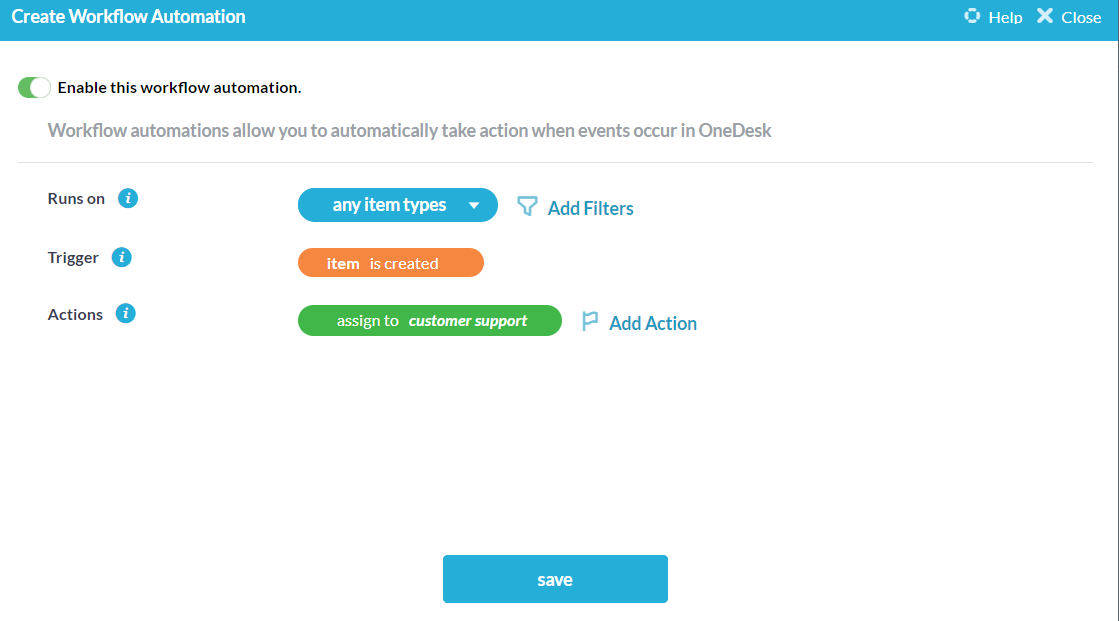
Ejemplos útiles de automatización
1. Asignar automáticamente nuevos elementos a una persona
Asigne automáticamente los elementos recién creados a un usuario individual en su equipo de OneDesk.
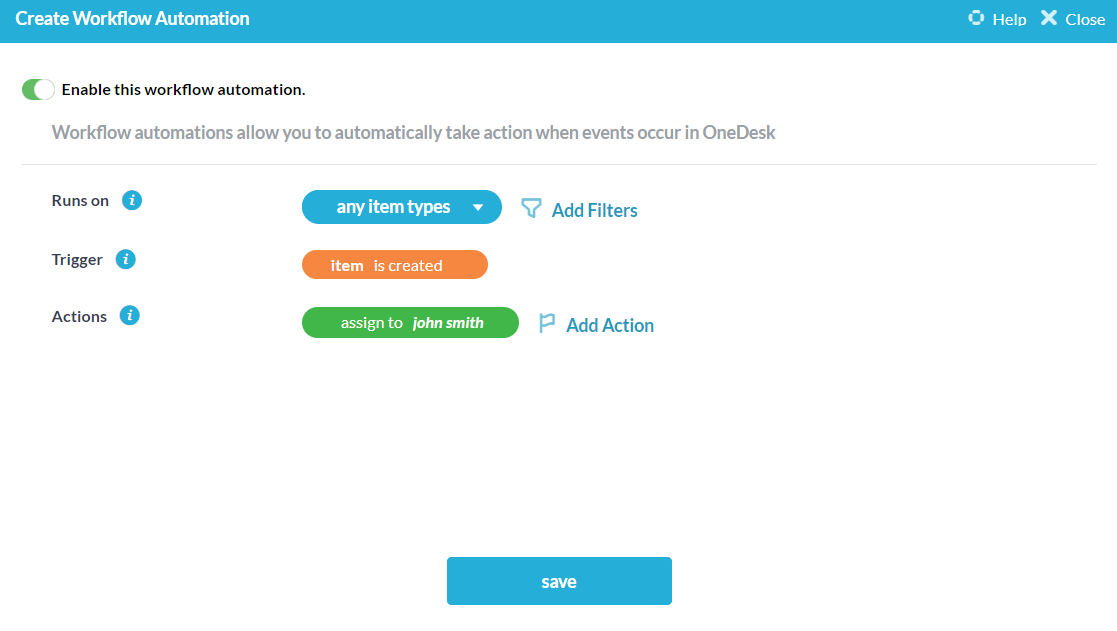
2. Notifique al soporte si un ticket no se ha cerrado después de un período de tiempo específico.
Asegúrese de que su equipo de soporte sea notificado automáticamente cuando un ticket esté tardando demasiado en resolverse.
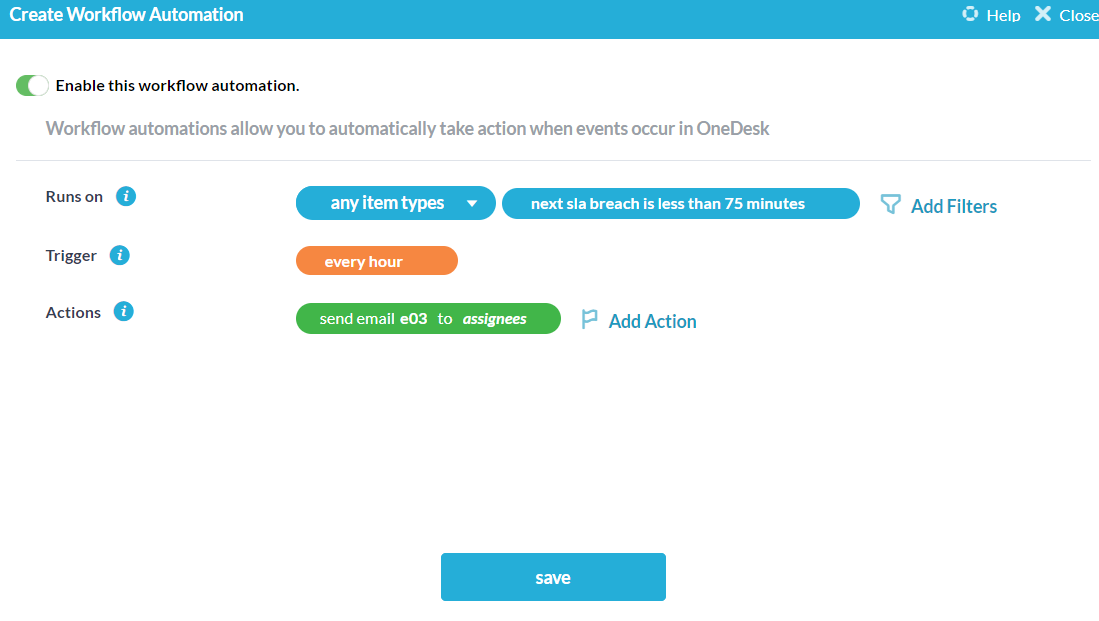
3. Organice automáticamente los elementos en proyectos según el tipo de elemento
Haga que los elementos recién creados se organicen automáticamente en diferentes proyectos según su tipo de elemento.
Ejemplo: organizar un elemento que es un error en su propio proyecto.
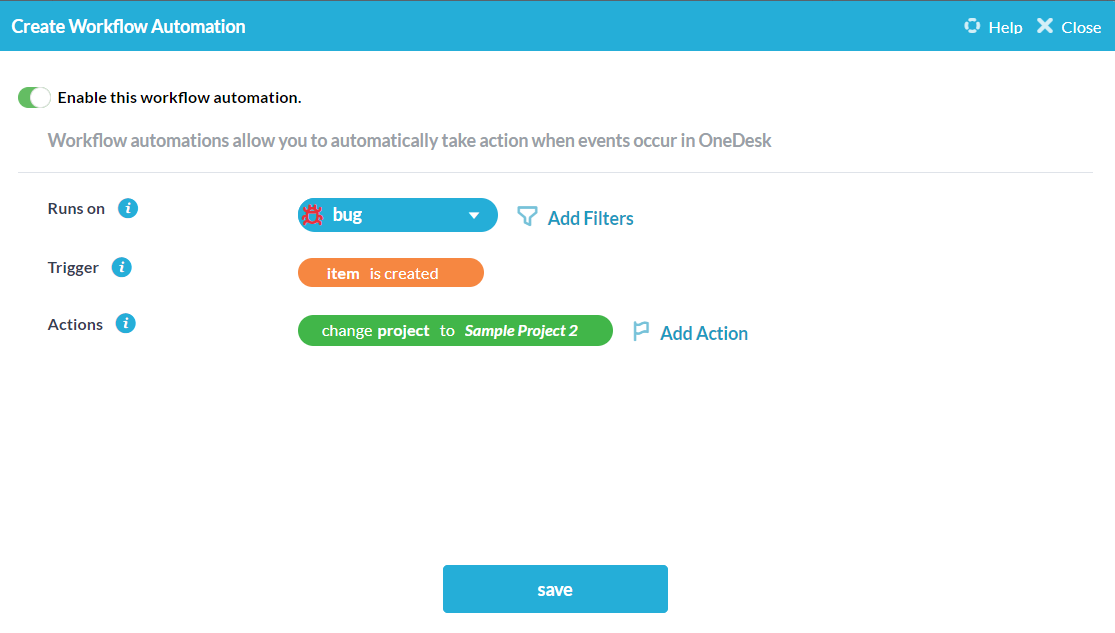
4. Cuando se crea un ticket por correo electrónico, envíe una respuesta automática
Envíe un mensaje automático a la persona que se comunique con usted por correo electrónico para iniciar el flujo de la conversación.
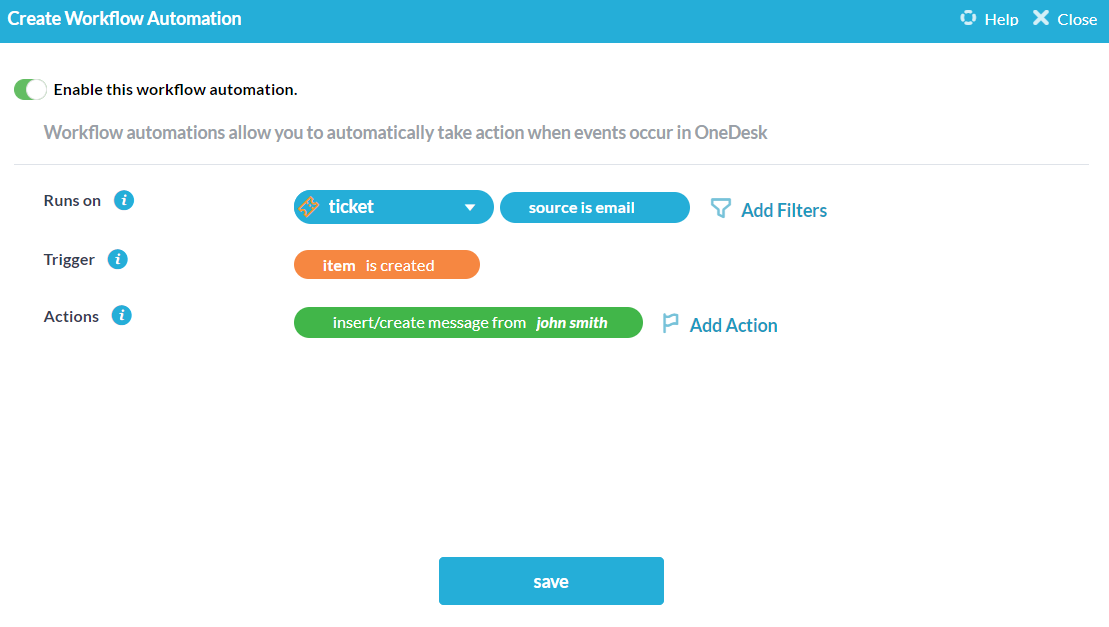
5. Asignar automáticamente elementos específicos al equipo apropiado
Asignar automáticamente un artículo según su tipo al equipo que mejor se adapte a su cuidado.
Ejemplo: asigne una tarea de error al equipo de desarrollo.
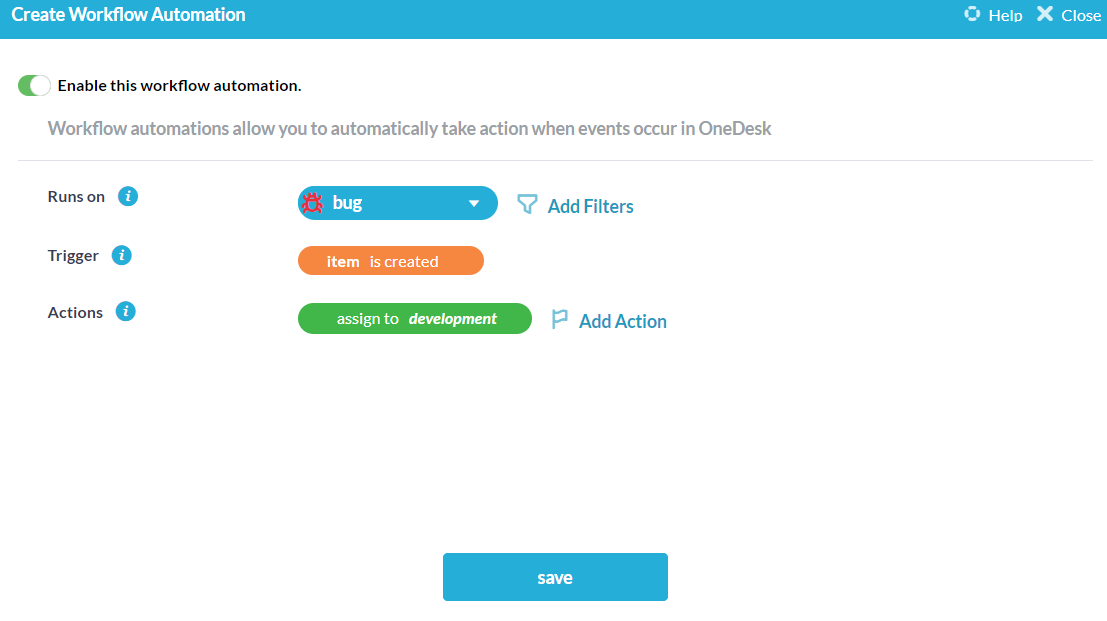
6. Actualiza el seguidor de un artículo para todos los cambios de estado.
Asegúrese de que cuando alguien sea asignado como seguidor, reciba todas las actualizaciones sobre los cambios de estado del elemento a medida que suceden.
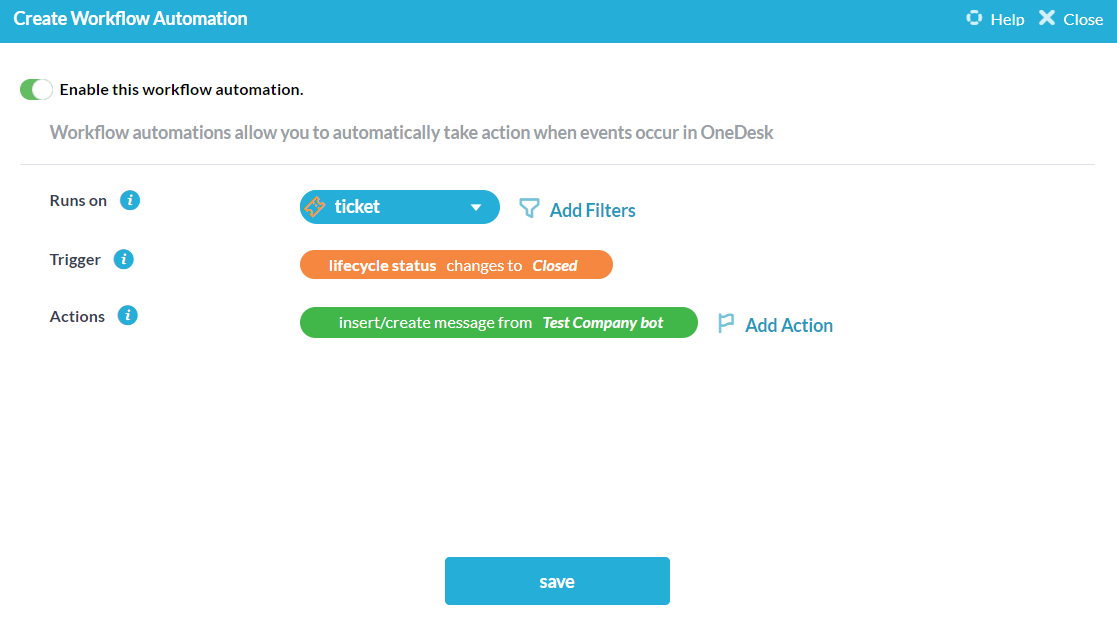
7. Organice los tickets en proyectos según el dominio de correo electrónico.
Cuando se crea un ticket mediante un correo electrónico con un dominio en particular, agregue el ticket al proyecto con el nombre de dominio correspondiente.
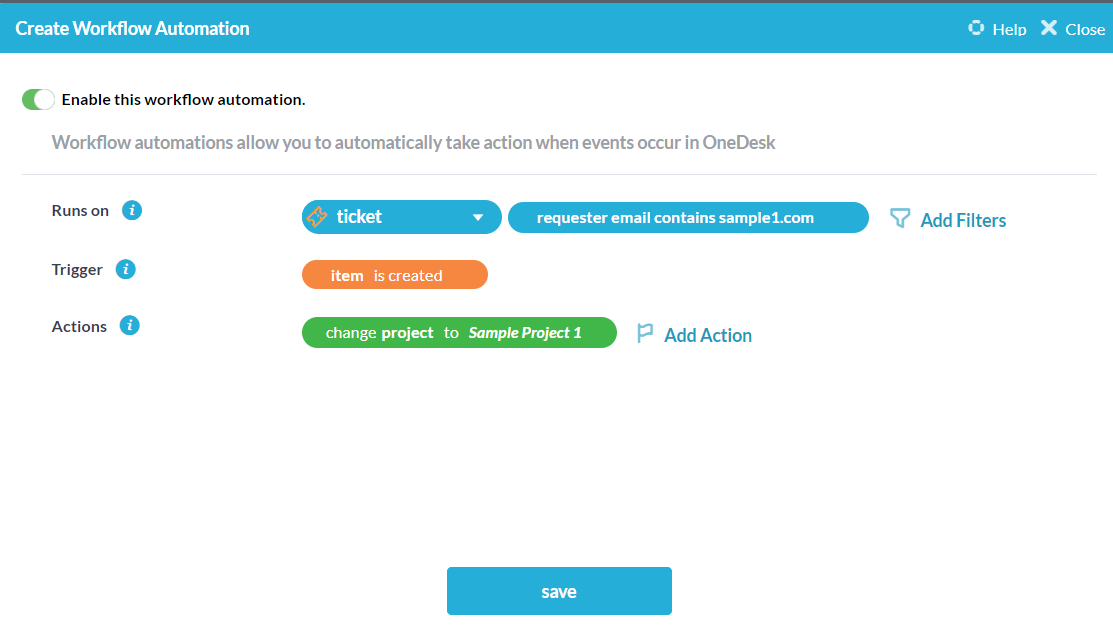
8. Cambie el tipo de boleto según el estado de urgencia en el nombre
Notifique a sus clientes que pueden agregar “urgente” al título de sus correos electrónicos / envíos de formularios web y cambiar automáticamente esos tipos de ticket a un ticket “urgente”.
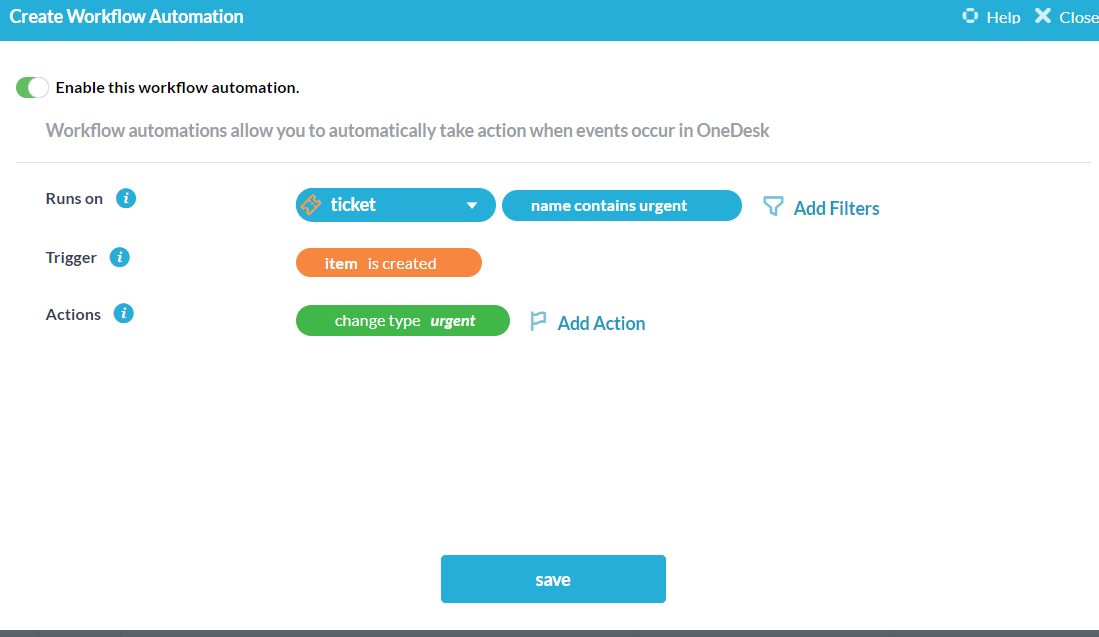
9. Asignar elementos de alta prioridad a un gerente
Si un ticket se eleva a la prioridad de 5 estrellas, el cesionario cambia inmediatamente al gerente para que pueda ser manejado por la persona más capacitada.
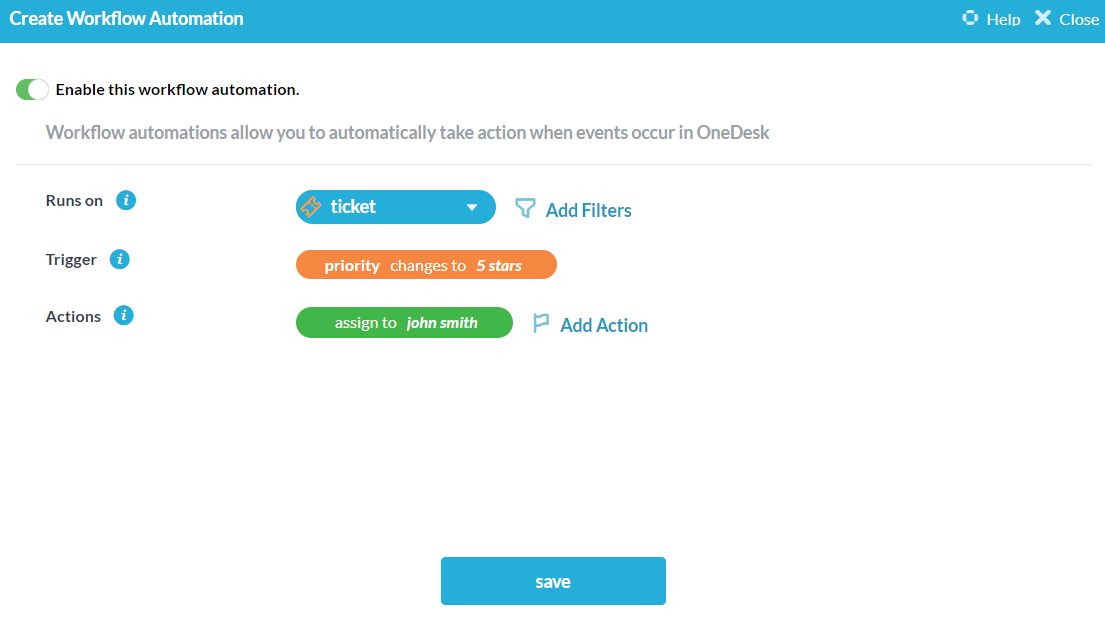
10. Si el elemento se crea por correo electrónico, envíe un correo electrónico y asígnelo a una persona.
Cuando se crea un elemento a partir de un correo electrónico, envíe un mensaje de respuesta y asígnelo automáticamente a un usuario de OneDesk.
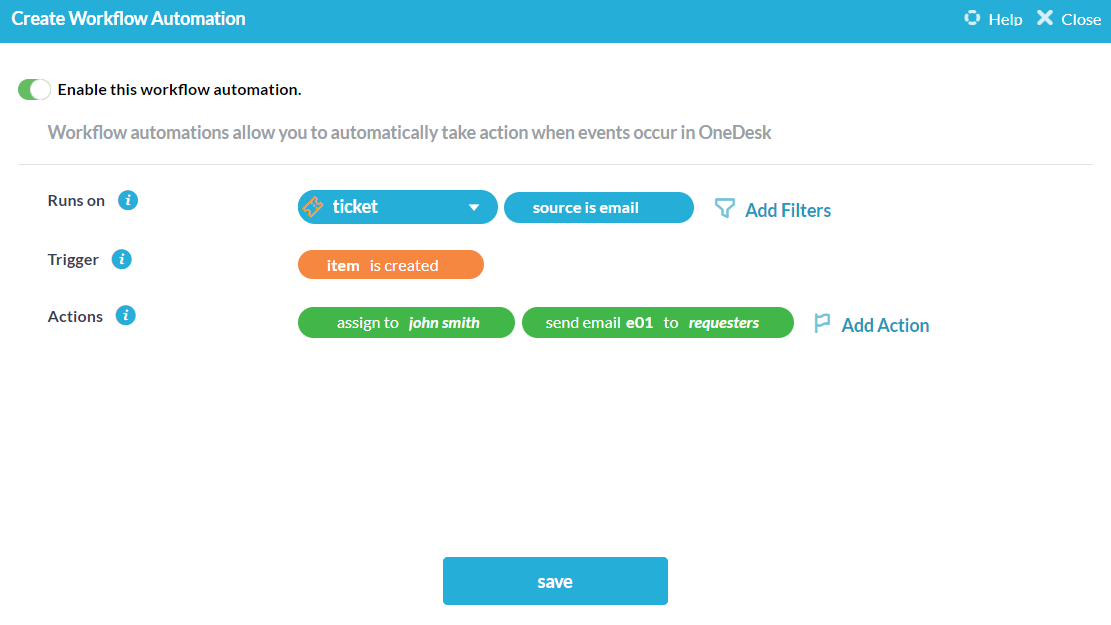
11. Cuando cambie el estado, reasigne a otro equipo
Personalice sus estados para representar a los equipos que manejan las diferentes etapas de un elemento y asigne automáticamente al equipo apropiado a medida que cambia el estado.
Ejemplo: cuando el equipo de redacción completa un artículo, actualizan el estado y el elemento se reasigna automáticamente al equipo de desarrollo.
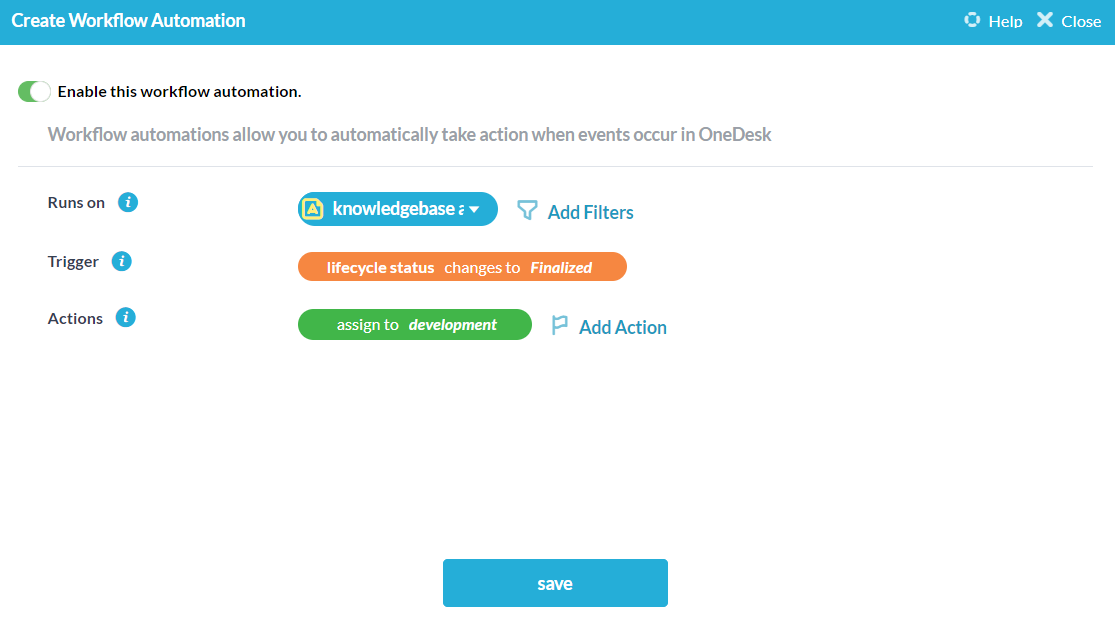
12. Asignar automáticamente nuevos boletos a un individuo por Round-Robin
Asigne automáticamente tickets entrantes por rotación a cada miembro de un grupo de su elección.
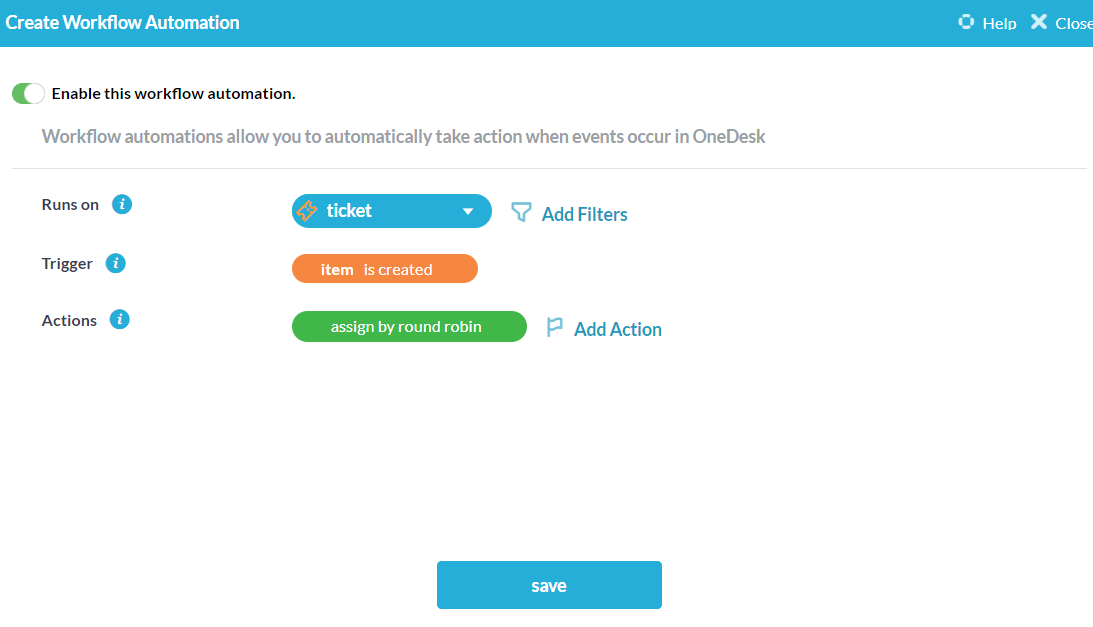
13. Archivar un proyecto después de que se haya completado
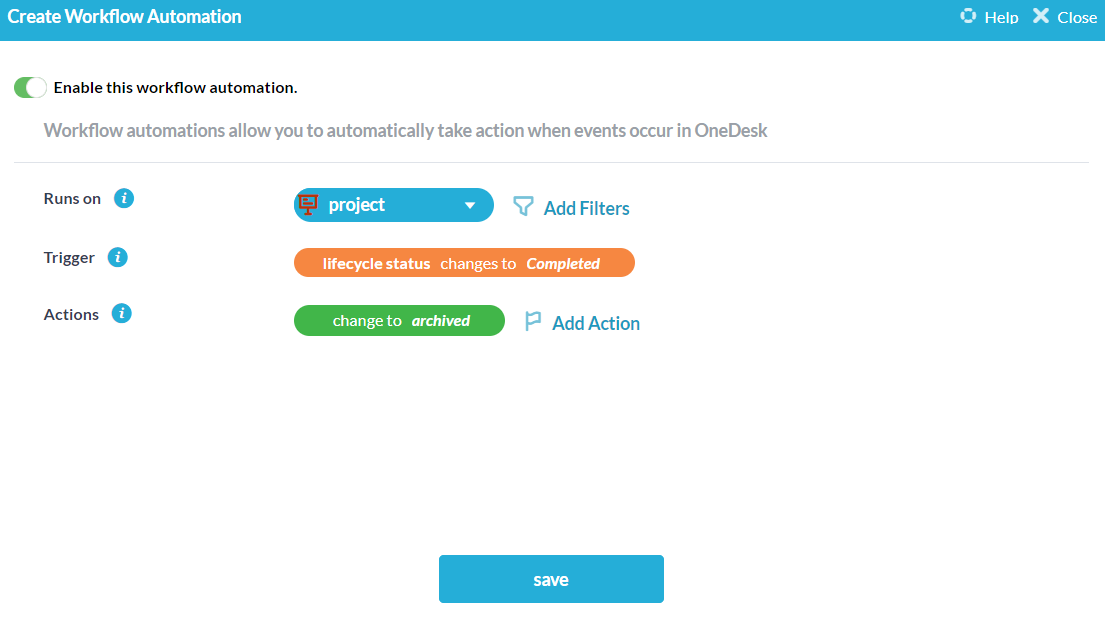
14. Notificar a los seguidores de un proyecto cuando cambie su fecha de vencimiento.
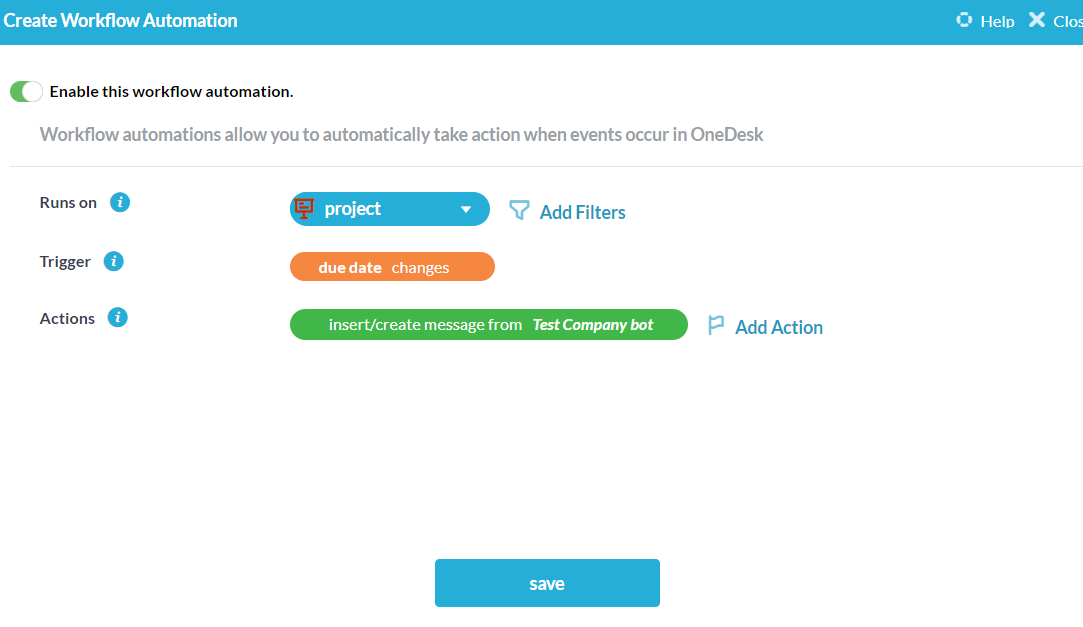
15. Archivar tickets cerrados/completados
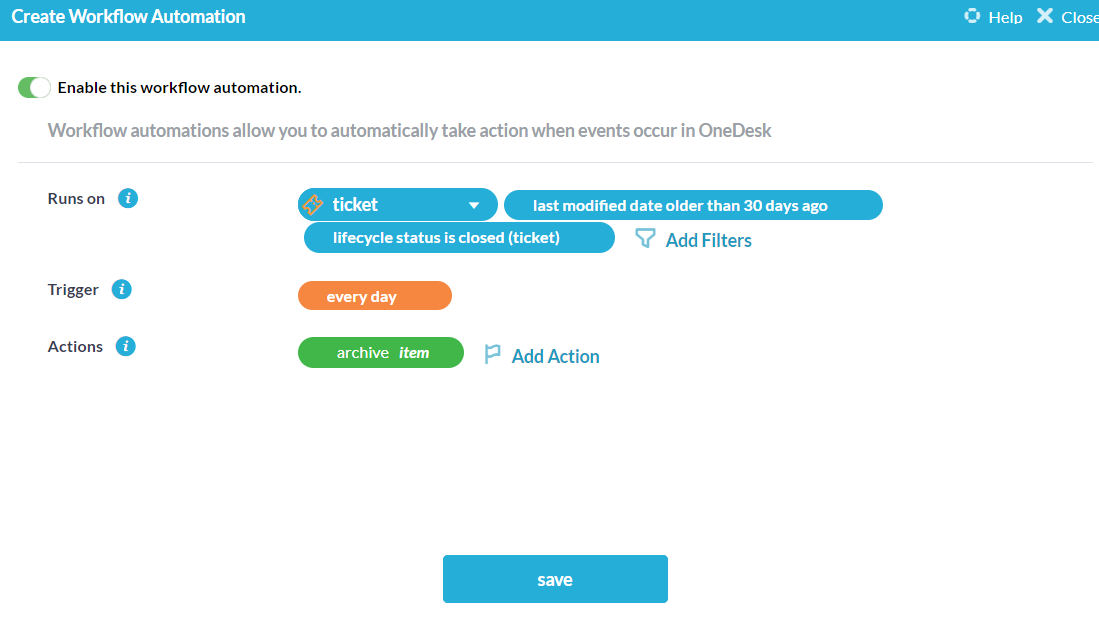
16. Cuando se crea un ticket con la palabra clave $critical, establezca la prioridad del ticket en 5 estrellas.
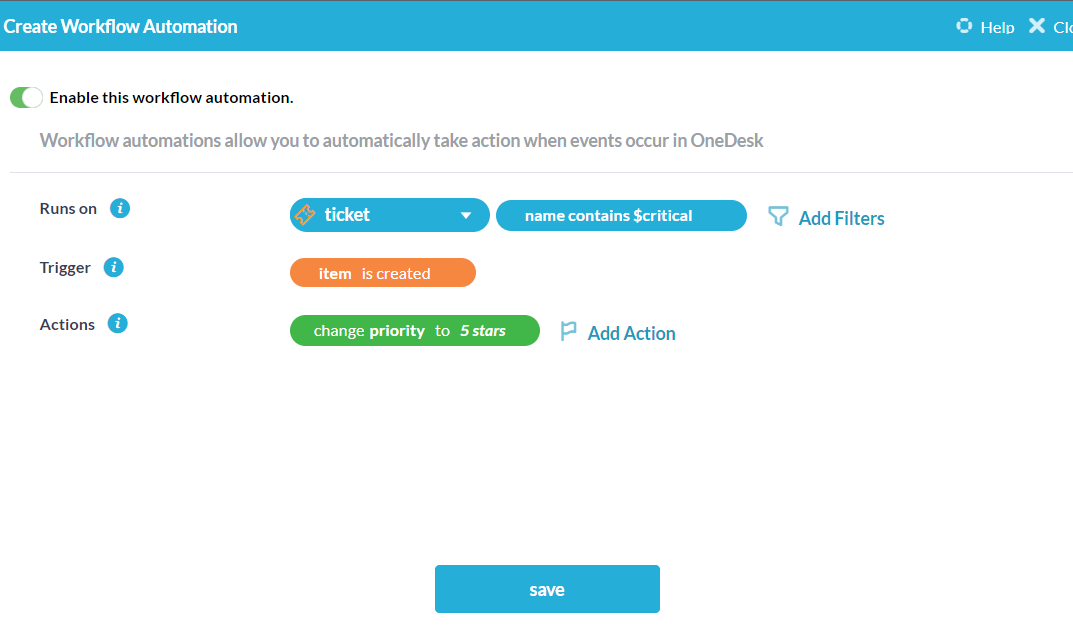
17. Cuando un ticket se marca como cerrado, cierre todas las conversaciones.
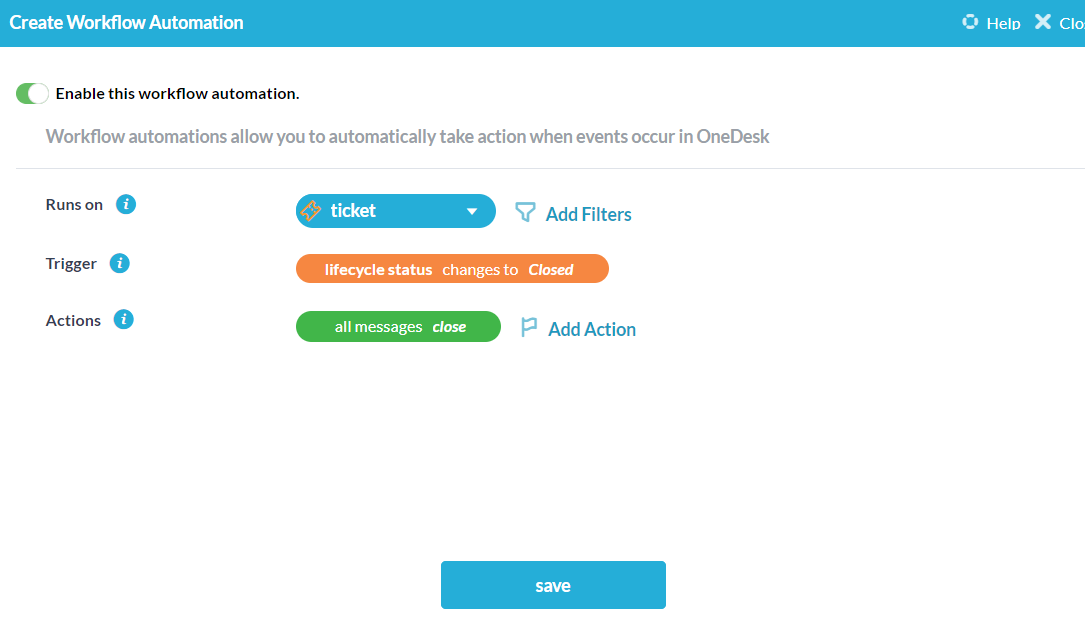
18. Envíe una plantilla de correo electrónico de encuesta de satisfacción dentro de las 24 horas posteriores al cierre de un ticket.
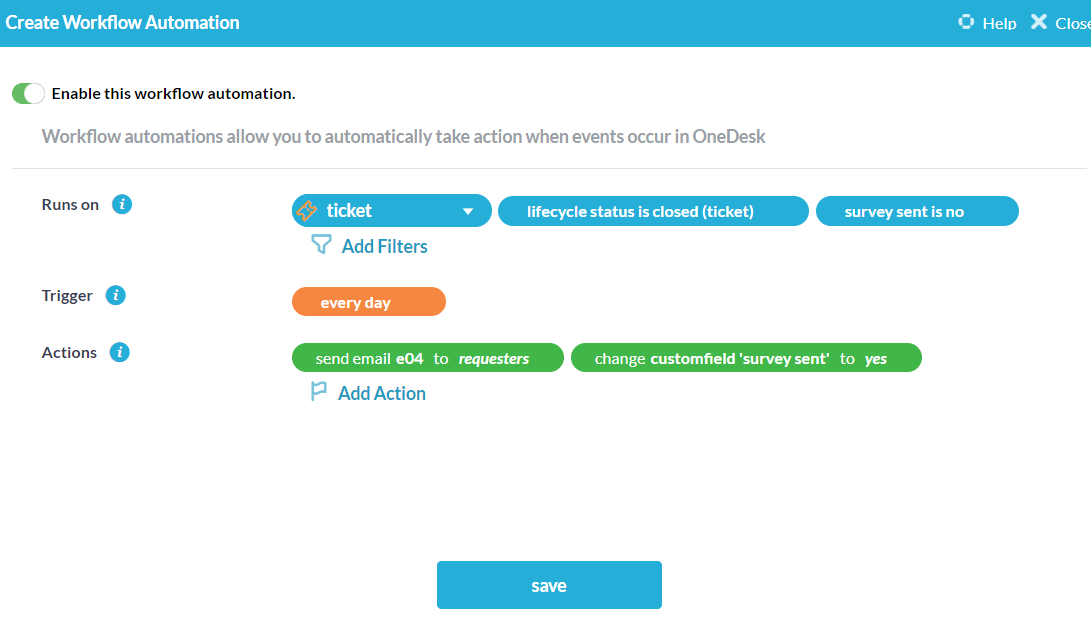
19. Comparte automáticamente un proyecto con un cliente cuando se coloca en una cartera de clientes.
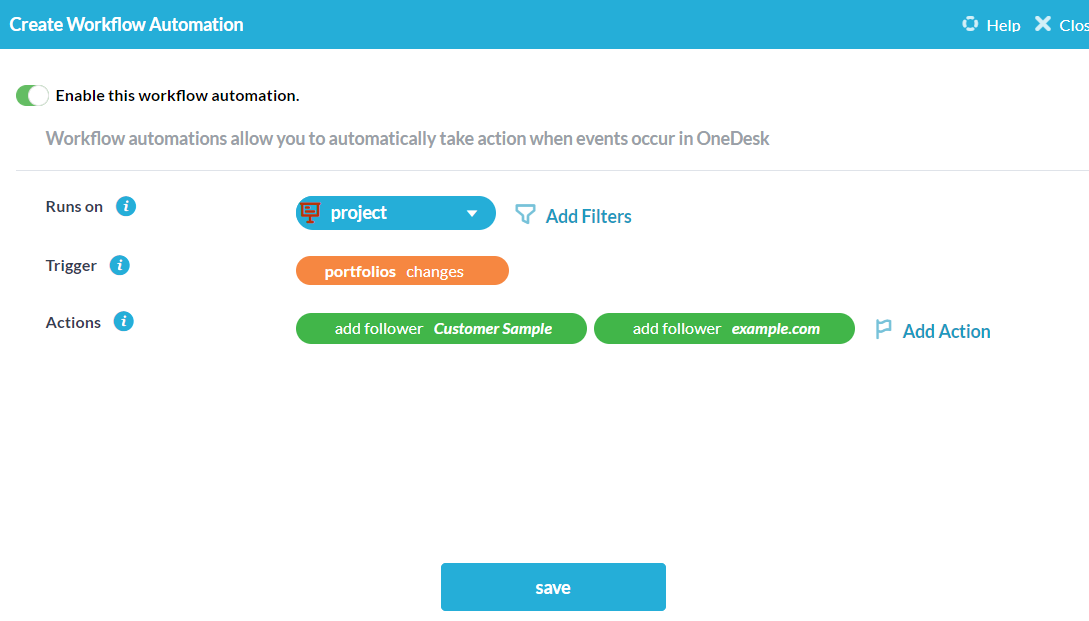
20. Cómo archivar tickets entrantes de un remitente específico.
Puede archivar automáticamente los tickets que provienen de un dominio de correo electrónico específico.
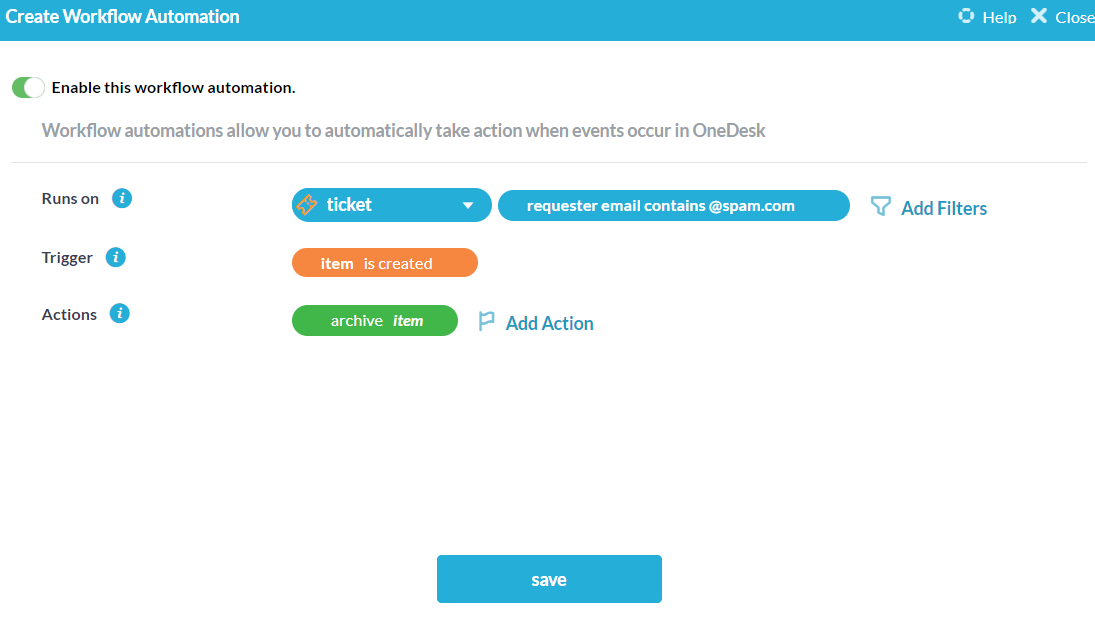
21. Cierra artículos cuando se publica una frase clave.
Puede cerrar elementos automáticamente cuando se envía un determinado mensaje, como “#closeticket”.
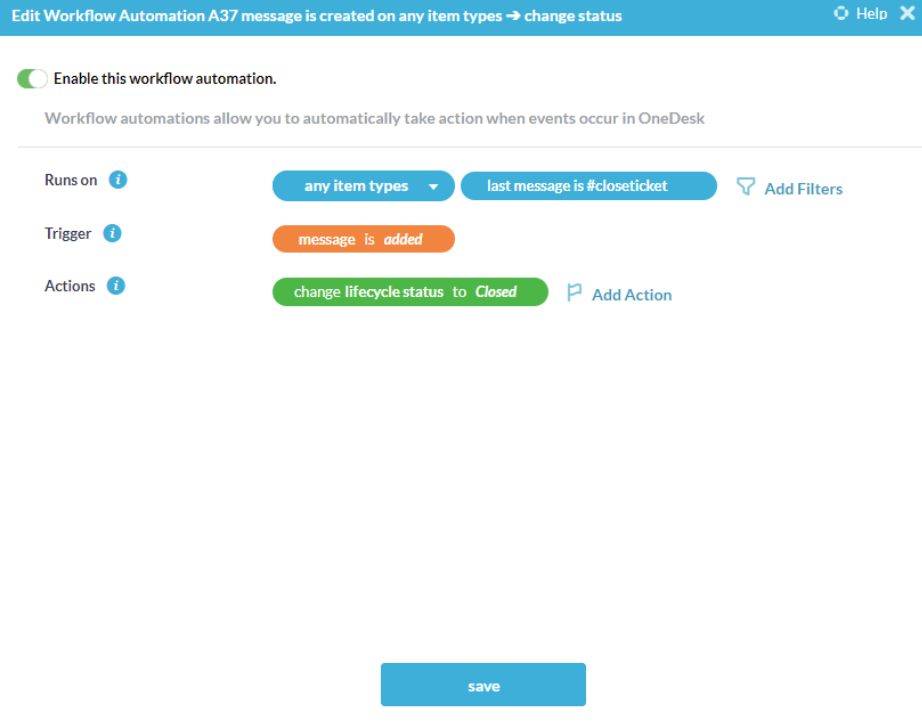
22. Cree automáticamente un nuevo proyecto de cliente para artículos cuando los artículos se crean en OneDesk
Siempre que se cree un nuevo elemento dentro de OneDesk, muévalo a un proyecto de elementos enviados por el mismo cliente.
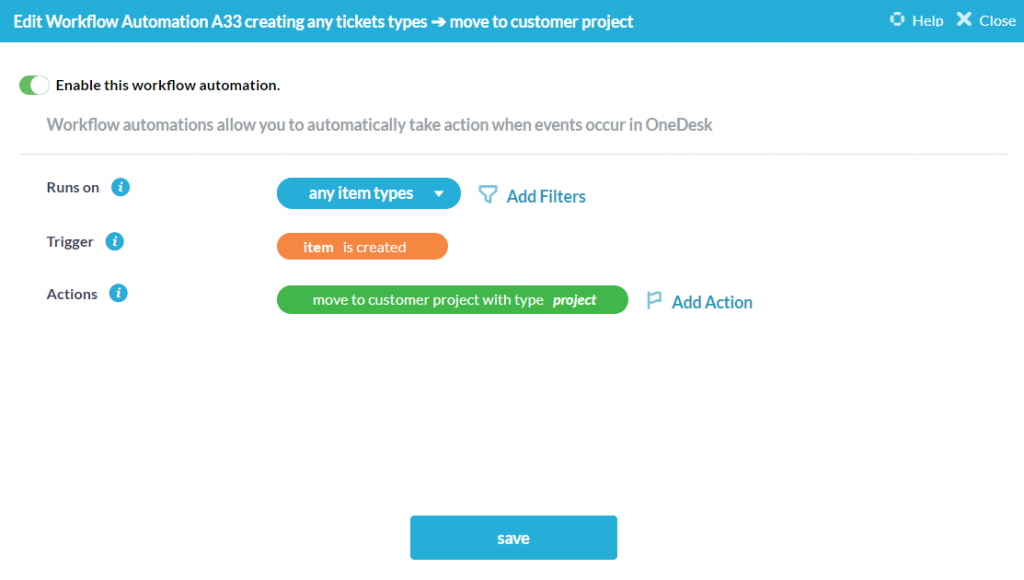
23. Al crear un nuevo elemento automáticamente, copie los archivos adjuntos del elemento desencadenante
Cuando una automatización crea un nuevo elemento, copie cualquier archivo adjunto que tenga el elemento que activó la automatización en el elemento recién creado.