En esta publicación de blog, quiero repasar las Automatización del flujo de trabajo herramienta. Comenzaré describiendo qué es, qué hace y cómo funciona. Luego, daré algunos ejemplos de algunas de las cosas que puede lograr con él.
¿Qué es la función “Automatización del flujo de trabajo”?
La herramienta de automatización del flujo de trabajo es una función integrada en OneDesk. Puede pensar en él como un motor de reglas que realizará automáticamente acciones específicas cuando se cumplan algunas condiciones. Puede usarlo para hacer su vida más fácil automatizando acciones en OneDesk que tendría que hacer manualmente de otra manera. También puede usarlo como parte del “motor lógico” de su flujo de trabajo para mover elementos entre estados, asignaciones y más.
En este momento, esta función solo está disponible para “artículos”. Esto significa que puede automatizar en función de tareas, tickets, funciones o cualquiera de sus subtipos. Puede encontrar esta función en
Administración> Tareas / Tickets> Automatizaciones de flujo de trabajo
¿Como funciona?
La función consta de un conjunto de reglas de automatización. Puede crear, pausar, eliminar y editar estas reglas. Las cuentas nuevas tendrán un conjunto estándar de reglas ya creado para ellas.
Cada regla consta de las siguientes 3 partes:
- Algunos filtros: Estos filtros definen a qué elementos afectará la regla. Puede tener filtros muy generales (como “todos los tickets”) o filtros muy específicos (como tickets del cliente A, que están en estado “abierto” y tienen una prioridad de 5 estrellas)
- Un evento desencadenante: Este es el evento que ocurre en OneDesk (en el elemento filtrado) que hace que se realicen las acciones. A menudo, este es el elemento que se crea, pero puede ser un cambio de propiedad o incluso cada hora.
- Una o más acciones: Estas son las acciones que desea que OneDesk realice cuando se produzca el evento desencadenante en los elementos filtrados. Estas acciones actualizarán el mismo elemento.
¿Qué puedo hacer con él?
Hay cientos de casos que podría pensar que serían aplicaciones útiles del motor de automatización del flujo de trabajo. De hecho, las nuevas cuentas de OneDesk se envían con un montón de reglas de automatización que es posible que desee revisar, deshabilitar, modificar o eliminar. Sin embargo, aquí hay un par de ejemplos útiles para poner en marcha su imaginación:
Recuerde a los asignados las próximas tareas.
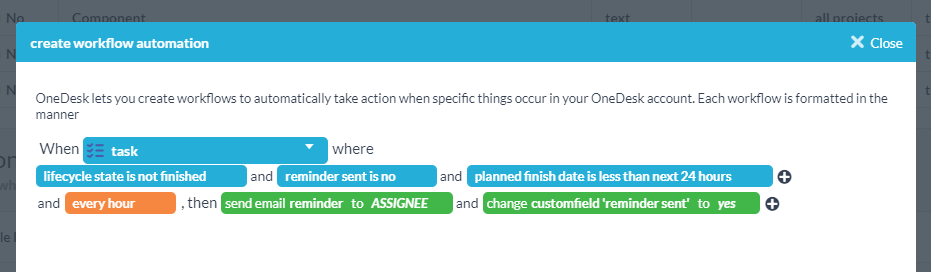
Esta automatización recuerda a los asignados las tareas sin terminar que se supone deben completarse antes de las 24 horas a partir de ahora.
- ETIQUETAS AZULES: filtros son para tareas, que están en el estado “no terminado”, tienen el campo personalizado “recordatorio enviado” a No , y que tienen una fecha de finalización prevista antes (menos de) las próximas 24 horas.
- ETIQUETA NARANJA: La desencadenar es “cada hora”, lo que significa que esta regla se ejecutará cada hora para comprobar si algún elemento nuevo coincide ahora con estos filtros.
- ETIQUETAS VERDES: comportamiento envíe un recordatorio por correo electrónico a los asignados en la tarea y configure el campo personalizado “recordatorio enviado” en sí
Nota: Usamos el campo personalizado “recordatorio enviado” para asegurarnos de que el cesionario no envíe un nuevo recordatorio cada hora. Por lo tanto, primero tuvimos que crear este campo personalizado en los tickets. Usamos un elección campo personalizado e hicimos este campo invisible para no desordenar el panel de detalles de nuestro ticket.
Cerrar tickets de clientes inactivos.
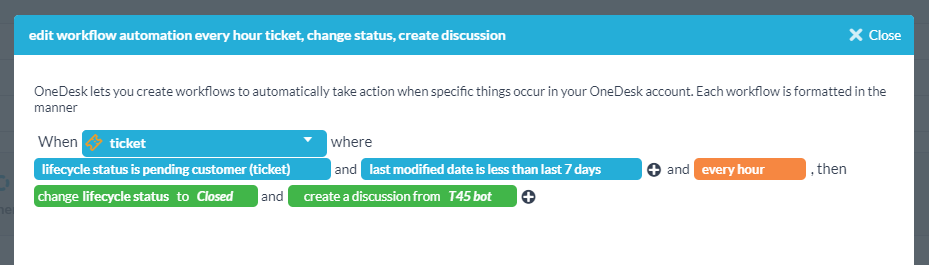
Esta regla de automatización cierra los tickets en los que ha estado esperando una respuesta del cliente durante 7 días y notifica al cliente.
- ETIQUETAS AZULES: filtros son para tickets donde el estado es “cliente pendiente” y que no ha sido modificado desde hace 7 días.
- ETIQUETA NARANJA: La desencadenar es “cada hora”, lo que significa que esta regla se ejecutará cada hora.
- ETIQUETAS VERDES: comportamiento cambie el estado a “cerrado” y publique una discusión del bot diciendo que se ha cerrado.
Nota: Esta automatización funciona porque tenemos una automatización diferente (activada de forma predeterminada) que cambia el estado a “cliente pendiente” cuando les responde. Si el cliente responde después, esto volverá a colocar el ticket en el estado de “agente pendiente”.