Un aspecto clave tanto del servicio de asistencia técnica como de la gestión de proyectos para muchos de nuestros usuarios es la capacidad de capturar el tiempo dedicado a diversas actividades. Los usuarios quieren registrar el tiempo que su equipo dedica a los tickets y las tareas por una variedad de razones, que incluyen:
- Facturar a sus clientes el tiempo dedicado a tickets, tareas y proyectos.
- Generar automáticamente “datos reales” de su trabajo, para que puedan comparar la realidad con el trabajo planificado, los costos y los horarios.
- Registrar el tiempo dedicado a diversas actividades para que puedan planificar los recursos en torno a los próximos proyectos y el crecimiento empresarial.
- Descubrir oportunidades de optimización y, por lo tanto, requerir detalles de dónde está pasando su tiempo su equipo.
Por estas razones y más, OneDesk tiene excelentes herramientas para ayudar a capturar el tiempo dedicado a diversas actividades:
Capure de la hoja de tiempo: Cree hojas de tiempo haciendo clic en cualquier tarea, ticket u otros elementos, ingrese la cantidad de horas dedicadas y el% completado actual.
Temporizadores de tareas: Inicie, pause y detenga los temporizadores de trabajo en tareas y tickets, para capturar automáticamente el tiempo invertido.
Aplicación movil: Use hojas de tiempo y temporizadores desde la aplicación principal o la aplicación móvil, lo que permite registrar el trabajo directamente desde su teléfono.
Una vez capturado el trabajo, servirá para actualizar los datos reales en sus proyectos, pero hay mucho más que puede hacer con estos datos.
Agrupe y filtre sus hojas de tiempo.
Hay muchas formas de ver el tiempo que ha dedicado a los tickets y las tareas. Es posible que desee un registro de trabajo para ver las horas que su equipo registra diariamente. Es posible que desee comparar las horas registradas para diferentes miembros del equipo. Es posible que desee ver el tiempo dedicado a un proyecto en particular o a un cliente en particular. OneDesk le ofrece todo esto, proporcionándole potentes opciones de filtrado y agrupación.
En la aplicación de hojas de tiempo, puede seleccionar cualquiera de las vistas guardadas en el lateral para mostrar su trabajo registrado agrupado por fecha de creación (Registro de trabajo), por estado de aprobación, de varios períodos de tiempo (Últimos 7 días, Últimos 30 días) y más. Más importante aún, también puede crear sus propias vistas para dividir y cortar sus datos de la manera que desee.
Repasemos un ejemplo: Es posible que desee agrupar el trabajo realizado por el solicitante (el cliente u otra persona para quien se realiza la tarea o el ticket). Para hacer esto, solo necesita seguir los siguientes pasos.
1) En la aplicación de hojas de tiempo, haga clic en el icono “Nueva vista”
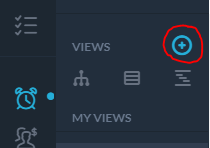
2) Seleccione “Agrupar por: solicitante” y haga clic en el botón “Aplicar nueva vista”.
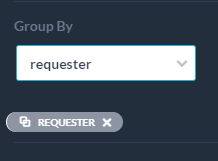
3) Si desea volver a utilizar esta vista en el futuro, haga clic en “Guardar”. A continuación, se le pedirá que le dé un nombre a la vista y que determine si desea que sea una vista que se comparta con los demás usuarios de su organización. La vista aparecerá en el panel izquierdo para que la reutilice una y otra vez.
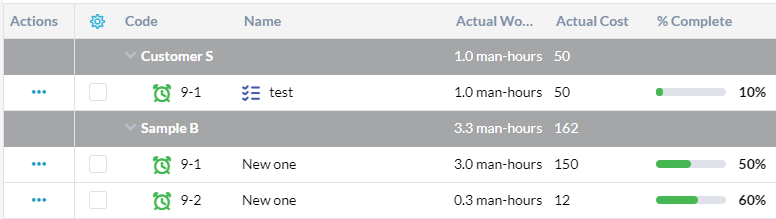
Puede utilizar un enfoque similar para crear vistas para agrupar o filtrar el trabajo facturable, el trabajo por usuario, por proyecto y mucho más.
Exporte sus hojas de tiempo.
OneDesk facilita la captura del tiempo dedicado al trabajo para que pueda rastrearlo y facturarlo. Sin embargo, a menudo necesitará sacar sus datos del sistema para realizar más análisis o manipulación. OneDesk facilita esto al permitirle exportar sus hojas de tiempo en cualquier momento con solo unos pocos clics.
Repasemos un ejemplo: Es posible que desee exportar el tiempo invertido en los últimos 30 días, de horas facturables, para un cliente en particular.
Primero filtre la vista para ver los datos que desea.
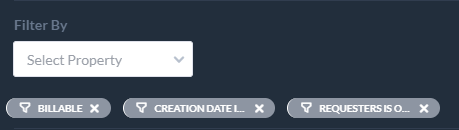
Luego, en el menú Herramientas, seleccione “Exportar esta vista (csv)”.
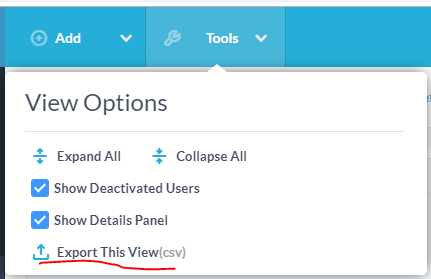
Las hojas de tiempo se descargarán como un archivo .csv que puede abrir en Excel.

Envíe sus hojas de tiempo a una aplicación de facturación.
Si su empresa desea facturar o facturar a sus clientes en función del tiempo capturado, tiene un par de opciones para sincronizar automáticamente sus hojas de tiempo directamente con su aplicación de facturación. Si estas opciones no le funcionan, normalmente puede importar el archivo CSV que exportó en el paso anterior directamente a su aplicación.
Opción 1: utilice nuestra API de hojas de tiempo
Usando lo que se conoce como nuestra “API de registros de trabajo”, puede solicitar los registros de trabajo en función de una variedad de criterios. Necesitará tener acceso a los programadores para hacer uso de esto, pero esto proporciona una forma flexible de obtener los datos de OneDesk de la manera que necesite. Usted puede leer sobre ello aquí .
Opción 2: Uso de Zapier:
Zapier.com es una plataforma que le permite conectar fácilmente diferentes aplicaciones web juntas. Para usarlo, deberá registrarse para obtener una cuenta de Zapier y buscar en su sitio para ver si su aplicación de destino es compatible (generalmente lo es, ya que admiten cientos de aplicaciones populares).
Para facilitarle la vida, hemos creado algunos “zaps” que conectan OneDesk con aplicaciones comunes de facturación y contabilidad como Freshbooks o Quickbooks. Para comenzar con estos conectores, haga lo siguiente:
- En su cuenta de OneDesk, vaya a Administración … Integraciones
- Haga clic en el Utilice este Zap junto al conector que desee.
- Rellenar el formulario.

Estos zaps básicos harán una integración simple que empuja las hojas de tiempo de OneDesk a la aplicación de destino tan pronto como se crean. Sin embargo, si desea una lógica más compleja (para mapear propiedades específicas, para impulsar solo horas facturables, etc.), deberá modificar los zaps base. háganos saber si necesita ayuda.