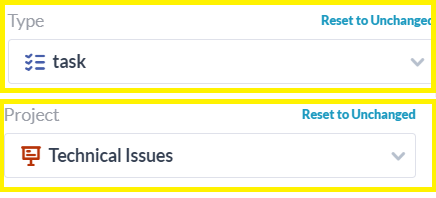Las macros le permiten realizar acciones de forma masiva en elementos de OneDesk. Esto le ayuda a reducir el tiempo que dedica a tareas repetitivas, como actualizar varios elementos uno por uno.
Cómo crear y guardar una macro
Puede crear una macro en la aplicación de tickets, tareas, funciones y elementos. Para crear una macro, siga estos pasos:
Paso 1: Haga clic en la aplicación en la que desea crear la macro.

Paso 2: Asegúrese de que solo haya seleccionado la cartera de su organización o una que no sea un elemento.

Paso 3: Hacer clic Instrumentos en la barra de navegación superior y, junto a Macros.

Paso 4: Hacer clic Nueva macro .

Paso 5: Seleccione los cambios que le gustaría hacer a sus artículos.
Paso 6: Hacer clic Guardar esta macro .

Cómo aplicar una macro
Puede aplicar macros que ha guardado para editar elementos de forma masiva siguiendo estos pasos:
Paso 1: Seleccione los elementos que desea editar.
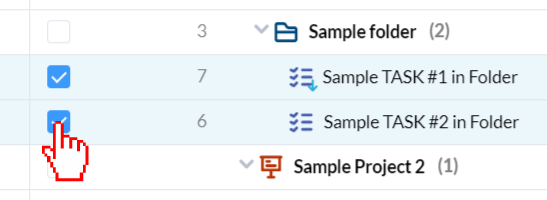
Paso 2: Hacer clic Instrumentos en la barra de navegación superior.

Paso 3: En Macros guardadas, haga clic en la macro que desea aplicar a estos elementos.
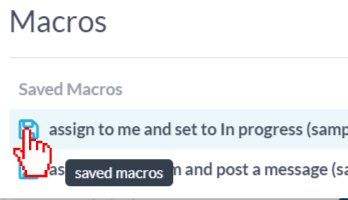
Paso 3: Hacer clic Aplicar esta macro en el centro inferior.

Paso 4: Una vez que vea el mensaje “actualización finalizada”. se puede cerrar por la ventana. Tus artículos han sido cambiados.
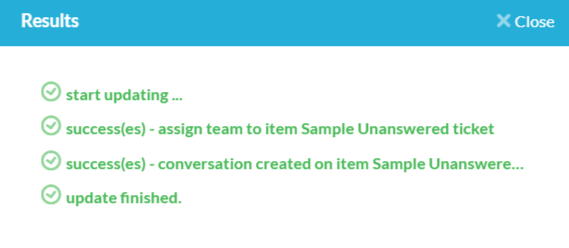
Cómo editar o eliminar una macro
Para editar una macro existente, complete los siguientes pasos:
Paso 1: Hacer clic Instrumentos en la barra de navegación superior.

Paso 2: En Macros guardadas, coloque el cursor sobre la macro que desea editar o eliminar.
Paso 3: Para editar la macro, haga clic en el icono de edición. Para eliminar la macro, haga clic en el icono de eliminar.
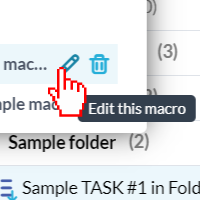
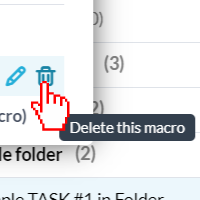
Paso 4: Si está editando, haga clic en Guardar esta macro cuando complete las ediciones.

Macros útiles
1. Asignarme y establecer en “En curso”
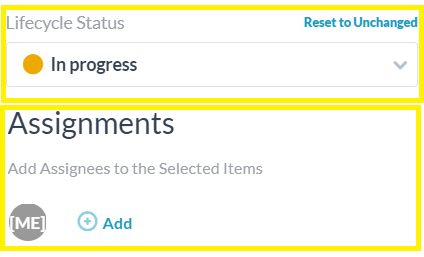
2. Asignar a mi equipo y publicar un mensaje
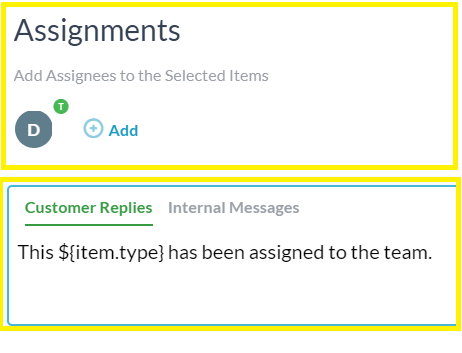
3. Asciende a Tarea y publica un mensaje.
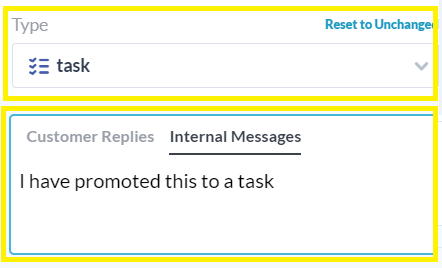
4. Cierre varios tickets y notifique al solicitante sobre el cambio.
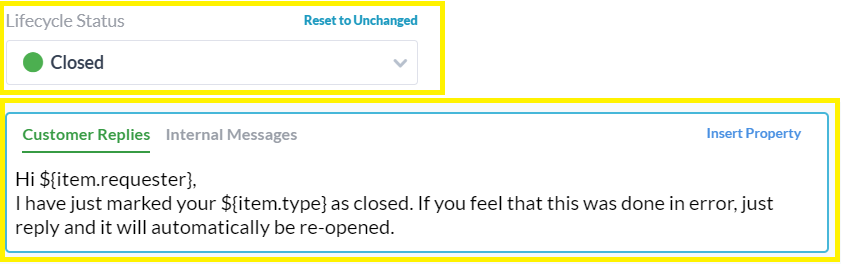
5. Cambiar la prioridad del ticket y asignarla a una persona
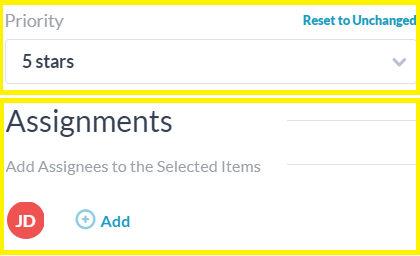
6. Cambie varios tickets por tareas y muévase a un proyecto diferente.