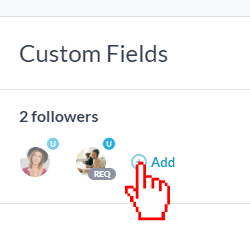OneDesk utiliza diferentes convenciones de nomenclatura para referirse a las cosas dentro de OneDesk. Hay algunos objetos principales que OneDesk puede contener: carteras, carpetas, proyectos y elementos. Sin embargo, SOLO puede compartir proyectos y elementos, no portafolios y carpetas.
Los portafolios y carpetas crean estructura. Las carteras agrupan proyectos mientras que las carpetas agrupan elementos. Los proyectos agrupan carpetas y elementos.
Tabla de contenido
Portafolios y carpetas
Proyectos
Artículos
Cómo utilizar las carteras
Cómo utilizar las carpetas
Cómo utilizar proyectos
Cómo utilizar los elementos
Portafolios y carpetas
Los portafolios y carpetas tienen un propósito en OneDesk: proporcionar estructura. Ambos son objetos SIMPLES y lo que puedes hacer con ellos es muy limitado. Los usa para ayudar a organizar su OneDesk. Su único propósito es estructurar y organizar proyectos y elementos en su OneDesk.
Usar carpetas
Las carpetas contienen elementos como tickets y tareas y se pueden utilizar para organizar y estructurar su OneDesk. Las carpetas deben colocarse dentro de un proyecto. NO PUEDE compartir una carpeta. El acceso a una carpeta solo se otorga si alguien tiene acceso al proyecto en el que se encuentra la carpeta.
Usar carteras
Las carteras contienen proyectos y otras carteras. NO PUEDE compartir una cartera. El acceso a una cartera solo se otorga si alguien tiene acceso a los proyectos que se encuentran dentro de esa cartera. Puede usarlos para organizar sus proyectos y un portafolio puede contener tantos proyectos como desee. También puede ver el alcance de una cartera para ver solo la información de lo que contiene la cartera.
Cuando crea un portafolio, solo usted lo ve. La única forma en que otro usuario de OneDesk puede ver la cartera es si contiene un proyecto que se comparte con ese usuario. Esta regla está en vigor para garantizar que los usuarios no vean carteras vacías en su OneDesk solo porque no se les da acceso a los proyectos dentro de ellos.
Proyectos
Los proyectos son contenedores para elementos como tickets y tareas.
Proyectos:
- Puede colocarse por sí solo o dentro de un portafolio
- Puede tener hasta 10 tipos de proyectos
- Puede tener estados de flujo de trabajo únicos por tipo
- Puede tener automatizaciones de flujo de trabajo únicas
- Se puede compartir con un equipo, una persona o un cliente.
- Puede ser clonado o archivado
Artículos
Los elementos son objetos como tickets y tareas. Puede habilitar hasta 30 tipos de elementos únicos en su OneDesk.
Artículos:
- Tiene que estar en un proyecto o en “Fuera de los proyectos”
- Puede tener hasta 30 tipos únicos
- Puede tener estados de flujo de trabajo únicos por tipo
- Puede tener automatizaciones de flujo de trabajo únicas
- No se puede colocar directamente en carteras
- Se puede compartir con un equipo, una persona o un cliente.
Cómo utilizar las carteras
Los portafolios le permiten organizar sus proyectos. Son objetos simples y NO SE PUEDEN compartir. El acceso a una cartera solo se otorga si alguien tiene acceso a los proyectos que se encuentran dentro de esa cartera. Solo ayudan a organizar y estructurar su OneDesk.
Cómo crear una cartera
Paso 1: Haga clic en el Agregar en la parte superior de la aplicación OneDesk.

Paso 2: Haga clic en el portafolio en el menú.
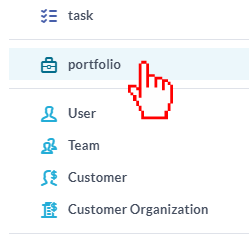
Paso 3: Complete la información del portafolio y agregue un portafolio principal si es necesario, luego haga clic en Crear portafolio .
Cómo utilizar las carpetas
Las carpetas le ayudan a organizar fácilmente sus elementos. Son objetos simples y NO SE PUEDEN compartir. El acceso a una carpeta solo se otorga si alguien tiene acceso al proyecto en el que se encuentra la carpeta. Solo ayudan a organizar y estructurar su OneDesk.
Cómo crear una carpeta manualmente
Puede crear una carpeta manualmente desde el Agregar botón.
Paso 1: Haga clic en el Agregar en la parte superior de la aplicación OneDesk.

Paso 2: Hacer clic Carpeta del menú.
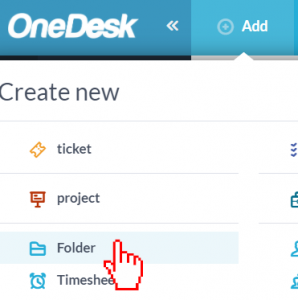
Paso 3: Agregue un nombre de carpeta y seleccione en qué proyecto desea colocarlo.
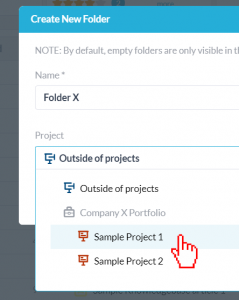
Cómo hacer clic y arrastrar a carpetas
Puede hacer clic y arrastrar un elemento o algunos elementos seleccionados para colocarlos en carpetas existentes.
Paso 1: Marque las casillas de verificación junto a los elementos que desea arrastrar y soltar en una carpeta.
Paso 2: Haga clic en uno de los elementos seleccionados y mantenga presionado el mouse mientras arrastra los elementos a la carpeta en la que desea colocarlos.
Paso 3: Una vez que la carpeta esté resaltada y vea aparecer el mensaje “Mover x elementos seleccionados aquí”, suelte el mouse y sus elementos se colocarán en la carpeta.
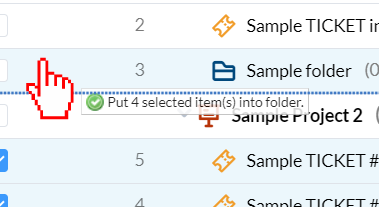
Cómo crear una carpeta a partir de una selección de elementos
Puede colocar fácilmente un montón de elementos en una carpeta siguiendo estos pasos:
Paso 1: Seleccione los elementos que desea colocar en una carpeta haciendo clic en sus casillas de verificación.
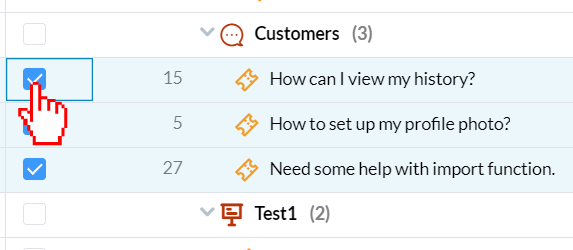
Paso 2: Clickea en el … junto a cualquiera de los elementos seleccionados.
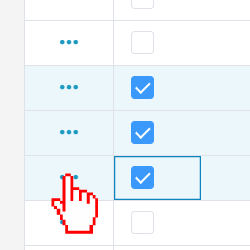
Paso 3: Hacer clic Elementos de sangría o use el atajo de teclado Ctrl + Shift + FLECHA DERECHA para colocar todos los elementos seleccionados en una nueva carpeta.
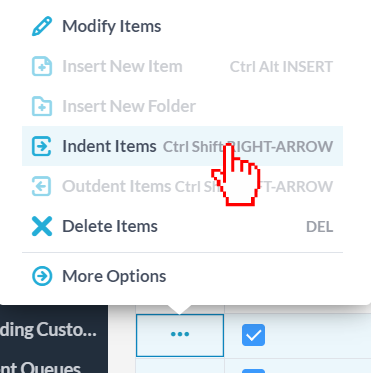
Cómo utilizar proyectos
Cómo crear un proyecto
Paso 1: Haga clic en el Agregar en la parte superior de la aplicación OneDesk.

Paso 2: Hacer clic Proyecto del menú.
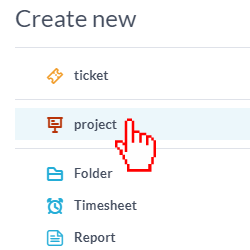
Paso 3: Complete la información sobre el proyecto y con quién compartirlo y luego haga clic en Crear proyecto .
Cómo compartir un proyecto con un usuario, equipo o cliente
Paso 1: Haga clic en la casilla de verificación junto a los proyectos que le gustaría compartir.
Paso 2: Clickea en el … junto al proyecto que le gustaría compartir.
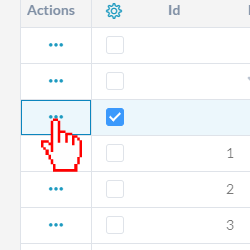
Paso 3: Hacer clic Compartir proyectos del menú.
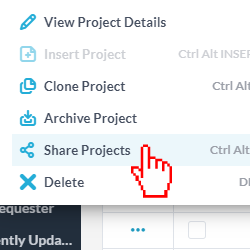
Paso 4: Haga clic en el Agregar en la pestaña Usuarios o Clientes para seleccionar con quién compartir el proyecto. Puede seleccionar un equipo, un usuario, una organización o un cliente individual.
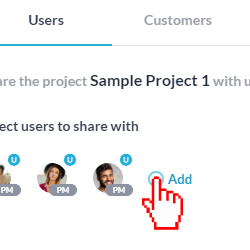
Paso 5: Hacer clic Actualizar para compartir.
Cómo mover un proyecto
Paso 1: Navega a la aplicación de proyectos.
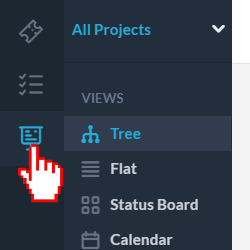
Paso 2: Haga clic en el proyecto que desea mover y manténgalo presionado, luego arrástrelo y suéltelo en el portafolio o en la ubicación a la que desea moverlo. Los proyectos se pueden colocar dentro de un portafolio o pueden estar solos.
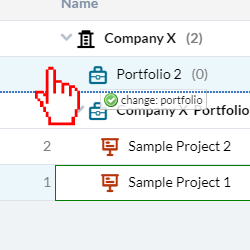
Cómo utilizar los elementos
Cómo crear un artículo
Paso 1: Haga clic en el Agregar en la parte superior de la aplicación OneDesk.

Paso 2: Haga clic en el tipo de elemento que le gustaría crear. Nota: puede habilitar hasta 30 tipos diferentes de elementos.
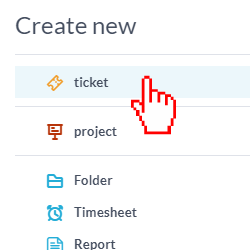
Paso 3: Complete la información en el formulario de creación y haga clic en Crear .
Cómo compartir un artículo
Paso 1: Haga doble clic en el número de identificación junto al elemento que desea compartir.
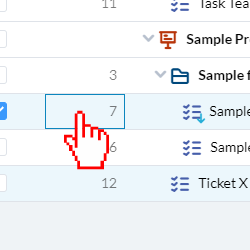
Paso 2: Haga clic en el Agregar para seleccionar un equipo, un usuario, una organización o un cliente individual.