Esto es parte de una serie en curso en la que repaso las configuraciones de cuentas básicas para diferentes tipos de empresas.
Algunas empresas están muy impulsadas por contratos y solo realizan el trabajo cuando los clientes lo solicitan y lo pagan. Este artículo analiza la configuración básica que debe realizar en su cuenta de OneDesk si describe su empresa.
Para describir esta configuración, usaremos un ejemplo de CustomerA que ha contratado con usted para trabajar en una serie de proyectos Project1 y Project2. También tiene CustomerB para quien realiza otros proyectos y estos 2 clientes no deberían ver las tareas o tickets de los demás. En este ejemplo también asumiremos que está facturando por el tiempo dedicado a un proyecto, pero también por cualquier actividad de soporte que realice para estos clientes.
1. Crear la estructura del proyecto para respaldar esta configuración.
Para cada cliente, deberá crear una cartera dentro de OneDesk. Dentro de cada portafolio, creará proyectos para el trabajo que está haciendo para ese cliente. Una configuración común también incluye un proyecto para los tickets entrantes para ese cliente.
Puede crear estos proyectos y carteras en la Aplicación de proyectos que se encuentra en la barra izquierda. Puede arrastrarlos y soltarlos para reorganizarlos desde aquí también.

2. Configuración del portal del cliente.
Si desea proporcionar una interfaz para que sus clientes o usuarios finales colaboren con usted en sus proyectos, OneDesk lo tiene cubierto. Así es como lo configuraría para trabajar con ellos en base a un proyecto. Ir Administración> Portal del Cliente
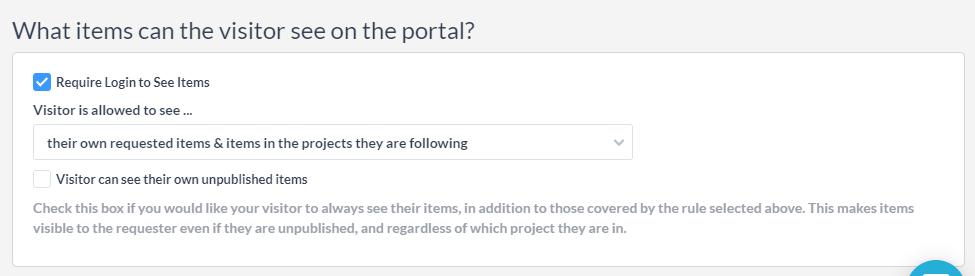
Marque la casilla: “Requerir inicio de sesión para ver elementos”
Seleccionar: el visitante puede ver … “sus propios elementos solicitados y elementos en los proyectos que están siguiendo”
Ahora, lo último que debe hacer es asegurarse de haber agregado al cliente a los proyectos que desea que vea. Puede hacer esto en el panel de detalles del proyecto agregando al cliente como seguidor del proyecto. Haga esto para cada proyecto que desee que vean.
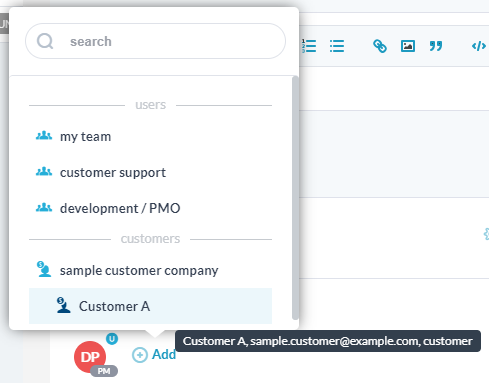
Si hay varias personas con las que necesita compartir varios proyectos, puede hacerlo todo a la vez utilizando la ventana emergente para compartir proyectos.
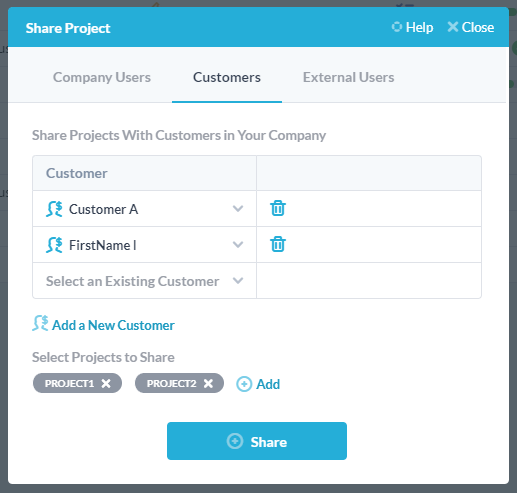
Ahora, cuando su cliente visite el portal, verá los tickets y las tareas que se encuentran en los proyectos compartidos con él.
3. Configurar el flujo de trabajo de soporte.
Cuando los clientes envíen nuevos tickets (o tareas), querrá que se manejen correctamente. Por ejemplo, es posible que desee canalizarlos al proyecto correcto y asignarlos a un equipo específico. Así es como lo configura. Cree la siguiente regla en Administración> Entradas> Automatización del flujo de trabajo> Crear automatización de flujo de trabajo
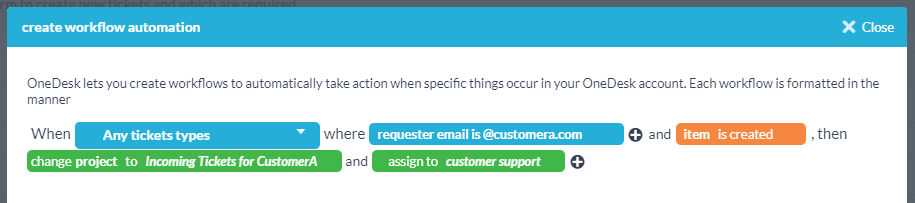
Esta automatización identifica los tickets que provienen de correos electrónicos de un dominio específico y los coloca en el proyecto “Tickets entrantes” para ese cliente. También asigna el ticket al equipo de atención al cliente. Hay muchas otras cosas que se pueden hacer aquí, incluido enviar una respuesta automática, cambiar el estado y mucho más.
Si prefiere utilizar el envío del formulario web en lugar del correo electrónico, puede permitir que el cliente elija en qué proyecto participa al incluir la propiedad del proyecto en el formulario. Si hace este enfoque, recuerde que la automatización descrita anteriormente anulará esto, así que asegúrese de que esté deshabilitado. Puede configurar esto en el formulario de ticket en Administración> Formularios web .
4. Seguimiento de su tiempo y contabilidad de su trabajo.
Un requisito comercial común de muchos de nuestros usuarios es poder realizar un seguimiento del tiempo que dedican a diversas tareas, tickets y proyectos. A menudo, esto se debe a que su trabajo puede ser facturable y necesitan proporcionar una contabilidad a sus clientes y generar una factura detallada. OneDesk maneja este requisito al proporcionar 2 formas de seguimiento del tiempo: mediante el uso de un temporizador o mediante el envío de hojas de tiempo (o ambos).
Cuando un miembro del equipo trabaja en un ticket o tarea, puede iniciar un temporizador. Este temporizador funciona hasta que se detiene y luego aparece la pantalla de creación de la hoja de tiempo. Luego, el usuario puede ajustar los detalles y hacer clic en enviar.
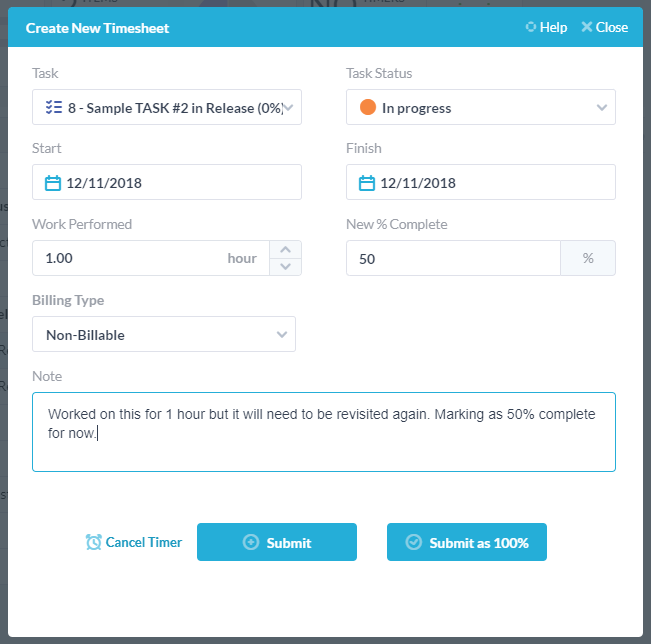
En el ejemplo anterior, el tiempo capturó el trabajo realizado y el usuario actualizó el% completado y agregó una nota. También pueden seleccionar si es facturable o no facturable, cambiar el estado o modificar las fechas.
Cuando se envía la hoja de tiempo, se guarda y ahora se puede encontrar en la aplicación de hojas de tiempo (ubicada en la barra lateral izquierda). Dentro de esta aplicación, puede filtrar, ordenar y agrupar sus hojas de tiempo para obtener los datos que necesita. También puede exportar sus hojas de tiempo o generar informes.
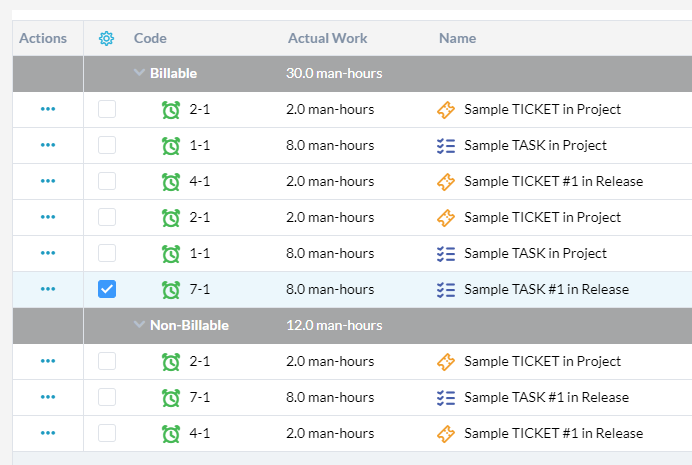
5. Automatizar partes del flujo de trabajo.
Como se describe en la sección 3 anterior, hay muchas formas de automatizar partes de su flujo de trabajo. Esto se hace utilizando las funciones de “automatización del flujo de trabajo”, “SLA” y “macro” y le ayudará a realizar su trabajo más rápido y con menos errores. Si ha realizado la configuración anterior, le recomiendo usar el sistema por un tiempo y automatizar los distintos pasos cuando surja la necesidad. De esta manera, su comprensión del flujo de trabajo aumentará junto con su nivel de uso. Es posible crear un flujo de trabajo altamente personalizado en OneDesk con estas herramientas, y nuestro equipo está listo para ayudarlo a configurarlo.