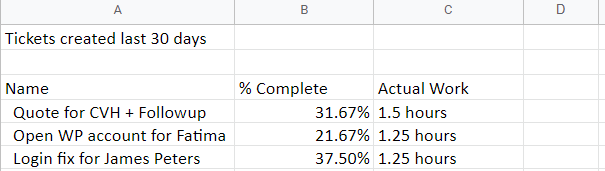La herramienta de generación de informes de OneDesk es una forma versátil de presentar datos relacionados con su empresa. Hay muchas plantillas que existen de forma predeterminada en OneDesk, pero si tiene necesidades específicas, puede crear y ejecutar sus propios informes personalizados.
Tabla de contenido
- Acceso a la funcionalidad de informes
- Ejemplo de creación de un informe 1a: informe sobre las horas trabajadas por los usuarios
- Ejemplo de creación de un informe 1b: informe sobre las horas trabajadas para el cliente
- Ejemplo de creación de un informe 2: informe mensual de todos los tickets nuevos + horas dedicadas a cada uno
- Artículos relacionados
Acceso a la funcionalidad de informes
Para crear su propio informe, deberá elegir esa opción en la sección de informes de OneDesk, que es una subsección de la aplicación de análisis. Seleccione “más aplicaciones” en la parte inferior izquierda de la interfaz de OneDesk y la aplicación ‘ Analítica’ desde allí. Cerca de la parte superior de la pantalla, verá tres pestañas. Seleccione la pestaña ” Informes programados ” para ver las distintas plantillas de informes que ya existen, los informes anteriores que se han ejecutado y el icono “+” para crear una nueva plantilla de informe.

Ejemplo de creación de un informe 1a: informe sobre las horas trabajadas por los usuarios
Vamos a crear un informe programado que se ejecute todos los lunes y envíe un correo electrónico al empleado de nómina de una empresa indicando las horas que cada consultor (usuario) ha trabajado la semana anterior.
Hagamos también otro informe junto con el primero, que enviará un correo electrónico a cada cliente con la información de facturación de la semana anterior.
Para comenzar, seleccione la nueva plantilla “+”. La primera pantalla que aparece es la opción de crear un informe personalizado o elegir de una lista de ajustes preestablecidos existentes.
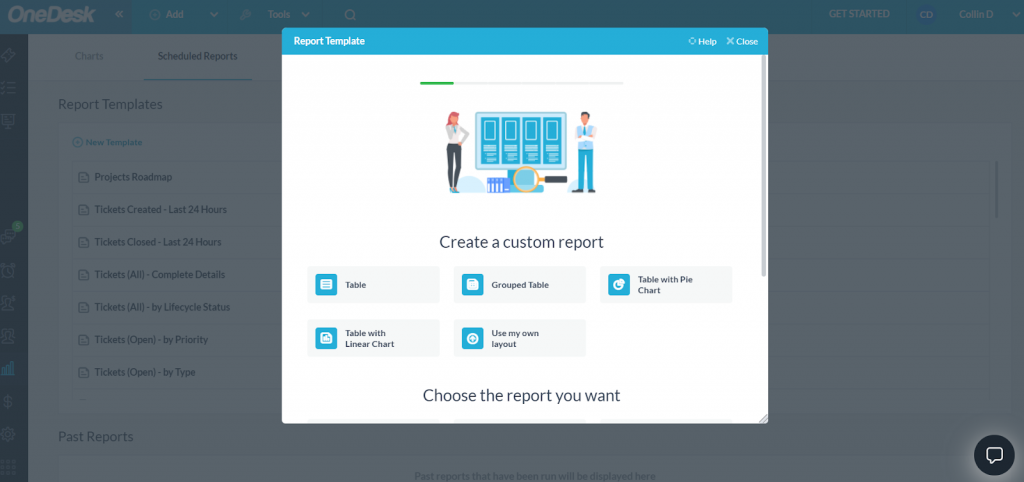
Dado que primero queremos revisar las horas trabajadas por un equipo de consultores, elijamos la opción de tabla agrupada y luego, en la siguiente pantalla, seleccionemos el informe para ejecutar en las hojas de horas enviadas.
Después de esto, elegimos las propiedades que deseamos incluir en el informe. Estas propiedades conforman las columnas de su informe, por lo que queremos tener una columna para el trabajo real realizado en el proyecto específico. Incluyamos también una columna para el porcentaje de proyecto completado para que podamos tener una idea de cuántas horas más deben asignarse a cada proyecto.
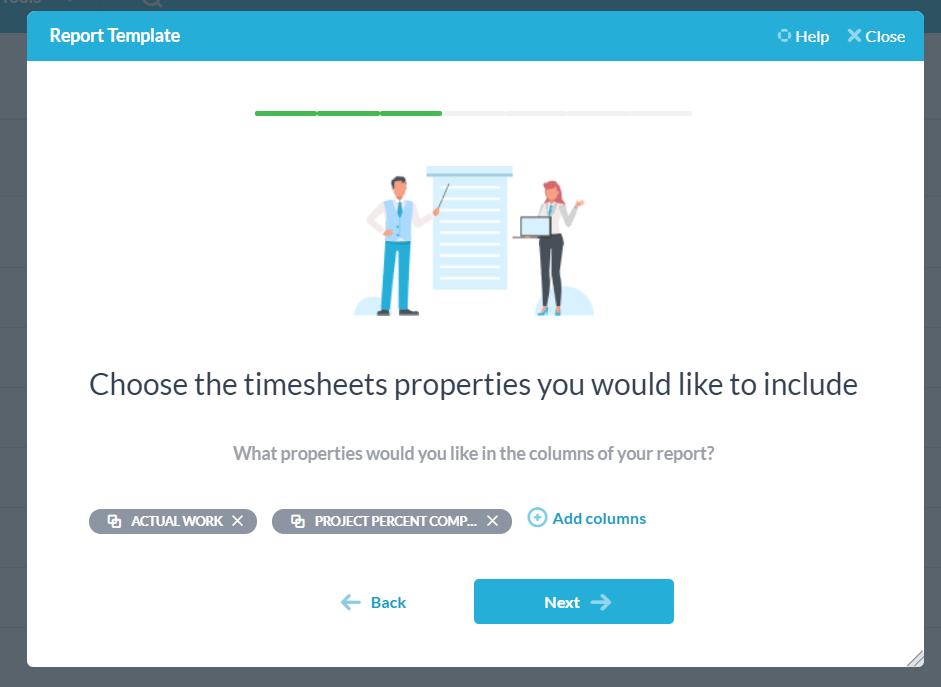
En la siguiente pantalla hay una opción para filtrar aún más el informe a un proyecto específico y luego filtrar a propiedades específicas dentro del proyecto. No los necesitamos para este informe, así que seguiremos adelante.
La pantalla de propiedades de agrupación es donde podemos especificar cómo se presenta nuestra tabla agrupada. Agruparemos nuestra tabla por los asignados del proyecto, el nombre del proyecto y luego el estado facturable de cada proyecto.
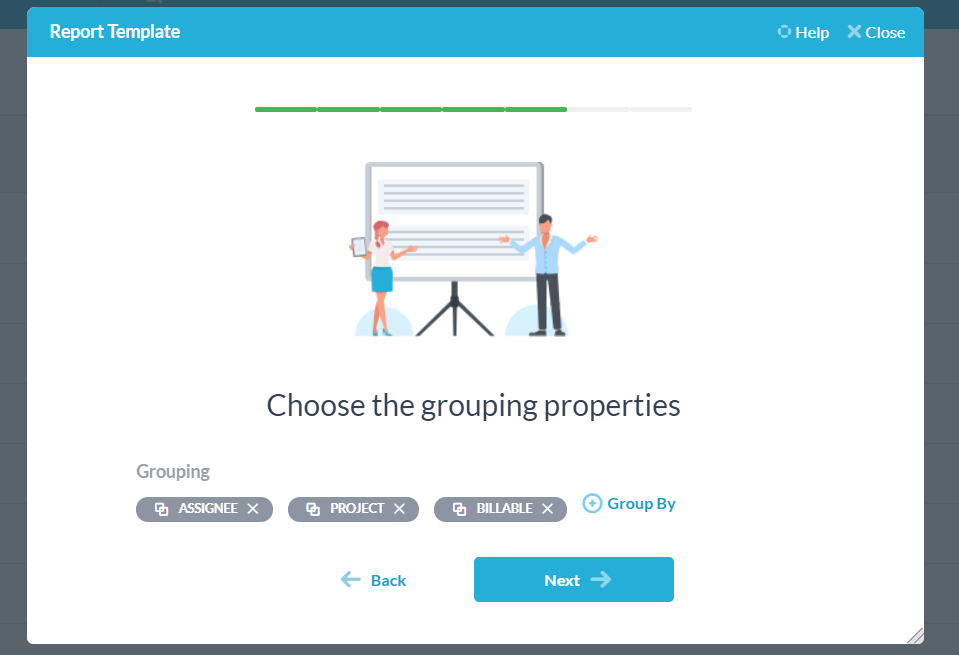
Ahora casi hemos terminado. Deseamos que este informe se ejecute todas las semanas los lunes y envíe un correo electrónico al empleado a cargo de la nómina en nuestra empresa, por lo que en la pantalla resultante establecemos nuestra fecha para el próximo lunes (por ejemplo, 3 de enero de 2022), la frecuencia a semanal, y la hora para ejecutar el informe; usaremos las 9 a. m. como ejemplo. En la opción “enviar correo electrónico a” hemos seleccionado un usuario que actuará como nuestro jefe de nómina, y finalmente elegimos el formato del informe, ya sea un archivo XLS o un PDF convertido desde un archivo XLS.
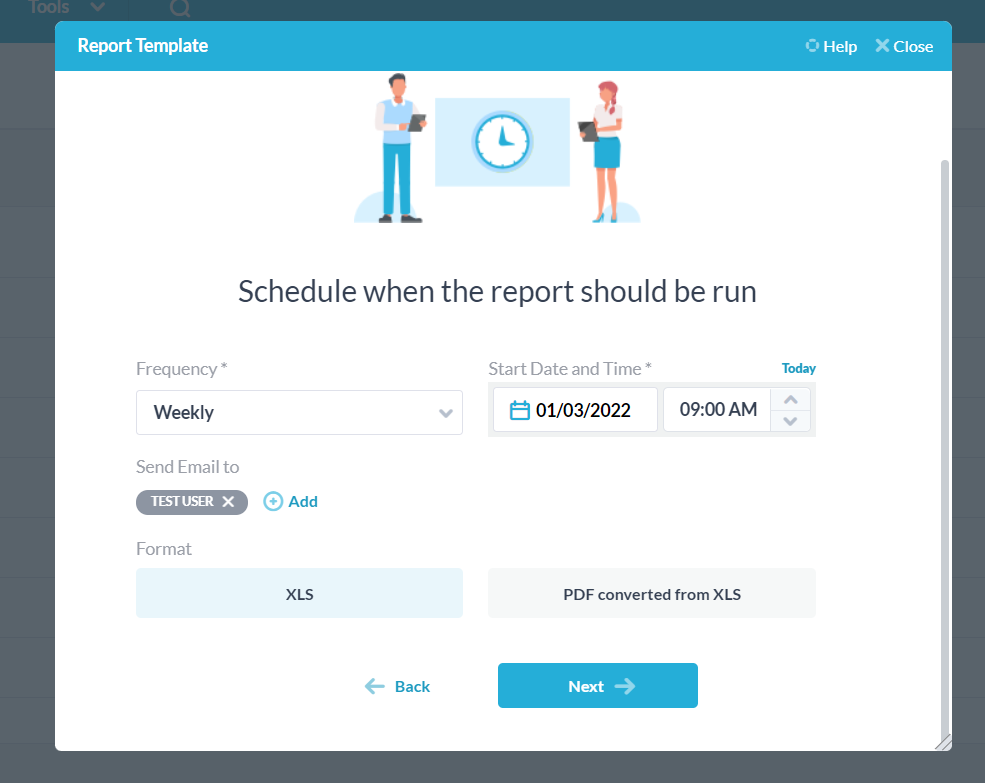
Seleccione siguiente, y ahora puede nombrar su informe, darle una descripción y obtener una vista previa en el formato que seleccionó. Una vez hecho esto, presione guardar y habrá creado su informe. Ahora será visible en la sección de plantillas de informes.
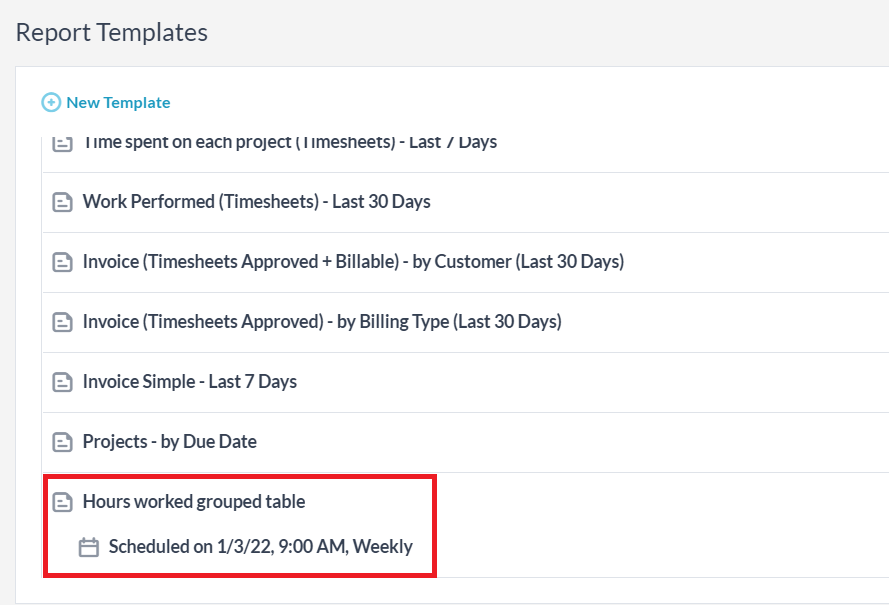
Puede pasar el cursor sobre este informe y ejecutarlo independientemente de su programación si lo desea, reprogramar o editar más el informe y eliminar la plantilla si es necesario.
Una vez ejecutado como un archivo XLS, su informe final se verá así:
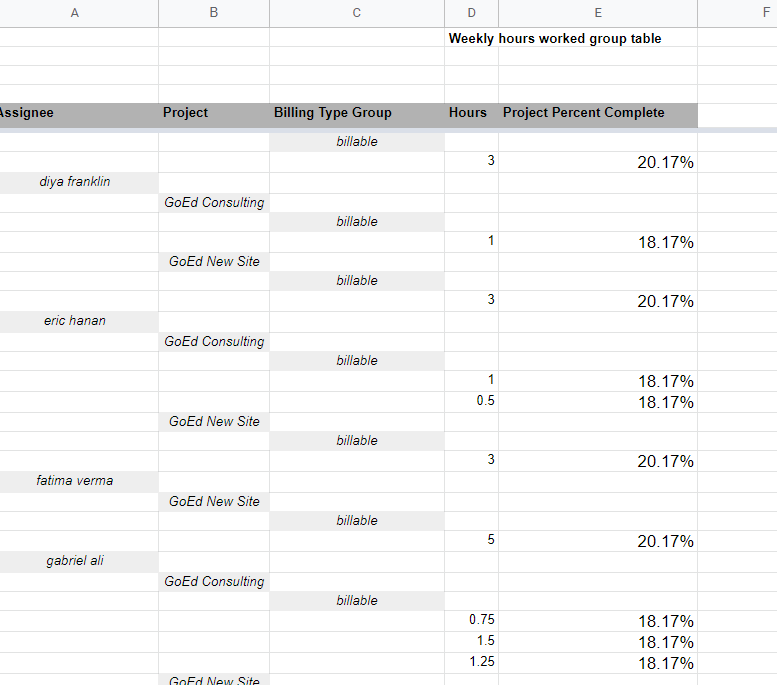
Ejemplo de creación de un informe 1b: informe sobre las horas trabajadas para el cliente
Ahora que hemos creado un informe para mostrar las horas trabajadas al jefe de nómina de una empresa, creemos un informe que muestre a los clientes las horas trabajadas en sus proyectos enviados y el tipo facturable.
Siguiendo los mismos pasos que antes, creamos una tabla agrupada que se ejecuta en hojas de tiempo. Para las propiedades, nuevamente elegimos el trabajo real y el porcentaje de proyecto completado.
Ahora, para las agrupaciones, sin embargo, no necesitamos decirle al cliente quién está trabajando en su artículo, por lo que solo agrupamos por proyecto y tipo facturable.
Queremos que el informe vuelva a ejecutarse semanalmente los lunes, así que lo configuramos, pero ahora cambiamos el correo electrónico de notificación para enviarlo a nuestro cliente:
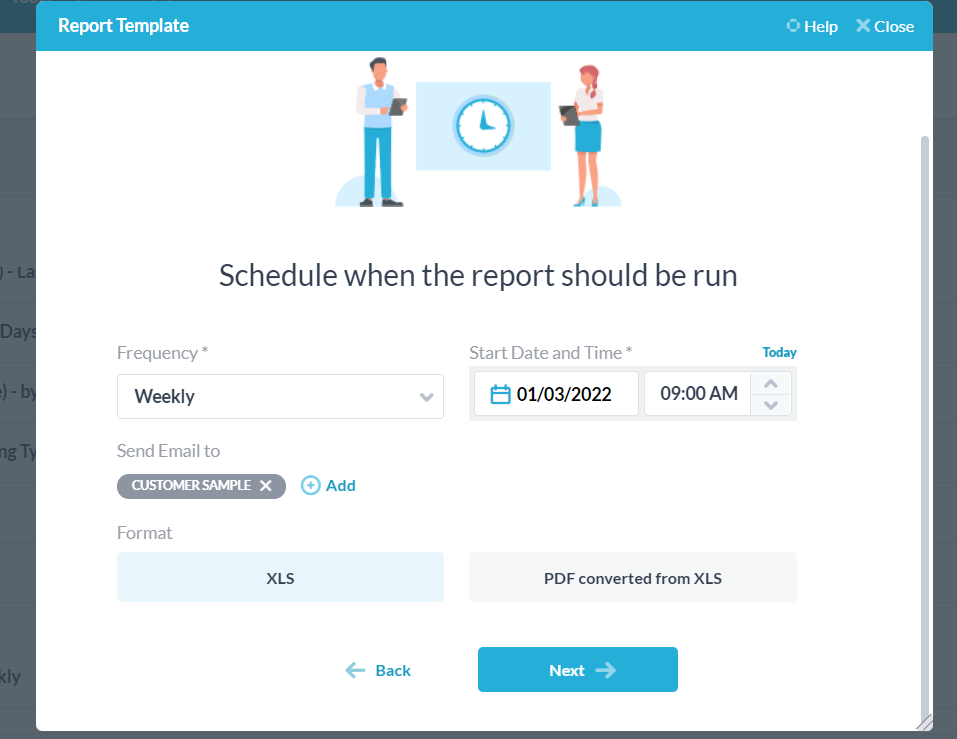
Completando eso, nuevamente seleccionamos siguiente, nombramos nuestro informe y listo. Nuestro informe final se verá así:
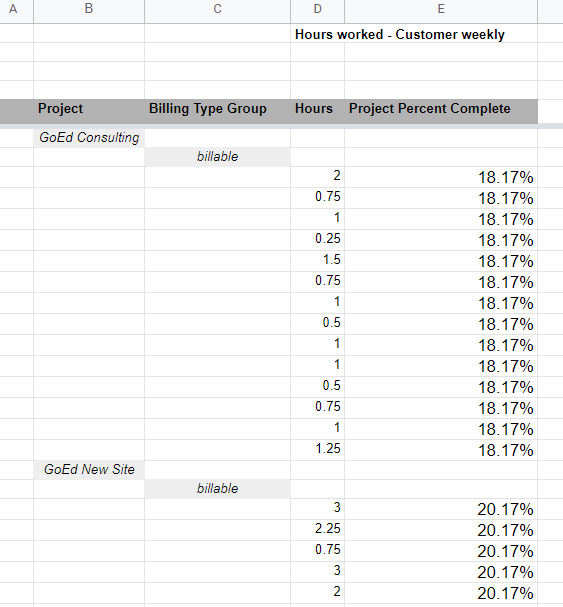
Ahora tenemos dos informes programados que se ejecutan semanalmente los lunes a las 9 a. m. El primero informará sobre las hojas de tiempo enviadas de un proyecto por el usuario a un usuario de nómina, mientras que la segunda informará sobre las hojas de tiempo enviadas de un proyecto al cliente cuyos tickets y tareas están contenidos en el proyecto elegido.
Ejemplo de creación de un informe 2: informe mensual de todos los tickets nuevos + horas dedicadas a cada uno
Para este ejemplo, queremos ejecutar un informe una vez al mes que desglose todos los tickets que se crearon en el mes anterior y cuántas horas de trabajo se dedicaron a cada uno de estos tickets.
Presentemos nuestros datos en formato de tabla y ejecutemos el informe en la aplicación de tickets. Las propiedades que nos gustaría incluir son los nombres de los tickets, a qué proyecto pertenecen, el trabajo real y la fecha de creación del ticket.
En la siguiente pantalla, nuevamente podemos elegir el proyecto en el que se ejecuta nuestro informe y luego agregar filtros. Dado que queremos ver todos los tickets creados en el último mes, agregamos un filtro para que solo se informen los tickets creados en los últimos 30 días.
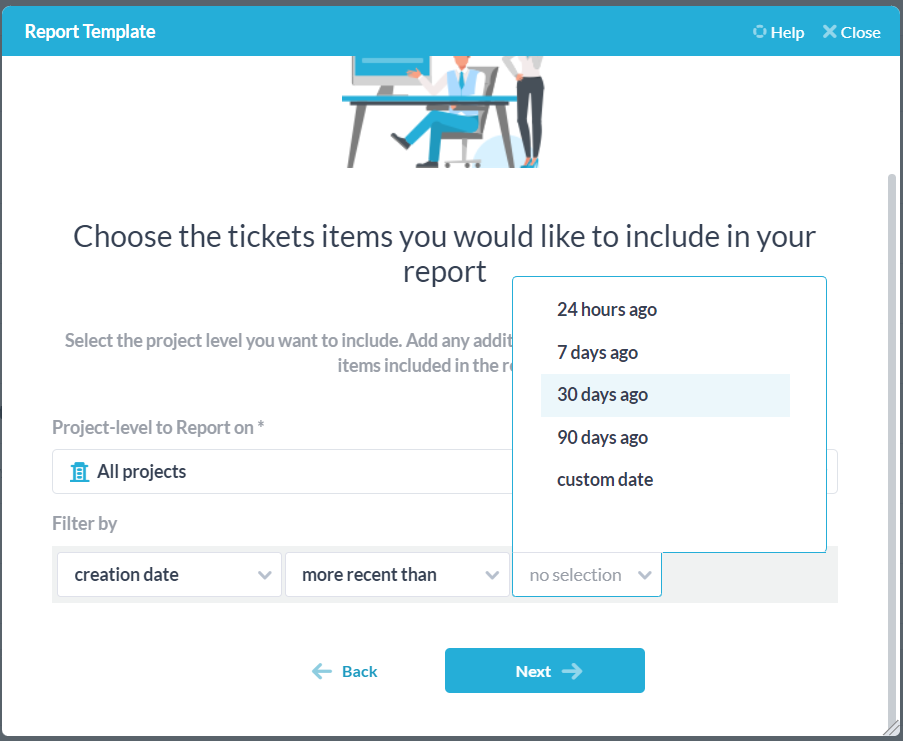
Finalmente, elegimos cuándo ejecutar nuestro informe. Dado que queremos ejecutarlo una vez al mes, estableceremos la frecuencia como mensual y lo haremos ejecutar el primer día del próximo mes a las 9 a.m.
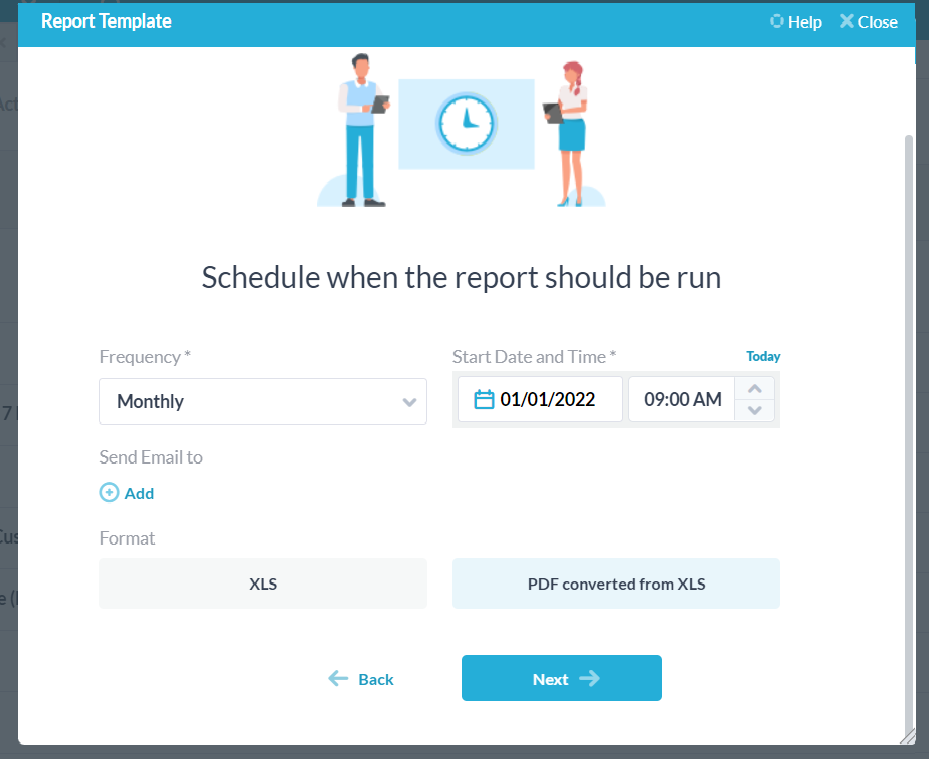
Seleccione su formato, asigne un nombre y una descripción al informe y guárdelo; ahora ha creado un informe mensual sobre los tickets creados en los últimos 30 días, más el trabajo que se ha realizado en ellos en ese período de tiempo.
Cuando se ejecute, el informe se verá así: