En la última versión de OneDesk, hemos realizado grandes cambios y nuevas funciones en el portal de clientes. Dado que hay muchas cosas que puede hacer, esta publicación lo guiará a través de las novedades (y las antiguas) sobre el portal del cliente.
Formularios personalizables en el Portal del cliente:
Una solicitud muy popular que recibimos fue la de permitir un formulario de envío de tickets personalizado en el portal del cliente. ¡Pues aquí tienes!
- Puede agregar los campos que desee al formulario del portal del cliente, incluso propiedades personalizadas.
- Puede tener múltiples formas diferentes; uno para cada tipo de artículo que desea permitir que envíen sus clientes. Cada uno se puede personalizar de forma independiente.
- Puede hacer que las propiedades sean obligatorias en el formulario.
- Puede tener solo formularios sin el resto del portal.
- Puede personalizar las etiquetas de propiedad, el título del formulario y el subtítulo.
Personalización de apariencia mejorada:
- El esquema de color simplificado es fácil de personalizar con solo un par de clics.
- Sube tu logo.
- Widget mejorado para incrustar el portal en su sitio web. ahora tiene parámetros para controlar el texto del botón, el color, el tamaño de fuente, la ubicación y más.
Nuevas formas de controlar quién ve qué en el portal.
Dado que cada empresa quiere hacer algo ligeramente diferente cuando se trata de mostrar tickets, artículos de la base de conocimientos o tareas de proyectos en su portal de clientes, es fundamental que proporcionemos controles muy flexibles para esto. Al mismo tiempo, cuanto mayor es la complejidad de los controles, más difícil es explicar cómo configurar el portal. En esta versión, dimos un paso atrás y reorganizamos la forma en que explicamos las opciones de nuestro portal de clientes. También agregamos algunas opciones nuevas para cubrir algunos casos de uso de clientes que han surgido. Si bien estoy seguro de que todavía hay algunos “casos extremos” que no hemos cubierto, hemos realizado grandes mejoras aquí.
Permitir que los visitantes …

ver elementos enviados anteriormente
Esto activa la capacidad de ver tickets en el portal. si solo desea un formulario de envío de entradas, desactívelo.
enviar nuevos elementos: cuando está conectado / cuando no está conectado / nunca
Este control le permite decidir si sus visitantes pueden enviar nuevos tickets y, de ser así, si necesitan iniciar sesión para hacerlo.
¿Qué puede hacer el cliente en el portal?
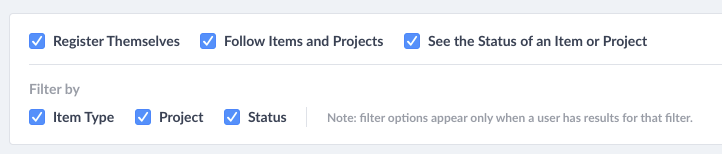
Registrarse ellos mismos
Esta opción permite al usuario registrarse y crear una cuenta en el portal del cliente. Si su portal es solo por invitación, desmarque esta opción.
Seguir elementos
Esta opción permite a los visitantes agregarse a sí mismos como seguidores en boletos u otros elementos. Cuando sean seguidores, serán notificados de cualquier nuevo comentario “público” publicado en este ticket.
Ver el estado de un artículo
Esto mostrará el estado actual del boleto al visitante. Si prefiere mantener esta información privada, desmarque esta opción.
filtrar por tipo de artículo / proyecto / estado
Estas opciones muestran enlaces de filtro en la barra lateral izquierda del portal. Por ejemplo, pueden hacer clic en el nombre del proyecto y ver los elementos que están en ese proyecto.
Nota: Una opción de filtro determinada solo aparecerá si hubiera un resultado para el visitante si hiciera clic en ese enlace. Entonces, por ejemplo, si el visitante no tiene acceso a ningún elemento en “proyecto-A”, entonces no habrá ningún enlace para “proyecto-A” en el panel lateral para ellos.
¿Qué elementos puede ver el visitante en el portal?
Requerir inicio de sesión para ver artículos
Si está marcado, el visitante debe iniciar sesión para ver los elementos. Si no está marcada, pueden ver los elementos de forma anónima. Debe marcar esta casilla si desea que diferentes visitantes vean cosas diferentes. Vea la siguiente opción.
El visitante puede ver:
- Sus propios artículos solicitados -> El visitante solo ve los elementos que solicita.
- Elementos solicitados por los clientes en su organización -> El visitante ve los artículos solicitados por él mismo o por el otro cliente de la misma organización. Deberá agrupar a sus clientes en organizaciones para que esto funcione correctamente.
- Elementos de los proyectos que están siguiendo:> Si ha agregado clientes como seguidores a proyectos y usa esta opción, el cliente verá los elementos publicados en esos proyectos.
- Elementos creados por clientes en su organización y elementos en los proyectos que están siguiendo:> Esto combina dos opciones anteriores que les permiten ver AMBOS artículos solicitados por clientes en la misma organización Y artículos en proyectos que están siguiendo.
- Sus propios artículos solicitados y artículos en los proyectos que están siguiendo:> Esto también combina dos opciones que les permiten ver AMBOS sus propios elementos solicitados Y elementos en los proyectos que están siguiendo.
- Todos los elementos publicados -> Todos los elementos marcados como “publicados” son visibles para el visitante, incluso si no es el solicitante, y en cualquier proyecto.
Los visitantes siempre pueden ver sus propios artículos. Si se marca esta opción, el solicitante de un elemento aún podrá verlo en el portal, incluso si no está marcado como “publicado” e independientemente del proyecto en el que se encuentre. Estos aparecerán bajo el enlace “mis artículos” en el portal del cliente para los usuarios. Para que un elemento sea visible para otros usuarios, debe estar marcado como publicado.
Los elementos de los proyectos archivados no son visibles y cuando archiva un proyecto se vuelven “no publicados”, por lo que deberá volver a publicarlos si desarchiva un proyecto y quiere que estén visibles en el portal nuevamente.