OneDesk se envía con algunas plantillas de informes preestablecidas incluidas. Estos le permiten generar rápidamente informes sobre tickets, tareas, proyectos, hojas de tiempo y facturas con solo unos pocos clics. Sin embargo, OneDesk también incluye herramientas poderosas que le permiten crear sus propias plantillas de informes, programarlas para que se ejecuten sin su interacción y puedan enviarse automáticamente por correo electrónico a usted, su equipo o su administración.
Cómo están estructuradas las herramientas de informes de OneDesk
Para comenzar a utilizar las herramientas de informes de OneDesk, primero debe comprender algunos conceptos básicos.
Plantillas de informes:
Estos describen el informe que se generará cuando se ejecuten. Ellos cubren:
Informe de metadatos
- El nombre del informe
- Descripción del informe (opcional)
La definición de los datos sobre los que informar:
- La aplicación (tickets, tareas, partes de horas, etc.) en la que se ejecutará el informe.
- Cualquier filtro que elija para refinar los datos sobre los que se informa. (por ejemplo, un equipo o cliente específico, período de tiempo, etc.)
La información que se mostrará en el informe:
- El diseño que se utilizará (más sobre esto más adelante)
- Las columnas de propiedades que se incluirán en el informe.
- Cómo quieres agrupar los datos
Horarios de informes:
Estos describen cuándo y con qué frecuencia se ejecuta una plantilla de informe específica y se crea el informe. Ellos cubren:
En que correr
- Qué plantilla usar (ver arriba).
- En qué nivel de proyecto ejecutar. Esto le permite utilizar la misma plantilla para generar informes para diferentes proyectos o niveles de cartera.
La programación de los tiempos de ejecución:
- La frecuencia de la hora de presentación de informes (diaria, semanal, etc.)
- La fecha y hora de inicio del primer informe. Posteriormente, la frecuencia determinará el momento de los informes posteriores.
La salida
- El formato de salida. Excel de forma predeterminada, pero puede convertirlo a PDF en su lugar.
- A quién, si es que hay alguien, a quién enviar por correo electrónico el documento del informe.
Diseños de informes:
Este es un archivo de hoja de cálculo de Excel (XLS) que define cómo se presenta el informe. Cubre cosas como cuántas columnas mostrar, qué gráficos incluir, de qué columnas se deben calcular los gráficos, estilo y más.
Puede seleccionar de la lista de archivos de plantilla proporcionados (“Diseño 1” es una buena opción para informes con agrupaciones). Es posible que deba experimentar con diferentes hasta encontrar el mejor para su informe.
Si tiene experiencia con las plantillas de Excel, puede cargar las suyas propias. Una vez más, será necesario un poco de experimentación para hacerlo bien.
Documentos de informe:
Estos son los documentos que se generan cuando se ejecuta una plantilla de informe. Actualmente, los informes de OneDesk se generan en formato XLSX, pero se pueden convertir automáticamente a PDF si lo prefiere. Cuando se ejecuta una programación en una plantilla, se genera un documento de informe y se puede enviar por correo electrónico a quien haya definido.
Entonces, en resumen: plantillas se ejecutan en sus datos de OneDesk utilizando horarios y generar informe documentos .
Cómo crear sus propios informes en OneDesk
Con esas definiciones fuera del camino, está listo para crear su propio informe. Pasaré por un ejemplo que muestra cómo crear un informe.
Digamos que me gustaría un informe sobre las horas facturables que mi equipo ha registrado para un cliente determinado. Quiero enviar ese informe al cliente semanalmente para que esté actualizado y me pague por ello.
En mi ejemplo, he organizado mi trabajo para ese cliente dentro de una cartera (podría haber sido un solo proyecto).
Crear una plantilla de informe
Haga clic en el menú ‘Agregar’ y haga clic en ‘Informe’

En la ventana emergente ‘Informes’, haga clic en ‘Nueva plantilla’
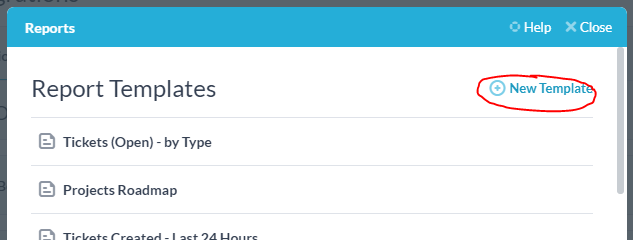
Complete el formulario ‘Plantilla de informe’.
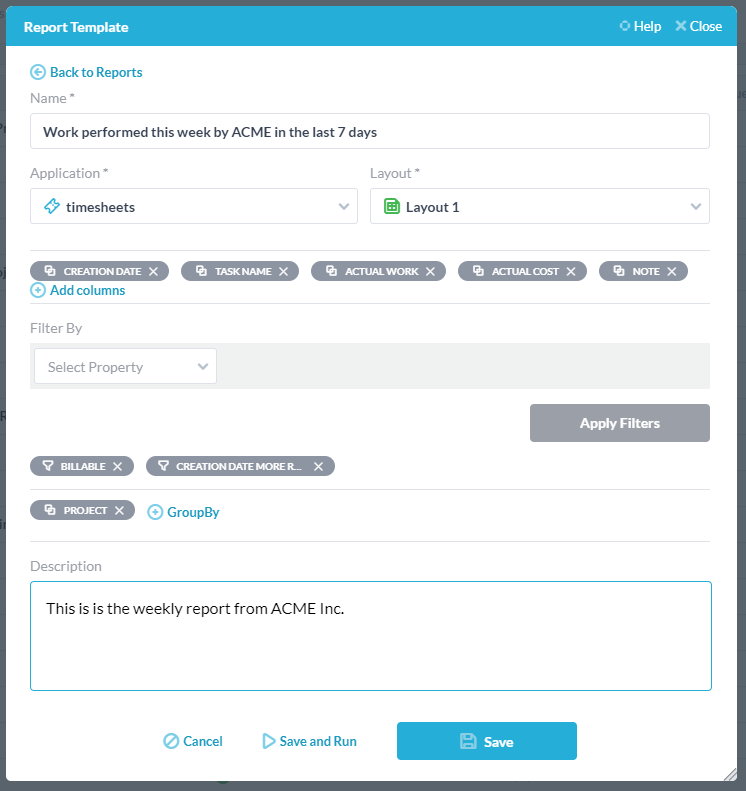
Esto es lo que completé arriba:
- Nombre: nombré mi plantilla.
- Solicitud: Informaré sobre las hojas de tiempo enviadas por mi equipo.
- Diseño: seleccioné el diseño “Diseño 1”.
- Columnas: Me gustaría mostrar columnas para la fecha de la hoja de horas, el nombre de la tarea, el trabajo real realizado, el costo real y la nota en la hoja de horas.
- Filtros: Solo quiero incluir partes de horas en las que el tipo de facturación es “facturable” y que se crearon más recientemente que los últimos 7 días.
- Grupos: Me gustaría agrupar las hojas de tiempo, por los proyectos en los que se encuentran.
- Descripción: Ingresé una breve descripción del informe.
Cuando haya terminado, haga clic en ‘Guardar’. Su nueva plantilla de informe se mostrará al final de su lista de plantillas.
Crear un horario para su plantilla
Desplácese sobre su nueva plantilla de informe y haga clic en el ícono de “nueva programación”.
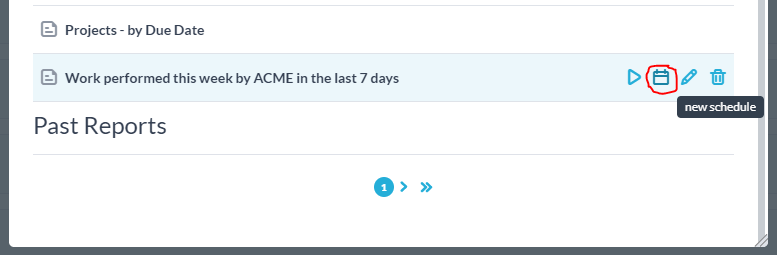
Complete el formulario de ‘Programación’.
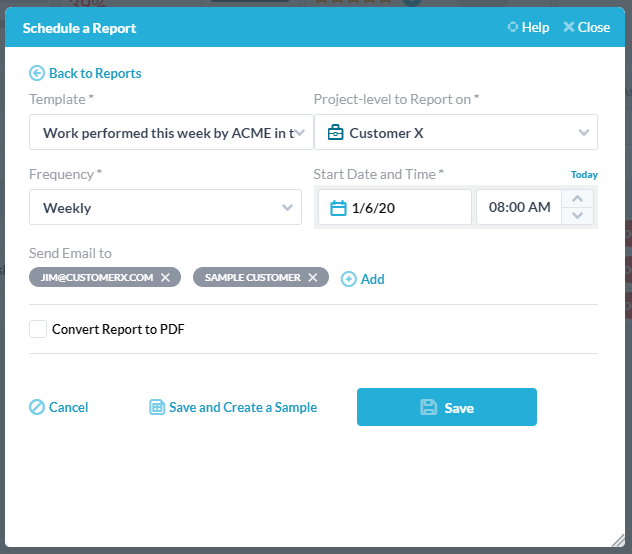
Esto es lo que completé arriba:
- Plantilla: esta ya estaba seleccionada. Es la plantilla que creé anteriormente.
- Nivel de proyecto: tengo una cartera de proyectos en los que estoy trabajando para mi cliente (Cliente X), por lo que seleccioné toda la cartera.
- Frecuencia: Me gustaría generar el informe semanalmente.
- Fecha y hora de inicio: 6 de enero (lunes) a las 8 a. M.
- Enviar correo electrónico a: Agregué 2 de mis contactos en el Cliente X. Podría haberlos seleccionado de la lista o simplemente agregar sus direcciones de correo electrónico.
Haga clic en ‘Guardar’ y la programación se guardará en la plantilla de informe.
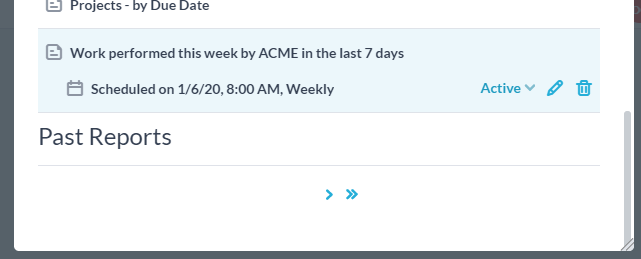
Echemos un vistazo al informe:
Puede ejecutar la plantilla de informe fuera de la programación y obtener un informe de prueba. Esto usará el nivel de proyecto seleccionado actualmente, así que asegúrese de tener datos en ese nivel. Los documentos de informe recién generados aparecerán en la parte inferior de la ventana emergente de informes. Al hacer clic en el documento, podrá ver, eliminar o copiar el enlace.
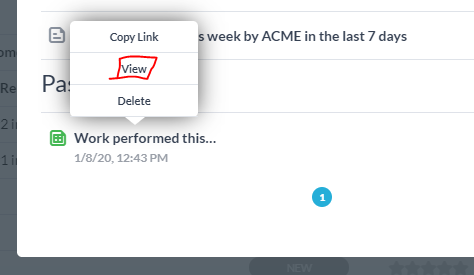
Como puede ver, obtuvimos lo que queríamos: todas las hojas de tiempo que se ajustan a los criterios de filtrado están allí y están agrupadas por los proyectos en los que se encuentran. Se muestran las columnas que elegimos y se muestran el título y la descripción.
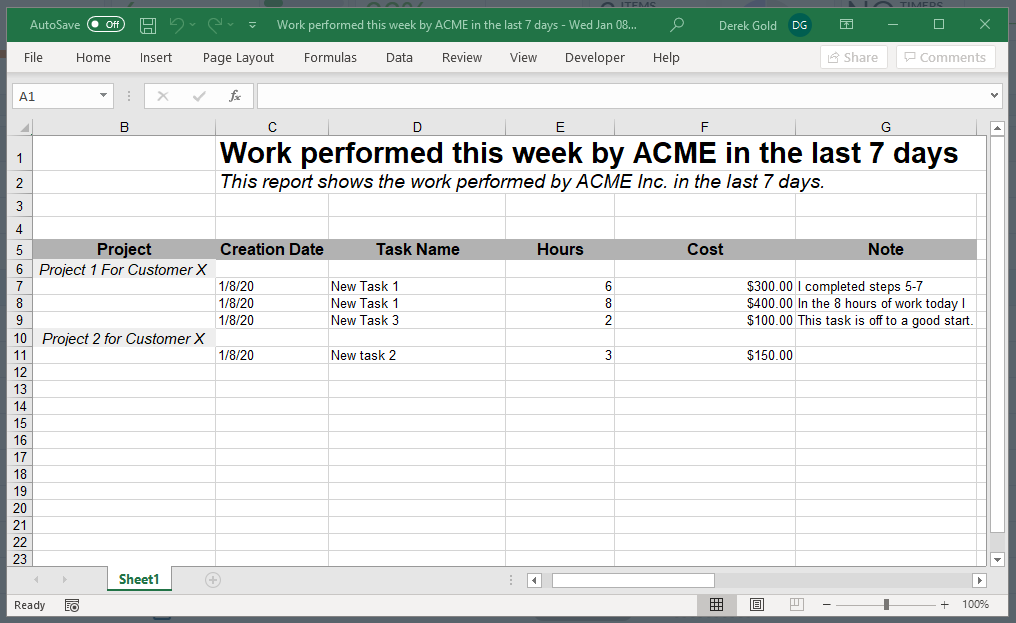
Consejos, trucos, solución de problemas:
- Asegúrese de tener datos en su cuenta – Si bien enviamos algunos datos de muestra, los informes se verán más completos si se ejecutan con datos reales.
- Asegúrese de estar en el nivel de proyecto correcto cuando ejecute la muestra – Cuando realice una ejecución de prueba del informe, se utilizará el nivel de proyecto seleccionado actualmente. Cuando se ejecuta según un cronograma, utiliza el nivel de proyecto definido en el planificador. Para asegurarse de tener datos en sus informes de prueba, asegúrese de estar en el nivel “todos los proyectos”.
- Asegúrese de que sus filtros no sean demasiado restrictivos – Los filtros que definió en su plantilla pueden ser demasiado restrictivos y están filtrando algunos o todos sus datos. A medida que trabaja para obtener el informe correcto, es mejor agregar los filtros que necesita en lugar de averiguar cuáles son incorrectos después.
- Prueba con un diseño diferente – Si el informe que está utilizando está vacío o presenta una presentación extraña, pruebe las otras presentaciones una por una. Uno de ellos probablemente funcionará para usted, pero si no es así, es posible que deba cargar el suyo.
- En Excel, es posible que deba desplazarse y habilitar el modo de edición – Cuando abre el informe en Excel, puede encontrar que Excel ha desplazado el informe hacia la derecha o hacia abajo. Es posible que deba desplazarse y es posible que deba habilitar el modo de edición.
- En PDF, si las columnas o filas están recortadas, deberá generar en Excel y convertir a PDF usted mismo – Nuestros informes se generan como hojas de cálculo y luego se convierten a PDF si lo solicita. Sin embargo, esto puede dar lugar a columnas recortadas en PDF. Si encuentra que esto le ocurre, es posible que deba crear su propio diseño XLT o convertirlo a PDF desde Excel manualmente.
- Te podemos ayudar – Si tiene preguntas sobre cómo utilizar la herramienta de informes, pregúntenos y nuestro equipo de soporte hará todo lo posible para responder. Si desea ayuda con su informe específico ofrecemos servicios para eso también.