OneDesk ofrece tres aplicaciones orientadas al cliente que puede colocar en su sitio web para comenzar a interactuar con sus clientes. El widget ofrece las siguientes aplicaciones:
- Mensajero: Esta aplicación permite a los clientes entablar conversaciones en tiempo real con los agentes.
- Portal: Esta aplicación permite a los clientes ver el estado de sus tickets enviados, así como interactuar con los agentes responsables de sus tickets.
- Nuevo: Esta aplicación permite a los clientes enviar un nuevo ticket.
Este proceso ahora se simplifica aún más con la creación de este complemento de WordPress. Simplemente siga los pasos de instalación a continuación para proporcionar a sus clientes un acceso rápido al widget de OneDesk.
Paso 1: Cuando inicie sesión en su cuenta de WordPress, haga clic en “Complementos”.
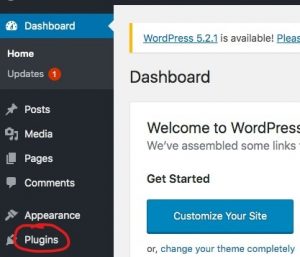
Paso 2: Para instalar las aplicaciones de cliente de OneDesk desde los complementos de WordPress, haga clic en “Agregar nuevo”.
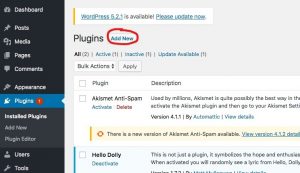
Paso 3: Deberá buscar “OneDesk” para encontrar el complemento. Una vez que lo haya buscado, puede hacer clic en “Instalar ahora”.
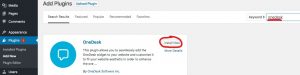
Paso 4: Cuando haya terminado de instalar, el botón “Instalar ahora” se convertirá en el botón “Activar”. Haga clic en eso para habilitar el complemento.
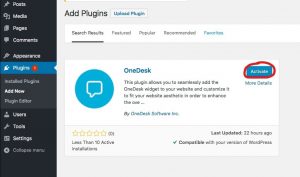
Paso 5: Vaya a la lista de complementos y haga clic en “Configuración”.
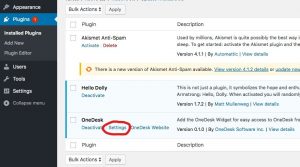
Paso 6: Aquí es donde ingresa su URI y puede ajustar la posición del complemento, así como el color. Si desea cambiar la posición del widget en el lado derecho de su sitio web, cambie la palabra “izquierda” por “derecha”. Su URI se puede encontrar yendo a Configuración de administración> Entradas> Mire el correo electrónico de creación donde dice ‘tickets@XXXX.onedesk.com’. El URI sería ‘XXXX’.
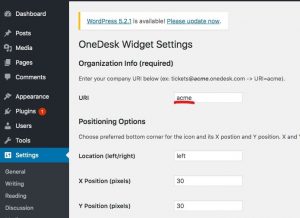
Paso 7: Una vez que haya ajustado su configuración, haga clic en “Guardar cambios”.
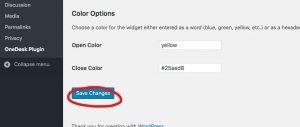
Paso 8: Navegue hasta “Apariencia” y luego seleccione “Widgets”.
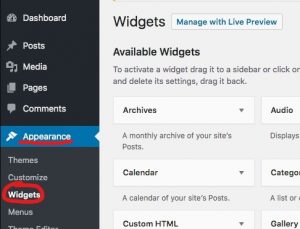
Paso 9: Vaya al widget de OneDesk y asegúrese de agregarlo a “Pie de página”. Cuando termine, haga clic en “Agregar widget”.
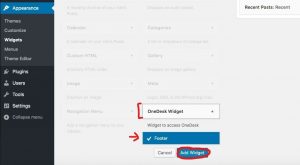
Esto es lo que debería ver en el lado derecho de la página.
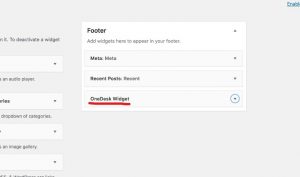
Ahora ha instalado correctamente el widget en su sitio web.
Cómo debería verse:
Así es como se verá el widget en su sitio web (en el lado izquierdo).
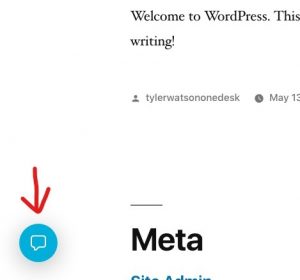
Al hacer clic en el widget, se abrirá este panel.
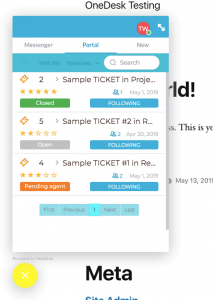
También puede maximizar el tamaño de este widget seleccionando el icono encerrado en un círculo.
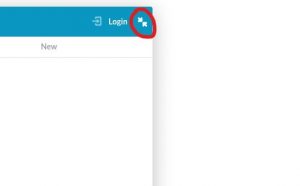
Para más información, puede ir a su lista de complementos y hacer clic en “Ver detalles”.
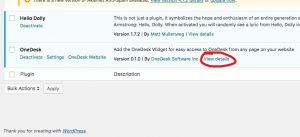
Es posible que desee verificar la velocidad de su sitio de WordPress antes y después de la instalación para asegurarse de que su sitio funcione como antes. Dado que el script de OneDesk se carga de forma asincrónica, no debería ver una disminución en el rendimiento. Puede consultar su sitio web de wordpress y la velocidad del servidor en Bitcatcha .