¿Qué son los Portales de Tickets y Tareas?
Junto con la base de conocimientos y Messenger, los portales de tareas y tickets están disponibles como nuevas aplicaciones web compatibles con dispositivos móviles. El portal de clientes estándar también sigue disponible. Estos nuevos portales de tareas y tickets permiten que los clientes vean, actualicen, analicen y registren las hojas de tiempo de las tareas/tickets enviados.
En computadoras de escritorio/portátiles, el Portal de Tickets/Tareas también está disponible en el widget, o se puede acceder a través de un enlace como otras aplicaciones de clientes .
Crear un nuevo Portal de Tickets/Tareas
Paso 1 : Para crear una nueva aplicación de cliente. Ir a: Administración–> Aplicaciones del cliente –> Crear aplicación de cliente . (en su aplicación web principal)
Paso 2 : en el menú desplegable, seleccione para crear los portales de tickets o tareas. Asigne un nombre a su nueva aplicación y haga clic en “Crear”.
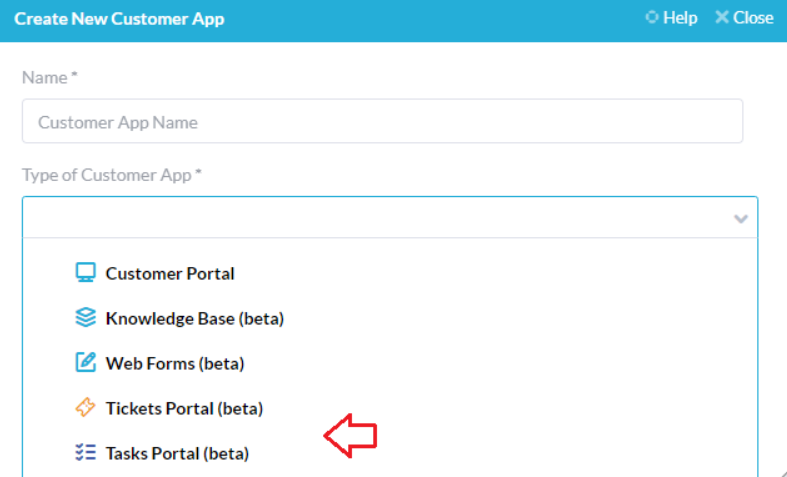
Configurar qué elementos puede ver un cliente
Vaya a Administración → el nombre de su Portal de Tareas/Tickets
De forma predeterminada, los clientes pueden ver los elementos que solicitaron, siguen o solicitan otros clientes de su organización, y los elementos del proyecto que siguen.
( Nota : los clientes son automáticamente seguidores de cualquier elemento que hayan creado). Los elementos solicitados por otros en su organización significan que un cliente de la empresa ABC vería todos los elementos creados por otros clientes que pertenecen a la empresa ABC.
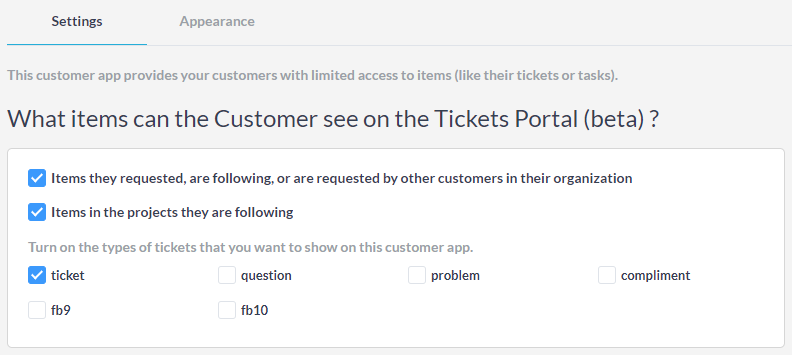
Puede anular la selección de una o ambas de las opciones anteriores, sin embargo, la configuración predeterminada de tener ambas marcadas debería funcionar para la mayoría de las empresas. No se recomienda desmarcar ambas casillas.
Si solo marca la casilla “Artículos en los proyectos que están siguiendo”. El cliente verá todos los tickets/tareas contenidos dentro de los proyectos que él (o la organización de su cliente) están siguiendo actualmente. Puede agregar clientes como seguidores a proyectos desde la aplicación Proyectos.
También puede seleccionar si desea que los clientes solo puedan ver ciertos tipos de tickets/tareas. Simplemente active o desactive los tipos de Ticket/Tarea deseados en la configuración del Portal de Ticket/Tarea.
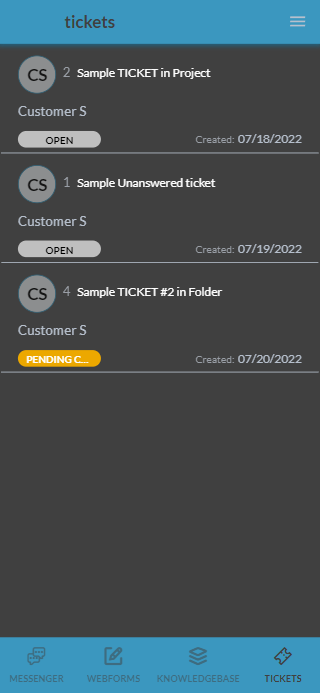
Panel Vista de filtro
En Mobile Friendly OneDesk, los clientes pueden filtrar la vista de sus artículos desde el panel lateral derecho. Puede eliminar esta función por completo o configurar qué filtros de vista están disponibles.
Configure yendo a Administración → Ticket/Nombre del portal de tareas
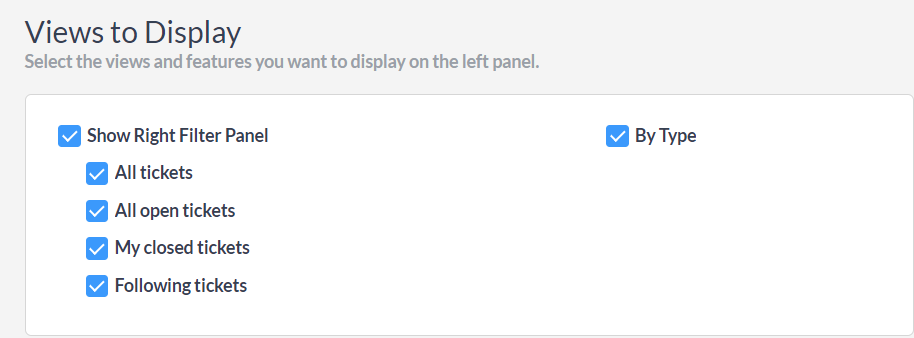
Configurar los detalles del artículo que un cliente puede ver
Administración → Nombre del portal de tareas/boletos → desplácese hasta Panel de detalles
Puede seleccionar qué detalles del ticket desea que un cliente pueda ver (es decir, prioridad del ticket, % completado, etc.).
Agregar una propiedad de detalle
Para agregar un campo de detalles a la vista del cliente, haga clic en “Agregar otra propiedad” al panel de detalles y seleccione la propiedad deseada. Nota: Las propiedades disponibles para ver en el portal de tickets/tareas corresponden a todos los campos disponibles en sus tickets/tareas, incluidos los campos personalizados que haya creado. Para obtener más información sobre la creación de campos personalizados: Configuración de campos personalizados
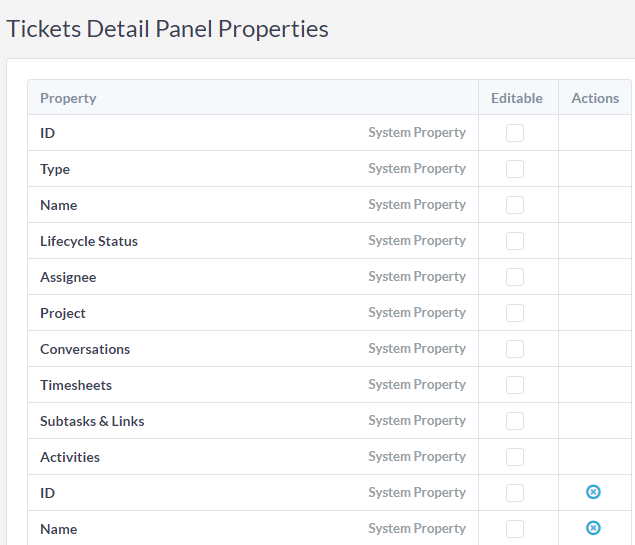
Eliminar una propiedad de detalle
Para eliminar una propiedad de la vista de un cliente, haga clic en la X debajo de la columna “Acciones”.
Configurar los detalles que un cliente puede editar
Puede permitir que los clientes editen detalles seleccionados dentro de un ticket/tarea a través del portal.
Paso 1: Administración → Nombre del portal de tareas/tickets → desplácese hasta Panel de detalles
Paso 2: marque la casilla debajo de la columna editable para habilitar la edición o desmarque la casilla para deshabilitar la edición.
NOTA IMPORTANTE : Al obtener una vista previa de su portal, puede aparecer diferente a su configuración. Dado que iniciará sesión como usuario, los ajustes de configuración pueden ser los de un USUARIO, no los de un CLIENTE. Asegúrese de haber iniciado sesión con una cuenta de cliente para ver lo que verá un cliente.