En OneDesk puede rastrear las automatizaciones de su flujo de trabajo a través de la aplicación de actividades. Esto le permite ver exactamente lo que están haciendo sus automatizaciones en el día a día y lo ayuda a solucionar cualquier problema que pueda surgir.
Accediendo a la aplicación de actividades
Para acceder a la aplicación de actividades, seleccione el botón “más aplicaciones” en la parte inferior izquierda de la interfaz de OneDesk. A continuación, seleccione la aplicación “análisis” y elija la pestaña “actividades” cerca de la parte superior.
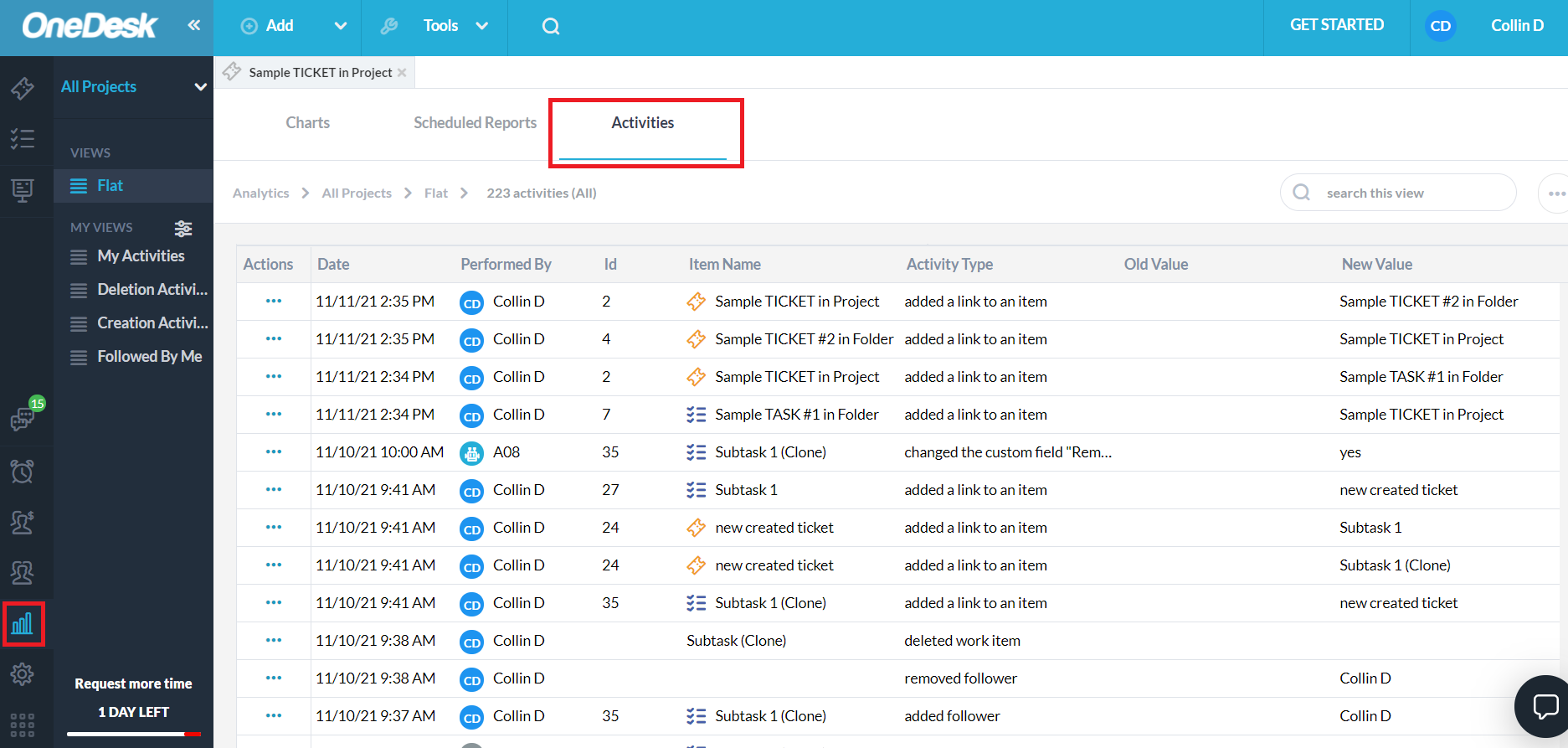
Seguimiento de sus automatizaciones
Desde la aplicación de actividades, podemos ver por defecto el ID de una automatización que se ha realizado, el nombre del elemento afectado, la actividad realizada, el valor modificado y el nuevo valor.
Por ejemplo, vemos que tenemos la automatización A16 a continuación:
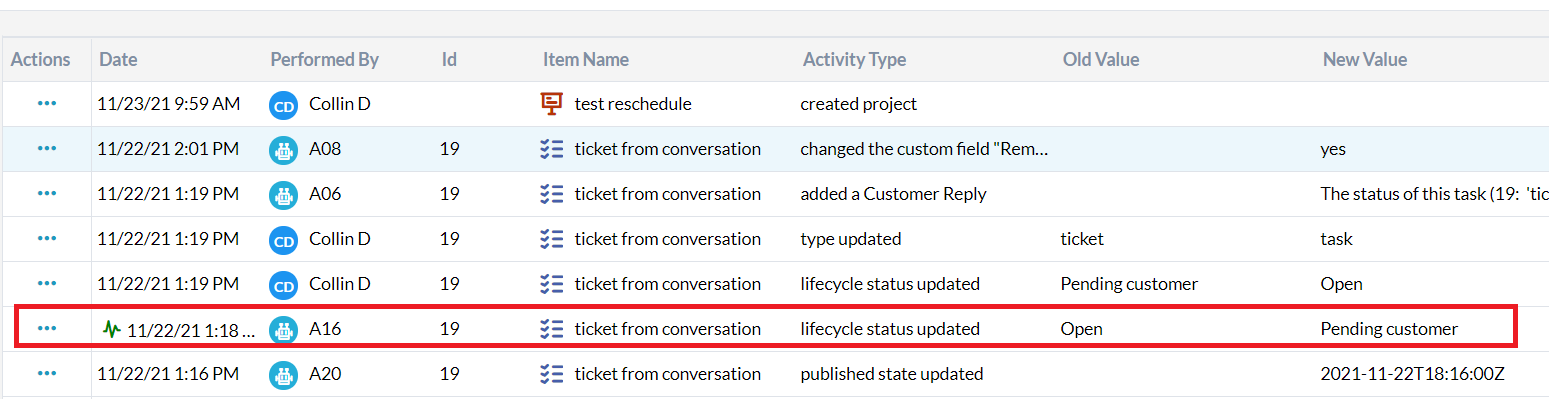
La automatización A16 se ha ejecutado en la tarea “ticket de conversación”, cambiando su estado de ciclo de vida de “abierto” a “cliente pendiente”.
Editar automatizaciones de flujo de trabajo
Si se ha encontrado que una automatización a través de la pestaña de actividades funciona incorrectamente, puede editar la automatización yendo al engranaje de “administración”. Seleccione “tickets”, “tareas” o “proyectos” en “aplicaciones de usuario”, según la automatización que desee editar. Luego, desplácese hacia abajo hasta la sección de automatizaciones.
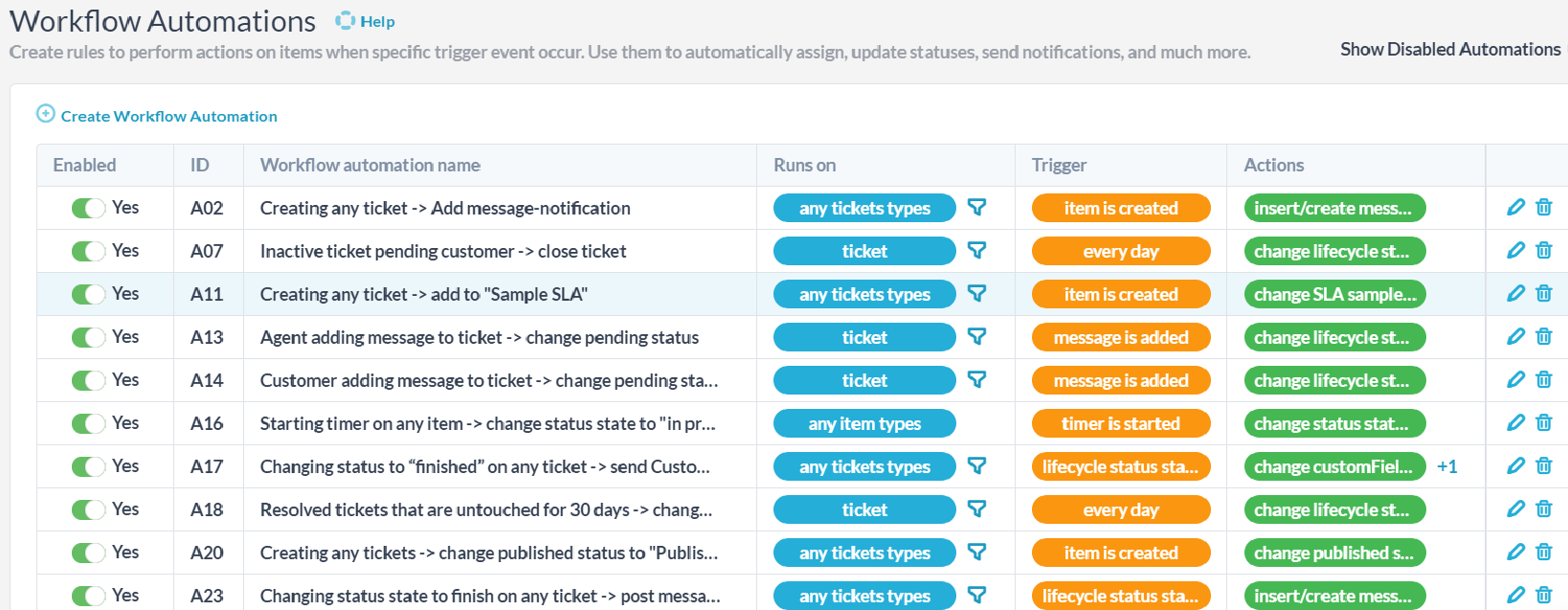
Desde aquí, puede editar la automatización deseada con el ícono de lápiz en el lado derecho, o eliminarla por completo con el ícono de la papelera. También puede crear una nueva automatización con el botón “crear automatización de flujo de trabajo” en la parte superior del menú.
Tenga en cuenta que el ID de las automatizaciones del flujo de trabajo en OneDesk es único . Esto significa que cuando se elimina o deshabilita una automatización, las nuevas automatizaciones no ocuparán su ranura de ID. Por ejemplo, si tiene ID de automatización 1, 2, 3 y luego borra la automatización 3, reemplazándola con una nueva automatización, tendrá ID 1, 2 y 4. Esto no significa que se esté perdiendo una automatización en alguna parte.
Artículos relacionados
Introducción a la automatización del flujo de trabajo
Automatizaciones de flujo de trabajo comunes
Automatizaciones de flujo de trabajo para crear elementos automáticamente