¿Qué son los diagramas de Gantt?
Los diagramas de Gantt consisten en barras horizontales que indican el cronograma de un proyecto en una línea de tiempo horizontal. Cada barra representa una tarea con el extremo izquierdo de la barra colocado al inicio de la tarea y el extremo derecho de la barra al final de la tarea.
Vea una descripción general rápida en video de los diagramas de Gantt en OneDesk
Dónde encontrar diagramas de Gantt en OneDesk
En OneDesk tenemos 2 diagramas de gantt diferentes: el gantt a nivel de tarea (donde las barras representan tareas) y el gantt a nivel de proyecto (donde las barras representan proyectos).
El gantt de nivel de tarea se puede encontrar en la aplicación TASKS. Seleccione la vista de Gantt.

El gantt a nivel de proyecto se puede encontrar en la aplicación PROYECTOS. Seleccione la vista de Gantt. Asegúrese de seleccionar el nivel “todos los proyectos” para ver varias barras de proyectos.
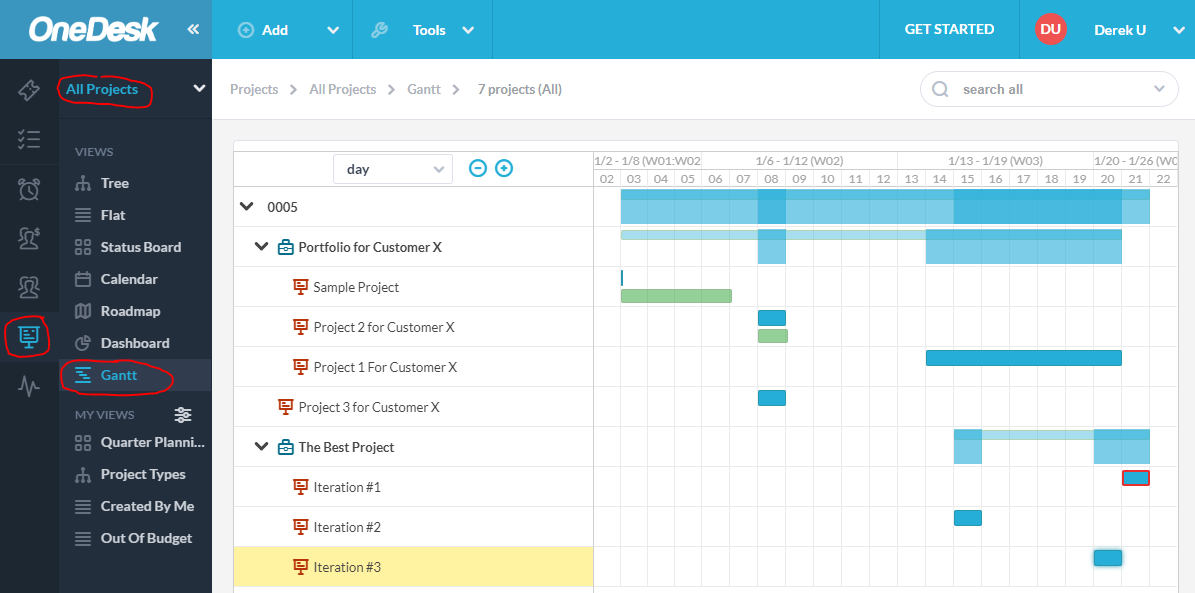
Creando sus propios diagramas de Gantt personalizados
Puede crear y guardar sus propios diagramas de Gantt personalizados creando una vista. En cada vista puede agrupar y filtrar sus proyectos o tareas para mostrar solo lo que desea y agrupar tareas o proyectos según sus criterios.
En este ejemplo, creé un diagrama de Gantt agrupado por asignado.
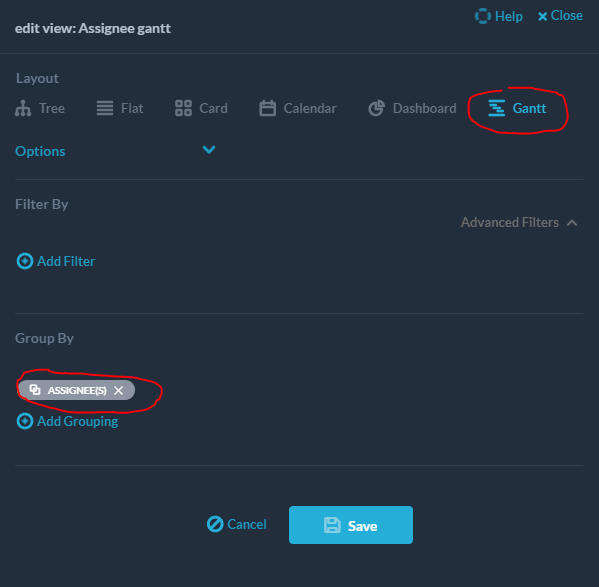
El gantt que creé se ve así. Como puede ver, cada usuario tiene sus propias barras enrollables.
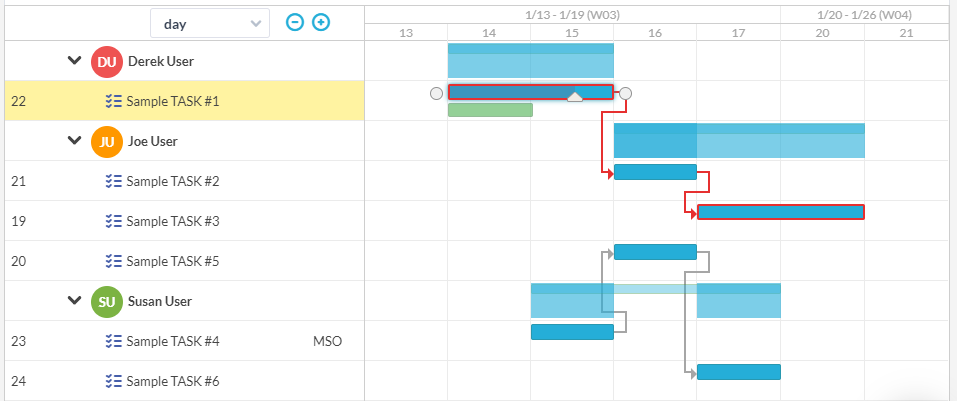
Roll-ups
Los roll-ups (también conocidos como barras de resumen) son barras que representan elementos que abarcan varias tareas. En OneDesk tendrá barras de resumen para carteras, proyectos, carpetas y agrupaciones. En el ‘Assignee Gantt’ que creé arriba, las agrupaciones de asignatarios tienen barras acumuladas. Las barras son más oscuras donde hay varias tareas debajo y tienen espacios donde no hay tareas.
Vincular y desvincular tareas
Puede vincular tareas para crear relaciones predecesor-sucesor entre ellas. El tipo más común de vinculación es la relación de “fin a comienzo”. Esto indica que una tarea debe completarse antes de que pueda comenzar la siguiente. OneDesk admite: de fin a comienzo (FS), de comienzo a fin (SF), de comienzo a comienzo (SS) y de fin a fin (FF).
Puede agrupar rápidamente una lista de tareas en la vista de árbol seleccionando varias tareas y luego seleccionando “Programar elementos de fin a comienzo”. Puede eliminar los enlaces existentes de forma similar.
También puede crear enlaces directamente en el diagrama de Gantt, arrastrando el círculo cerca del principio o el final de una barra de tareas y soltándolo en uno de los círculos cerca de otra barra. Para las tareas no restringidas, esto dará como resultado una reprogramación automática de las tareas sucesoras.
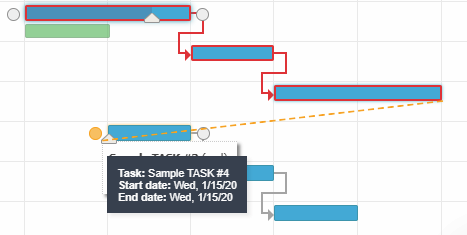
Puede eliminar un enlace haciendo doble clic en una línea de flecha de enlace y confirmando que desea eliminarlo.
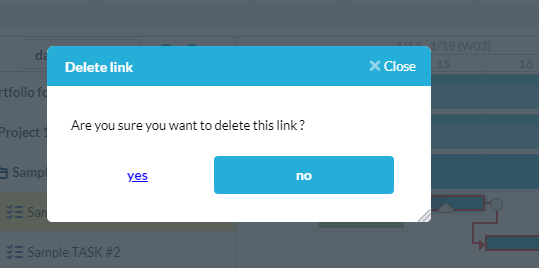
El camino crítico
Cuando las tareas están vinculadas entre sí en relaciones predecesoras / sucesoras, OneDesk optimizará el cronograma (utilizando el ‘método de ruta crítica’) para producir la menor duración general del proyecto y calculará la “ruta crítica”. Esta es la cadena de tareas vinculadas que determina la duración total del proyecto. Esto significa que la modificación de tareas en esta ruta resultará en un plan de proyecto más largo o más corto. La ruta crítica se indica en el diagrama de Gantt como un contorno rojo.
Funciones interactivas en el diagrama de Gantt
El diagrama de Gantt de OneDesk es muy interactivo. Estas son algunas de las cosas que puede hacer directamente en el diagrama de Gantt con el mouse.
Crear y romper enlaces:
Como se muestra arriba, puede arrastrar y soltar para vincular tareas y hacer doble clic para eliminar vínculos.
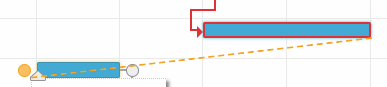
Cambiar la duración de una tarea
Puede arrastrar y soltar en cualquier extremo de una tarea para cambiar su duración.
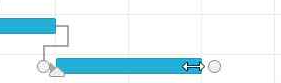
Cambiar el% completado de una tarea
Si coloca el cursor sobre una barra de tareas, aparecerá un icono de triángulo que puede arrastrar para cambiar el% completado de una tarea.
![]()
Mover una tarea antes o después
si coloca el cursor sobre una barra de tareas, el cursor cambiará para indicar que puede arrastrarlo y soltarlo en una fecha anterior o posterior.

Cambiar la escala de tiempo
Puede acercar y alejar el diagrama de Gantt cambiando la escala de tiempo.
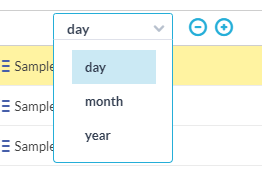
Barras planificadas frente a datos reales
Cuando planifica sus tareas en el gantt, crea barras azules para representar su horario planificado. Sin embargo, una vez que empiece a trabajar en sus tareas, las cosas saldrán de manera diferente a lo planeado. A medida que su equipo envíe hojas de tiempo y, de otro modo, registre el trabajo que han realizado, OneDesk capturará lo que se conoce como “datos reales”. Estos se representan como barras verdes en el diagrama de Gantt y reflejan las fechas reales de inicio y finalización de las tareas.
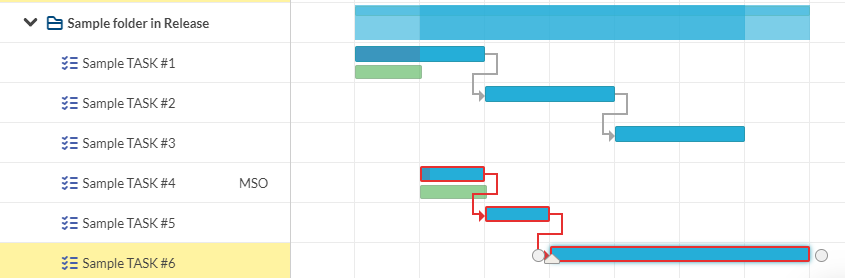
Tener las barras de datos reales al lado del plan le permite comparar visualmente cómo la realidad coincide con sus planes. Esto le permite lidiar con tareas que están demorando más de lo esperado, reasignándolas, agregando más recursos o extendiéndolos. También proporciona las herramientas necesarias para analizar proyectos pasados y convertirse en un mejor planificador.
Restricciones de fecha
Cuando arrastra una tarea o reprograma sus fechas, con frecuencia está estableciendo una restricción en una tarea. Si mueve la tarea, OneDesk asumirá que desea que se programe en las fechas que elija. Sin embargo, OneDesk intenta optimizar automáticamente la programación (utilizando el método CPM), por lo que esto puede generar conflictos entre lo que establezca y cuál sería la programación óptima. En esos casos, OneDesk respeta lo que ingresó y programará las restricciones que establezca.
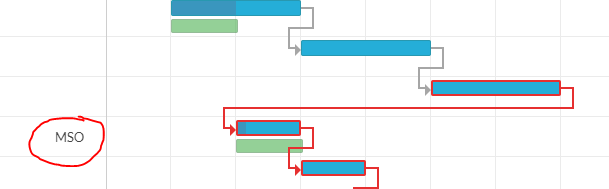
En el ejemplo anterior, puede ver que he restringido la “tarea 4” a una fecha anterior. Puede ver que una restricción MSO (Must Start On) evita que la tarea se programe para una fecha posterior, aunque sea una sucesora de la “tarea 3”. Sin la restricción, el programa se vería así:
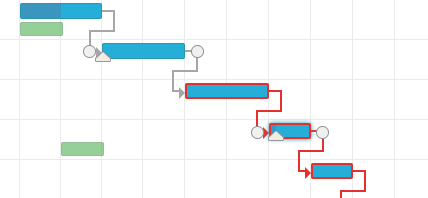
Al arrastrar y soltar en la barra de tareas en el gantt, se establece una restricción Must-Start-On. Permanecerá anclado a esta fecha de inicio (y la programación automática de OneDesk no lo moverá) hasta que se elimine la restricción.
OneDesk le permite establecer las siguientes restricciones:
- Tan pronto como sea posible (lo antes posible)
- Lo más tarde posible (ALAP)
- Must Start On (MSO): ancla la fecha de inicio a una fecha
- Must Finish On (MFO): ancla la fecha de finalización a una fecha
- Iniciar no después de (SNLT): limita la fecha de inicio a cualquier momento antes de una fecha
- Finalizar antes de (FNLT): limita la fecha de finalización a cualquier momento antes de una fecha
- No comenzar antes de (SNET): limita la fecha de inicio a cualquier momento posterior a una fecha
- No finalizar antes de (FNET): limita la fecha de finalización a cualquier momento posterior a una fecha