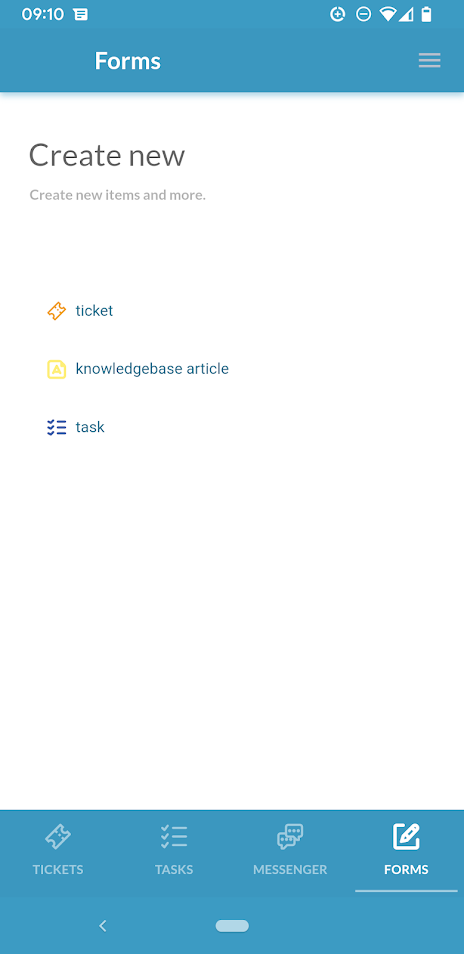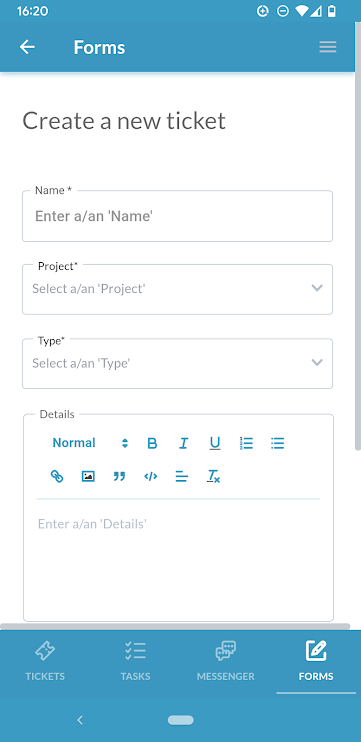Como habrá escuchado, OneDesk lanzó recientemente la nueva versión de la aplicación móvil. La aplicación móvil está disponible en iOS y Android para sus usuarios y ofrece muchas características y funcionalidades nuevas. La aplicación móvil está conectada a su aplicación web principal, lo que le permite acceder o actualizar sus tickets y tareas, registrar el tiempo y comunicarse con su equipo o clientes. La mayoría de las configuraciones administrativas no están en la aplicación móvil y se debe acceder desde la aplicación web principal.
La aplicación móvil frente a la aplicación de navegador móvil
También tenemos la versión responsiva móvil de OneDesk. Se puede acceder a Mobile-Friendly OneDesk (MFOD), como se le llama, desde cualquier navegador móvil y funciona de manera similar a la aplicación móvil. Las principales diferencias son: 1) Se accede al MFOD desde un navegador móvil, mientras la aplicación móvil está instalada en su dispositivo móvil. 2) Los clientes no inician sesión en la aplicación móvil instalada. Más bien, los clientes pueden usar su navegador móvil para acceder al MFOD. Los clientes pueden hacer uso de cualquier aplicación orientada al cliente: Messenger, Webforms, Knowledgebase o Tickets/Tasks Portal. Este artículo se centra en las características disponibles para los usuarios.
Para conocer la diferencia entre usuarios y clientes, consulte nuestro Glosario .
Para obtener más información sobre dispositivos móviles para clientes, consulte: Configuración y experiencia del cliente móvil
Instalación de la aplicación
La aplicación se puede descargar desde App Store para iOS o Play Store para Android. Una vez descargada, la aplicación estará disponible en su teléfono. Inicie sesión con sus credenciales de OneDesk (el correo electrónico y la contraseña que utiliza para iniciar sesión en la aplicación web principal).

Aplicación Móvil de Tickets y Tareas
En la barra inferior están todas las aplicaciones que podemos usar en la aplicación móvil. – tickets, tareas, messenger y formularios. Primero hablemos de las aplicaciones de tickets y tareas. Ambos funcionan de manera similar, siendo la principal diferencia las propiedades predeterminadas y el uso general de cada elemento.
Para obtener detalles sobre la diferencia entre tickets o tareas, consulte: ¿Cuál es la diferencia entre tickets y tareas?
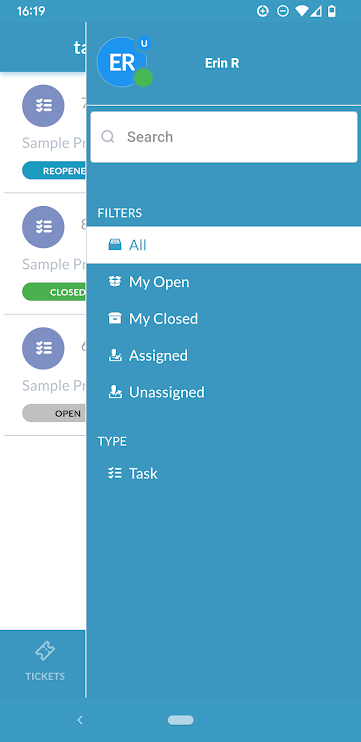
Panel lateral – Ver filtros
Tenga en cuenta que los elementos generales (tickets o tareas) que ve en su aplicación móvil corresponden a lo que ve en la aplicación web principal, incluidos sus permisos. Entonces, por ejemplo, si un usuario que no es administrador no tiene acceso a la aplicación de boletos, tampoco podrá verlo en la aplicación móvil.
Toca el menú de hamburguesas superior derecho (las tres líneas) de tu aplicación de tickets/tareas para acceder al panel lateral. El panel lateral le permite acceder a su perfil y sus filtros de vista. Puede actualizar su imagen de perfil y sus preferencias de idioma haciendo clic en su perfil. De lo contrario, desde este panel lateral puede buscar tickets/tareas, así como filtrar su lista de tickets/tareas en función de diferentes condiciones. Por defecto tienes los siguientes filtros:
- Todo – Sin filtro
- My Open – Filtra todos los tickets que no están en estado cerrado
- Mis cerrados : filtra todos los tickets en un estado cerrado
- Asignado : filtros para los boletos asignados a usted
- Sin asignar : filtros para tickets asignados a nadie
- Por tipo : filtra a un tipo de ticket específico
Hay un filtro adicional que puede activar llamado Seguido : filtros para los tickets que está siguiendo.
Active o desactive los filtros de visualización de su dispositivo móvil desde la aplicación web principal yendo a Administración → Tickets y/o Tareas. Consulte también Configuración y experiencia de usuario móvil.
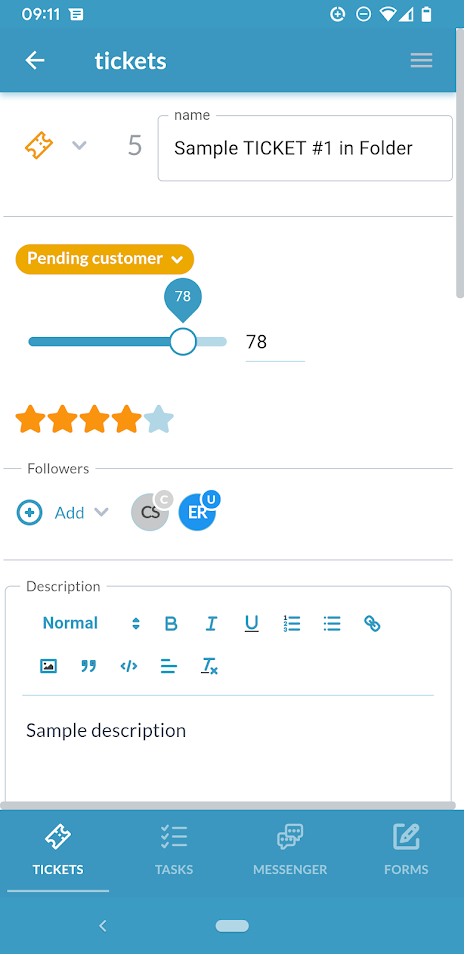
Trabajar en tickets o tareas en la aplicación móvil
Toque el ticket o la tarea que desea ver o en la que desea trabajar para que aparezcan sus detalles. Puede actualizar muchas propiedades desde el panel de detalles de tareas/tickets móviles.
Aquí hay una lista completa de lo que puede hacer desde el panel de detalles del ticket/tarea en el dispositivo móvil:
- Cambiar el tipo de billete.
Toque el ícono de ticket/tarea para cambiar el tipo. Los tipos de tickets/tareas que tiene corresponden a los tipos habilitados en su aplicación web principal. Ver: Tipos de boletos.
- Actualice el título o la descripción.
- Cambie el estado seleccionando la burbuja de estado.
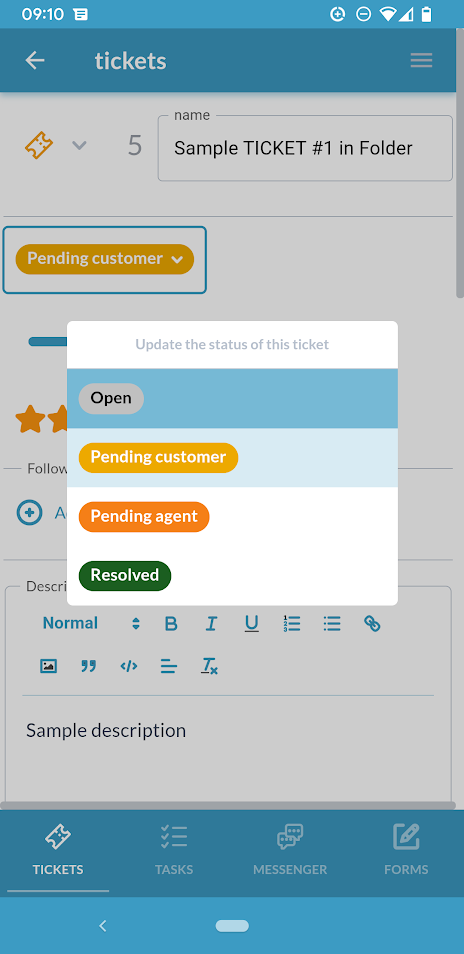
- Desplácese por la barra de progreso para cambiar el porcentaje completado del ticket/tarea.
- Toque las estrellas para cambiar el nivel de prioridad.
- Agregue seguidores al ticket/tarea.
- Adjuntar ver, descargar o eliminar un archivo.
Toque los iconos sobre la sección de archivos para adjuntar, ver, descargar o eliminar.
- (En tareas) cambie las fechas de inicio y finalización planificadas o reales.
- (Sobre tareas) actualizar los puntos ágiles.
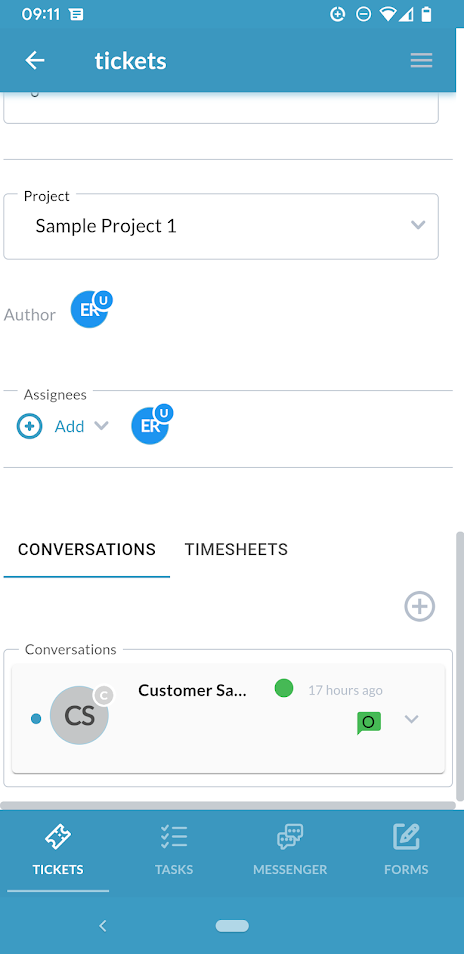
- Cambie en qué proyecto está contenido el ticket/tarea.
- Asigne un usuario o equipo a un ticket/tarea.
- Vea el historial de conversaciones , inicie o continúe una conversación con un usuario o cliente . Al igual que la aplicación web principal, las ‘Respuestas de los clientes ‘ son visibles para cualquier cliente que solicite el ticket o la tarea. Mientras que los mensajes internos solo pueden ser vistos por los usuarios.
- Registre el tiempo iniciando un cronómetro o enviando una hoja de tiempo. Si cierra su aplicación, el temporizador seguirá funcionando (hasta que lo detenga). Si inicia un temporizador, también puede usar la aplicación principal donde lo verá en ejecución.
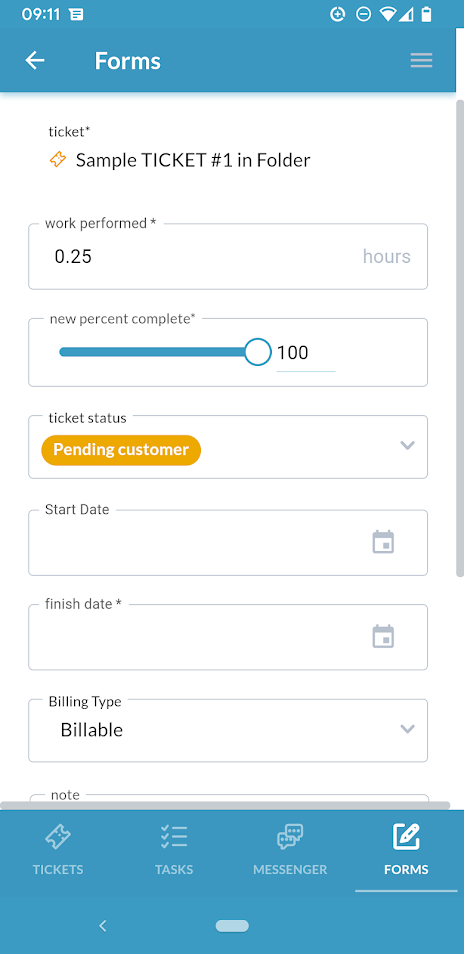
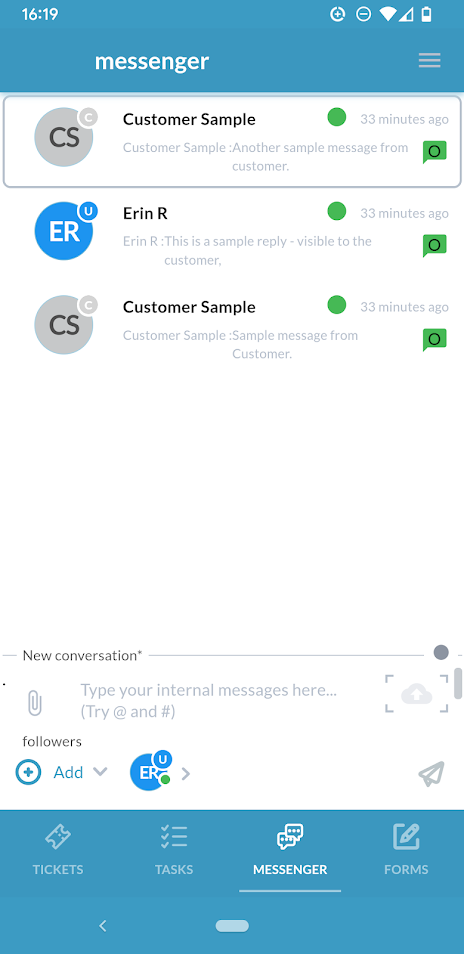
El mensajero móvil
En la parte superior derecha, al tocar el menú de hamburguesas (tres líneas) de su aplicación de mensajería, puede acceder a sus filtros de conversación, que son muy similares a los de la aplicación principal. Puede buscar conversaciones, así como filtrar su lista de conversaciones en función de diferentes condiciones. Están disponibles los siguientes filtros:
- Conversaciones abiertas
- Conversaciones cerradas
- Respuestas de clientes
- Bandeja de entrada interna
- Enviado interno
- todo cerrado
Nota: Debe usar la aplicación web principal para cerrar una conversación.
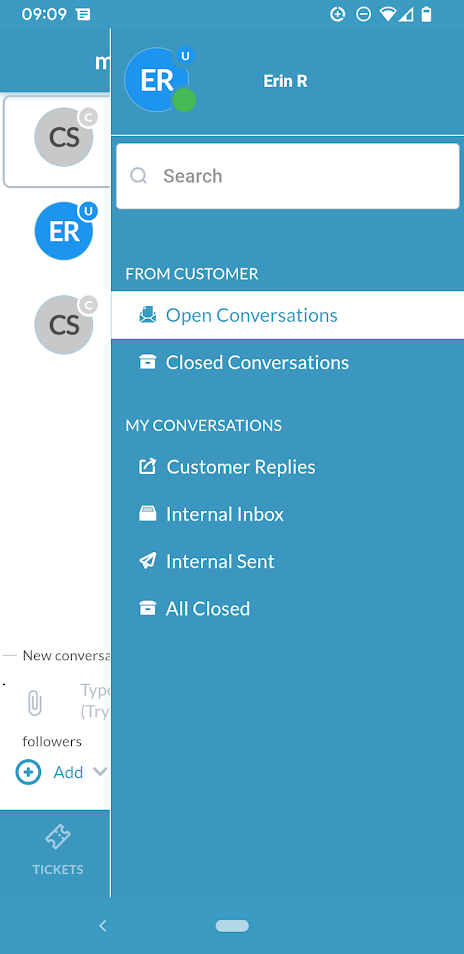
Toca la conversación para abrirla. Encontrarás mensajes de clientes en Messenger, así como mensajes internos. También puedes crear nuevas conversaciones internas en el messenger. Los mensajes internos son solo para tu equipo y no pueden ser vistos por los clientes. Puede escribir su mensaje, adjuntar un archivo o agregar a alguien como seguidor de la conversación. Los seguidores recibirán notificaciones sobre la conversación.
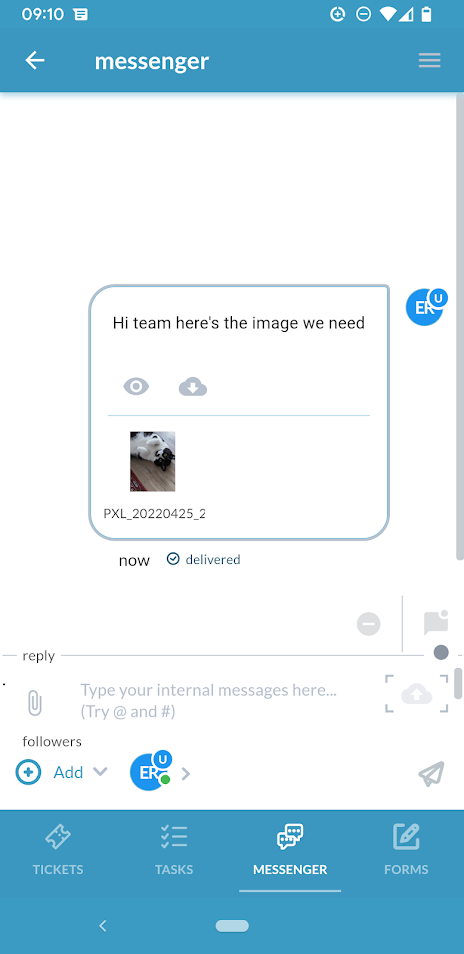
Crear elementos en dispositivos móviles: formularios
Los formularios, como en la aplicación web, se refieren al ticket interno o al formulario de creación de tareas. Los formularios permiten a los usuarios crear un nuevo ticket o tarea. Los formularios en el móvil corresponden a las configuraciones que ha realizado en su aplicación web principal. Por ejemplo, si ha agregado un campo personalizado a su formulario interno, también aparecerá en sus formularios internos móviles.
Para obtener detalles sobre formularios internos, consulte: Configuración de formularios
Para obtener detalles sobre los campos personalizados: Campos personalizados