If you’re unable to locate an item (ticket or task) in OneDesk, it might be for one of many reasons:
- You are looking at a filtered view
- You are in the wrong application
- The item is an archived project
- The item has been moved to a project to which you have no access
If you can’t find an item in OneDesk, try the following:
Change the Project Level Selection
Use Unfiltered View & Sorting
Make Sure You’re in the Correct Application
Use the Global Search
Check if You Have Access
Check if the Item is Archived
Check if the Item Has Been Deleted
Change the Project Level Selection
It might be the case that you have selected the scope of a project that the item is not in. In order to make sure nothing is missed, you should try changing the project-level selection to show “All Projects”.
- In the top left, click on the project selection menu.
- Click All Projects to see all of your projects in the application you are in.
Use Unfiltered View & Sorting
The Flat view in OneDesk provides an unfiltered view of your work. You can increase the likelihood of finding your items by using the Flat view.
The Flat view also gives you the ability to sort your items by any of their properties. For example, if you have just created a ticket and you cannot locate it, you can use the Flat view. Sort all tickets by date of creation and easily locate the newest ticket at the top or bottom.
To use the Flat view, follow these steps:
- In the left-hand navigation, click Flat to change your view to the Flat view.
- Click the cog icon and turn on any properties you wish to sort with.
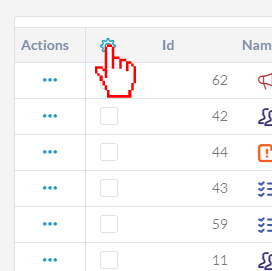
- Click on the property you wish to sort by.
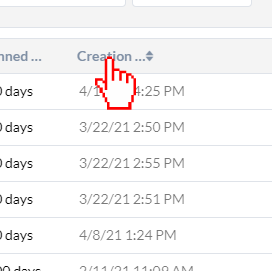
Make Sure You’re in the Correct Application
If you’re not seeing your item, it might be that you are looking at the wrong application. For example, if you’re trying to find a task, make sure you’re in the tasks application. Check the applications on the left-hand navigation to make sure you’re viewing the right one.
Use the Global Search
OneDesk allows you to search for the item in your account. This search can help you locate an item across all of OneDesk’s applications.
- In the top navigation, click the magnifying glass icon.
- In the search bar, enter the item’s name or ID number.
There are several tabs in the search results, move to the tab of the type of work item you are looking for. If you cannot find the item, be sure it has not been archived or deleted by selecting ‘include archive’ at the bottom of the search window.
Check if You Have Access
For non-admins:
Even if you were the original item creator, other OneDesk users or even some automations can move an item into a project to which you have no access. Other times, items are in projects you once had access to but do not anymore. In these cases, you will not be able to find or locate items that are not in projects shared with you.
You can use the project scope to see if there are any projects not shared with you. However you will need permission before you can access any un-shared projects. Check with your administrator to make sure the item is not in a project that you do not have permission to access.
For Admins:
As administrator, you have the right to see all projects, even the ones that are not shared with you, but they are not displayed in the default scope.
- Open the project selector at the top of your views side panel.
- Select the tag on the right side of the selector. A side panel will open.
- Select to display projects ‘Not shared with me’. The scope selector menu will now display any projects which match this criteria.
- Proceed to select a project in the menu. Once selected, the grid will display contents of the project. You can also directly join the project by hovering the name in the menu and clicking ‘Join project’.
Check if the Item is in an Archived project
Projects can become archived and any items contained within these projects is then also archived.
- Open the project selector at the top of your views side panel.
- Select the tag on the right side of the selector. A side panel will open.
- Select to display projects ‘Archived’. The scope selector menu will now display any projects which match this criteria.
- Proceed to select a project in the menu. Once selected, the grid will display contents of the project. You can unarchive projects or items if desired. See also: Archiving and Unarchiving.
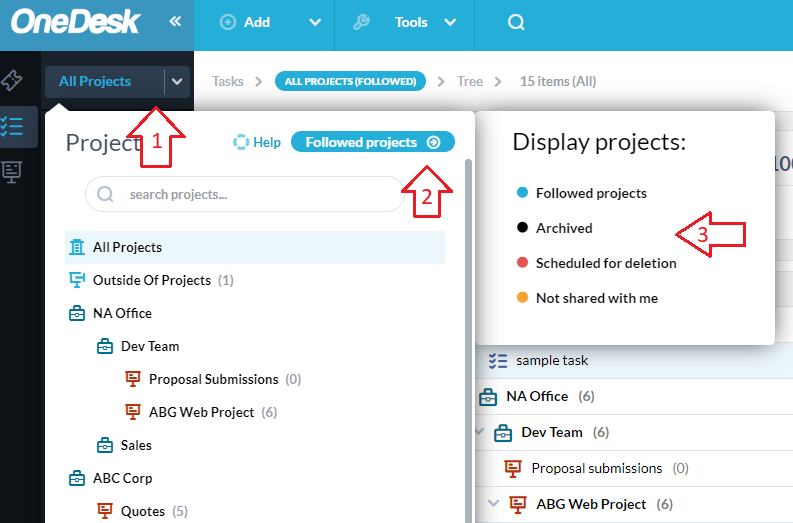
Check if the Item Has Been Deleted
Sometimes users delete items mistakenly. Once you’ve determined that you have access to that item, you will be able to track down if it’s been deleted (and by whom) by using OneDesk’s activity application.
- After first making sure you are at the “All Projects” scope, click the ‘Analytics’ icon on the bottom left side of the OneDesk application.
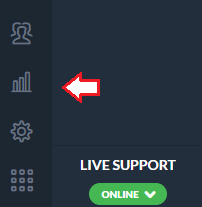
- Click the Activities icon.
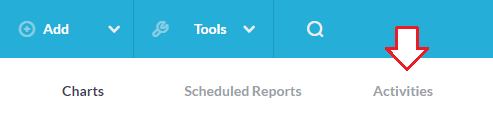
- By default there is a view called ‘Deletion Activities‘ that filters your view to show any deletions that have occurred.
If you do no have this view, create it by following the below steps:
- Click the New View icon to create a new filtered view.
- Click Add Filter.
- From the drop-down menu, select activity type + is + deleted work item + deleted portfolio + deleted project.
- From the list of deleted items, check to see if the item you’re looking for has been deleted.
View a Recently Deleted Item
If you have discovered the item you are searching for has been deleted and you would like to view or restore it, you are able to do so within 7 days of its deletion date. Any time within this period, you can view the deleted item or restore the deleted item back to its former status without losing any information. After 7 days have elapsed, the item is permanently removed from OneDesk and cannot be recovered.
- Open the project selector at the top of your views side panel.
- Select the tag on the right side of the selector. A side panel will open.
- Select to display projects ‘Scheduled for deletion’. The scope selector menu will display anything matching this criteria.
- Proceed to select a project in the menu. Once selected, the grid will display contents of the project.
You can proceed to restore the deleted item. Select the three dots beside the item. Click restore.
Selecting this option will unarchive the item and un-schedule it from deletion. In addition, OneDesk will attempt to place the item back in any projects and folders that it belonged to prior to being scheduled for deletion. If the folder has been deleted, the ticket will be placed at the end of the project. If the project has been deleted itself, then the restored ticket will default to the “outside of projects” section in the tickets application.