Dans ce billet de blog, je veux passer en revue OneDesk Automatisation du flux de travail outil. Je vais commencer par décrire ce que c’est, ce que cela fait et comment cela fonctionne. Ensuite, je donnerai quelques exemples de certaines des choses que vous pouvez accomplir avec.
Qu’est-ce que la fonction “Workflow Automation”?
L’outil d’automatisation du flux de travail est une fonctionnalité intégrée à OneDesk. Vous pouvez le considérer comme un moteur de règles qui exécutera automatiquement des actions spécifiques pour vous lorsque certaines conditions sont remplies. Vous pouvez l’utiliser pour vous faciliter la vie en automatisant les actions dans OneDesk que vous auriez à faire manuellement autrement. Vous pouvez également l’utiliser comme partie «moteur logique» de votre flux de travail pour déplacer des éléments entre les statuts, les affectations et plus encore.
Pour le moment, cette fonctionnalité n’est disponible que pour les «éléments». Cela signifie que vous pouvez automatiser en fonction des tâches, des tickets, des fonctionnalités ou de l’un de leurs sous-types. Vous pouvez trouver cette fonctionnalité sous
Administration> Tâches / Billets> Automatisations de flux de travail
Comment ça marche?
La fonctionnalité consiste en un ensemble de règles d’automatisation. Vous pouvez créer, suspendre, supprimer et modifier ces règles. Les nouveaux comptes auront un ensemble standard de règles déjà créé pour eux.
Chaque règle comprend les 3 parties suivantes:
- Quelques filtres: Ces filtres définissent les éléments sur lesquels la règle aura un impact. Vous pouvez avoir des filtres très généraux (comme “tous les tickets”) ou des filtres très spécifiques (comme les tickets de customerA, qui sont à l’état “ouvert” et ont une priorité de 5 étoiles)
- Un événement déclencheur: Il s’agit de l’événement qui se produit dans OneDesk (sur l’élément filtré) qui provoque l’exécution des actions. Il s’agit souvent de l’élément en cours de création, mais il peut s’agir d’un changement de propriété, voire toutes les heures.
- Une ou plusieurs actions: Voici les actions que OneDesk doit effectuer lorsque l’événement déclencheur se produit sur les éléments filtrés. Ces actions mettront à jour le même élément.
Que puis-je en faire?
Vous pourriez imaginer des centaines de cas qui seraient des applications utiles du moteur d’automatisation de flux de travail. En fait, les nouveaux comptes OneDesk sont livrés avec un tas de règles d’automatisation que vous voudrez peut-être revoir, désactiver, modifier ou supprimer. Cependant, voici quelques exemples utiles pour stimuler votre imagination:
Rappelez aux destinataires les tâches à venir.
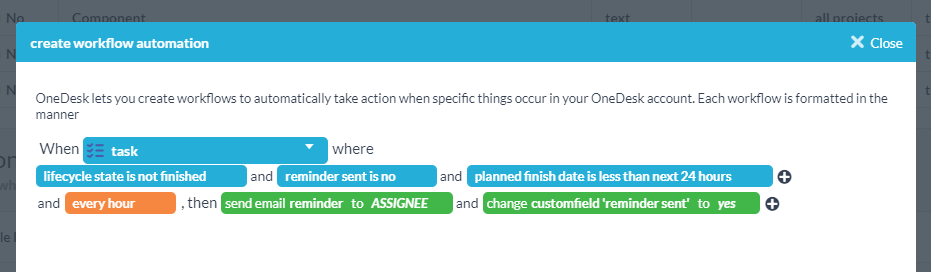
Cette automatisation rappelle aux cessionnaires les tâches non terminées qui sont censées être terminées avant 24h à partir de maintenant.
- ÉTIQUETTES BLEUES: Le filtres sont pour les tâches, qui sont dans l’état “non terminé”, ont le champ personnalisé “rappel envoyé” à non , et qui ont une date de fin prévue plus tôt (moins que) les prochaines 24h.
- ÉTIQUETTE ORANGE: Le gâchette est “toutes les heures”, ce qui signifie que cette règle s’exécutera toutes les heures pour vérifier si de nouveaux éléments correspondent désormais à ces filtres.
- ÉTIQUETTES VERTES: Le Actions envoyer un e-mail de rappel aux personnes chargées de la tâche et définir le champ personnalisé «rappel envoyé» sur Oui
Remarque: Nous utilisons le champ personnalisé «rappel envoyé» pour nous assurer que le cessionnaire n’envoie pas un nouveau rappel toutes les heures. Il a donc fallu au préalable créer ce champ personnalisé sur les tickets. Nous avons utilisé un choix champ personnalisé et nous avons rendu ce champ invisible afin de ne pas encombrer notre panneau de détails de billets.
Fermez les tickets clients inactifs.
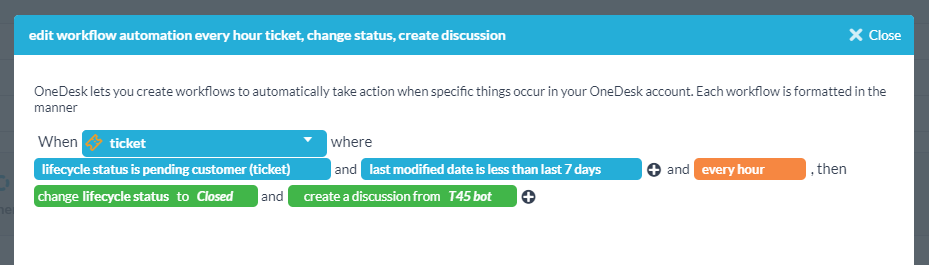
Cette règle d’automatisation ferme les tickets pour lesquels vous attendez une réponse du client depuis 7 jours et en informe le client.
- ÉTIQUETTES BLEUES: Le filtres sont pour les tickets dont le statut est “client en attente” et qui n’a pas été modifié depuis il y a plus de 7 jours.
- ÉTIQUETTE ORANGE: Le gâchette est “toutes les heures”, ce qui signifie que cette règle s’exécutera toutes les heures.
- ÉTIQUETTES VERTES: Le Actions changez le statut en “fermé” et publiez une discussion du bot disant qu’il a été fermé.
Remarque: Cette automatisation fonctionne car nous avons une autre automatisation (activée par défaut) qui change le statut en «client en attente» lorsque vous y répondez. Si le client répond par la suite, cela remettra le ticket dans le statut “agent en attente”.