Gestion des tâches et des projets
Contenu du guide d'intégration :
Travailler sur des tâches
Comme évoqué dans une étape précédente, la principale différence entre les tâches et les tickets réside dans la manière dont vous les utilisez. Par défaut, les tâches offrent également davantage de fonctionnalités de gestion de projet. Les tâches sont utilisées comme éléments de base de vos projets. Décomposez les projets clients/internes en tâches gérables qui peuvent être suivies et attribuées. Vous pouvez également utiliser des sous-tâches pour poursuivre le travail de répartition. Les sous-tâches sont des tâches complètes mais ont une relation avec la tâche/le ticket parent. Par exemple, une utilisation courante des sous-tâches consiste à suivre le travail qui doit être effectué avant qu’un ticket puisse être résolu.
Vous pouvez commencer à travailler sur des tâches à partir du panneau de détails de la tâche. À partir de là, vous pouvez communiquer avec les clients, afficher les pièces jointes, collaborer avec les membres de l’équipe, mettre à jour l’état des tâches, enregistrer l’heure ou la progression, et bien plus encore.
Apprendre encore plus:
Travaux de planification et d'ordonnancement
Les tâches ont deux propriétés : le calendrier planifié et l’effort planifié.
- Calendrier prévu – La ou les dates auxquelles la tâche doit être travaillée.
- Effort prévu : heures de travail estimées nécessaires pour accomplir la tâche.
Vous pouvez planifier et estimer des tâches à partir du panneau de détail des tâches, du diagramme de Gantt et du calendrier.
Apprendre encore plus:
Suivi des progrès
Surveillez le travail à partir du tableau de bord de votre application Tâches.
- La progression de la tâche est reportée au dossier et au projet.
- Le « calendrier réel » et le « travail réellement planifié » sont renseignés en fonction du temps enregistré pour la tâche. C’est une bonne pratique d’enregistrer le temps pendant que vous travaillez sur des tâches. Cela permet aux responsables de comparer les progrès prévus et réels et de déterminer si le travail est sur la bonne voie.
- Visualisez les progrès avec les vues Gantt, Kanban et calendrier.
- Sur le Gantt, les barres bleues représentent le planning des tâches prévu. Les barres vertes représentent le planning « réel » ou en cours.
- Avec le Kanban, vous pouvez facilement voir le statut de chaque tâche. Limiter le nombre de tâches en cours est une stratégie PM agile courante.
- Utilisez des vues personnalisées. Regroupez, filtrez ou triez le travail pour mieux comprendre la progression de chaque équipe ou agent ou si le travail du client est sur la bonne voie.
Modèles de projet
Offrez-vous des services similaires à vos clients ? Vous pouvez créer un projet avec toutes vos tâches, missions, travaux planifiés, etc. Ensuite, vous pouvez créer de nouveaux projets basés sur ces modèles. Les modèles vous font gagner, à vous et à votre équipe, du temps pour démarrer des projets et des tâches à l’avenir. Définissez un projet comme modèle en ouvrant le panneau de détails du projet et en cochant « Définir comme modèle ».
Apprendre encore plus:
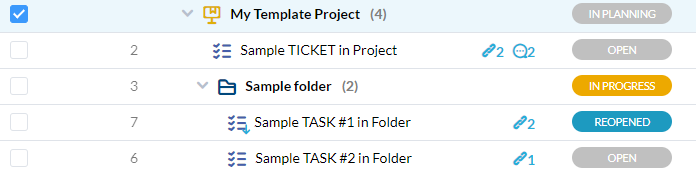
Personnalisation de votre flux de travail
OneDesk est très flexible, vous permettant de définir votre workflow de gestion de projet.
- Les statuts définissent le flux de travail de vos tâches. Vous pouvez renommer, supprimer ou créer des statuts supplémentaires sur vos tâches pour les aligner sur vos processus. Par exemple, vous pouvez ajouter des statuts tels que « en attente », « à examiner » ou « approuvé ». Définir les statuts depuis l’administrateur> Tâches.
- Les champs personnalisés sont des propriétés uniques à votre entreprise. Ces champs peuvent être ajoutés aux tâches, aux tickets, aux profils clients, etc. Les champs personnalisés courants incluent des « balises » pour catégoriser le travail ou un champ « notes ». Créer des champs depuis l’administrateur> Les champs personnalisés.
- Les automatisations sont un outil puissant qui non seulement réduit le travail manuel, mais vous permet également de définir vos flux de travail. Par exemple, définissez une tâche successeur comme « prête » lorsque la tâche prédécesseur est terminée. Ou envoyez un message à un client lorsque le travail est presque terminé. Configurer les automatisations depuis l’administrateur> Centre d’automatisation.
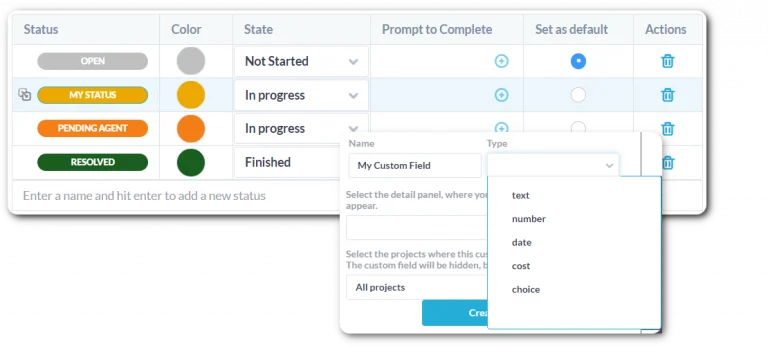
Apprendre encore plus: