Nous venons de publier notre nouvelle fonctionnalité de base de connaissances dans OneDesk pour vous permettre de fournir à vos clients un espace pour rechercher et trouver des réponses à leurs questions. Il y a de nombreuses fonctionnalités dans la base de connaissances (et d’autres à venir) que je couvre plus en détail dans un autre post . Si vous vous inscrivez à OneDesk aujourd’hui, vous aurez déjà activé la base de connaissances afin que vous puissiez accéder directement à cet article pour en savoir plus.
Cependant, si vous êtes un utilisateur actuel, il sera désactivé par défaut, le but de cet article est donc de vous faire savoir comment vous pouvez l’activer et commencer à l’utiliser.
OneDesk vous permet de créer un élément de travail (que nous appellerons un «article de la base de connaissances») et de le publier sur «l’application client» de la base de connaissances pour que vos clients puissent le voir. Pour activer cette fonctionnalité, vous devrez effectuer les opérations suivantes:
1) Activez le type de ticket “Article de la base de connaissances”
Cela se trouve sous Admin> Des billets> Types de billets
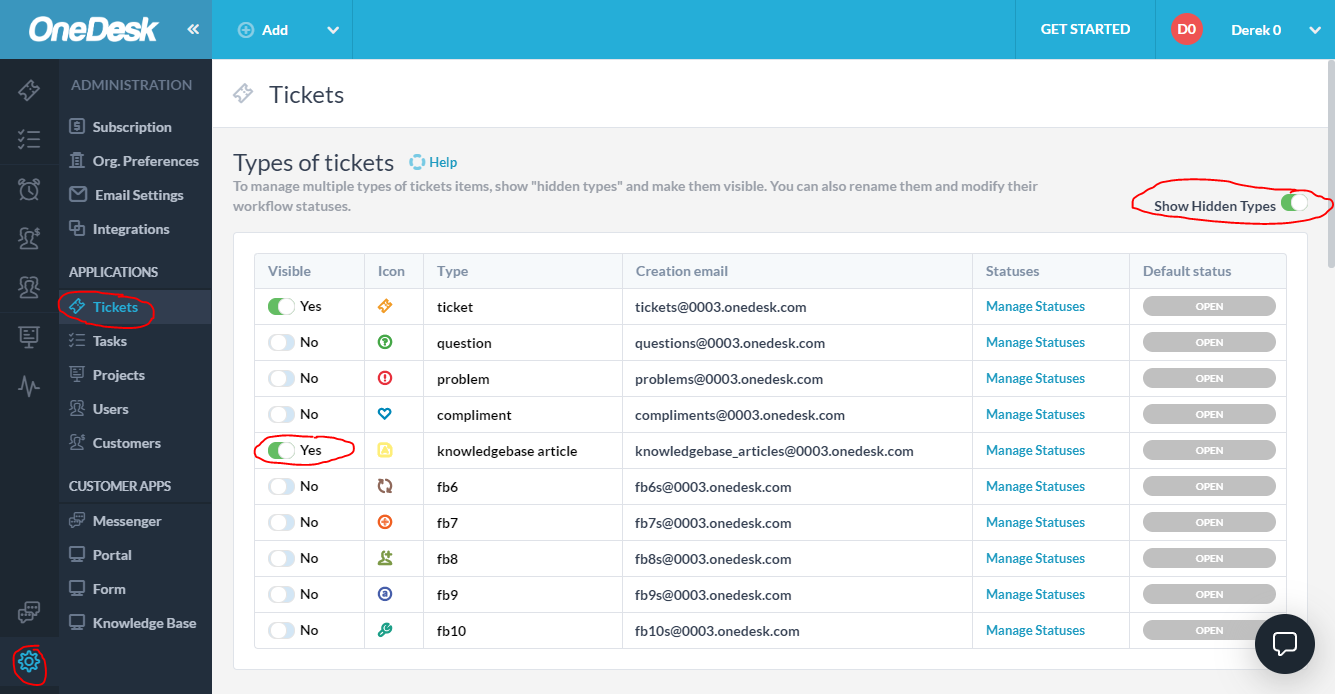
– Vous devrez peut-être “ Afficher les types cachés ” si vous ne pouvez pas le voir
– Vous avez peut-être renommé vos types de billets dans le passé, auquel cas vous pouvez activer un type inutilisé et le renommer.
– Vous pouvez également ajuster les statuts d’un article ici.
2) Activez l’application client de la base de connaissances
Cela peut être trouvé sous Admin> Applications client> Liste des applications client
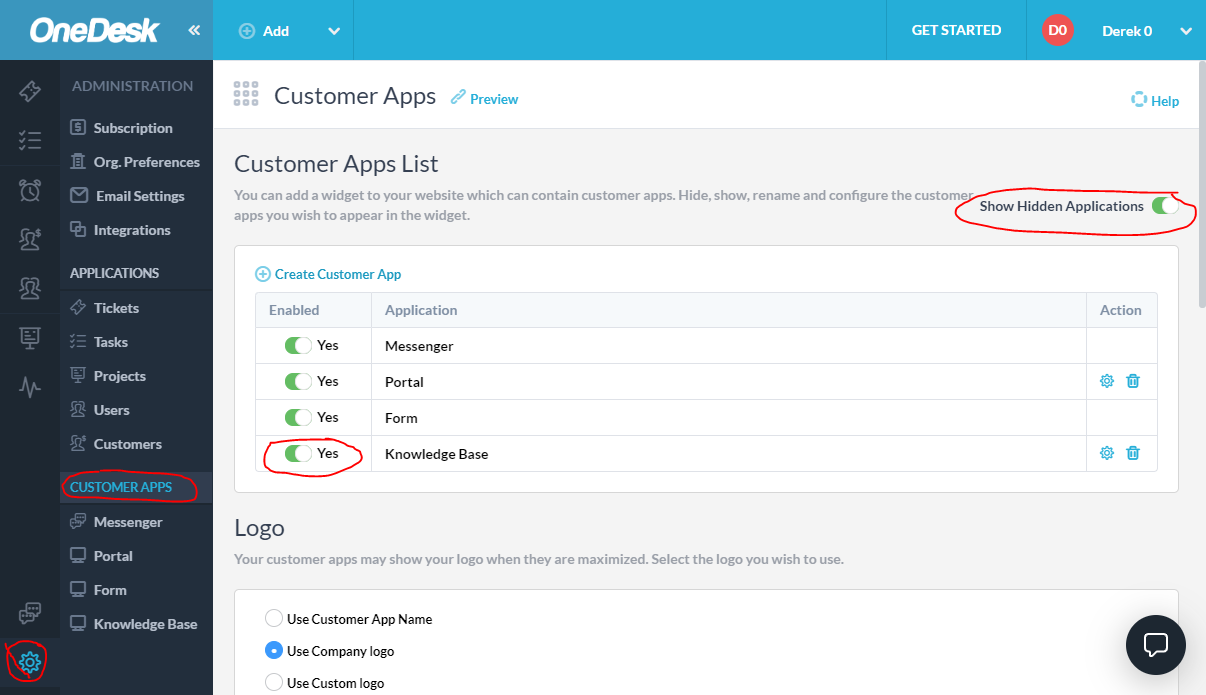
– Vous devrez peut-être “ Afficher les applications cachées ” si vous ne pouvez pas le voir
– Une nouvelle page apparaîtra dans votre liste d’applications client sur la gauche du panneau d’administration.
3) Liez le type d’élément d’article à l’application client de la base de connaissances
Cela se fait sous Admin> Base de connaissances> Quels articles le client peut-il voir sur cette application client?
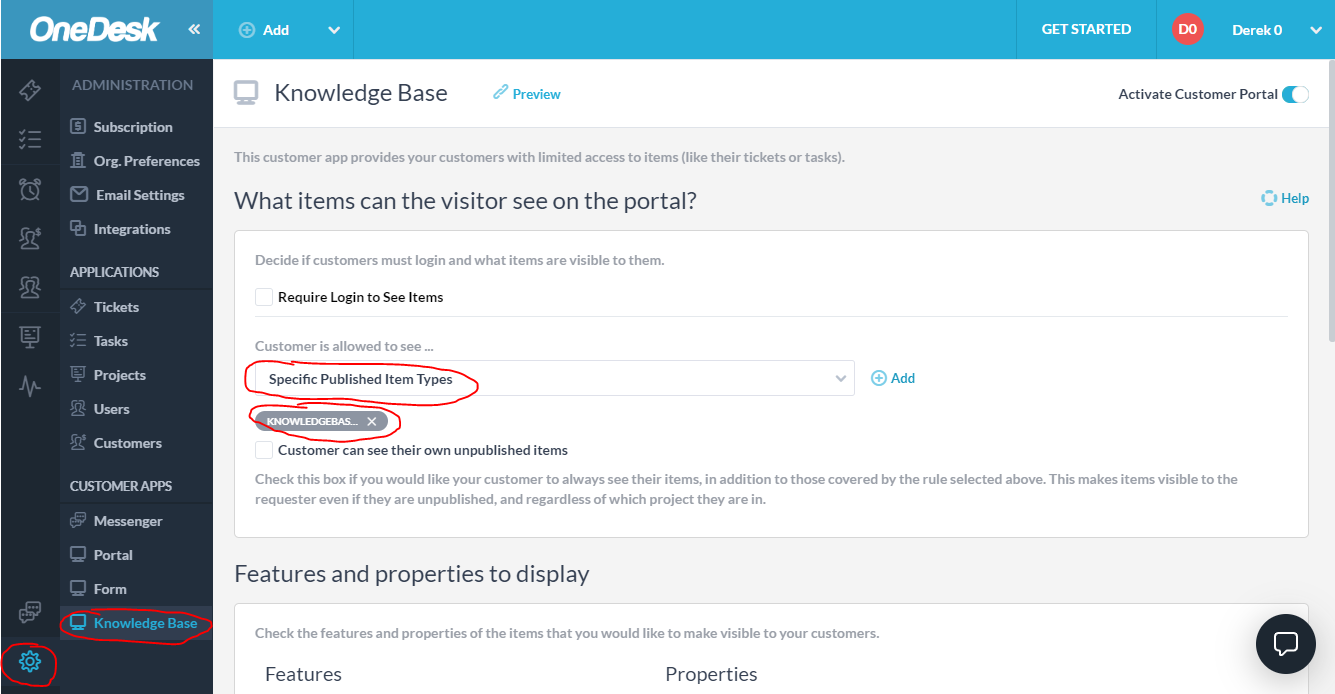
– Sélectionner: le client est autorisé à voir … “Types d’articles publiés spécifiques”
– Ajoutez le type «article de la base de connaissances».
4) Créez des articles
Votre base de connaissances est maintenant active et n’a besoin que de quelques articles! Vous pouvez les créer en cliquant sur le bouton Ajouter dans la barre bleue supérieure et en créant un article de la base de connaissances (assurez-vous qu’ils sont publiés). Puisque vous avez créé l’article de la base de connaissances en tant que type de ticket, ils sont gérés dans l’application de tickets. Créez les vues et les filtres dont vous avez besoin pour les gérer.
Lorsque vous visitez votre base de connaissances, vous y verrez votre nouvel article. Par défaut, votre base de connaissances est ajoutée en tant que nouvel onglet dans le widget de votre site Web. Si vous souhaitez créer un lien vers celui-ci directement sur votre site Web, vous pouvez trouver le lien sous
Administrateur> Base de connaissances> Aperçu (lien).
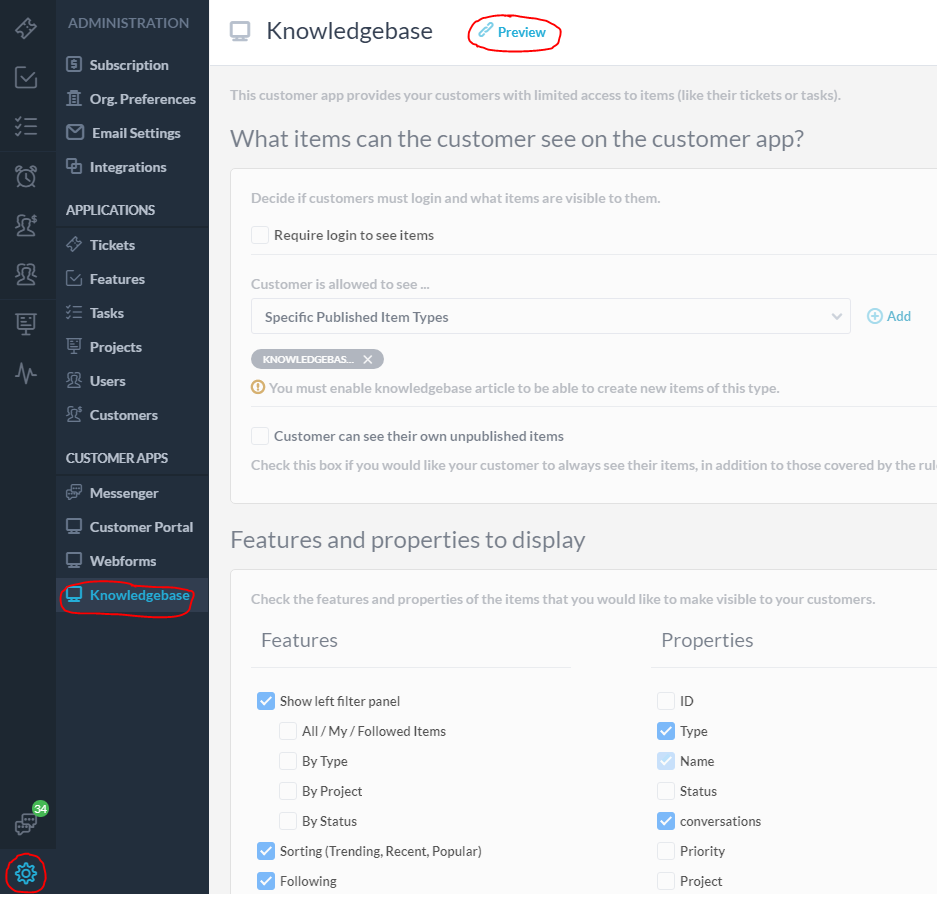
Pour en savoir plus sur l’utilisation de la base de connaissances et sur ce qui peut y être configuré, veuillez en savoir plus dans cet article.