Vous souhaiterez peut-être que vos clients soient automatiquement connectés à vos applications client OneDesk chaque fois qu’ils sont sur votre site et authentifiés avec vos propres systèmes. Cet article vous montrera comment configurer cela en utilisant Azure comme fournisseur d’identité, mais la même idée s’appliquera à tout fournisseur prenant en charge OpenID Connect.
Activer et configurer l’authentification unique pour les clients dans votre compte OneDesk
Les étapes de base pour activer l’authentification unique pour vos clients dans OneDesk sont les suivantes:
- Aller à: ADMINISTRATION> INTÉGRATIONS> AUTHENTIFICATION UNIQUE
- Activez le commutateur “Activer l’authentification unique pour les clients”
- Cliquez sur “Ajouter un enregistrement de client Open ID”
- Remplissez les champs obligatoires pour l’URI d’autorisation, l’URL du jeton, l’ID client et le secret client.
- Utilisez les URL générées pour connecter automatiquement vos clients au widget (pour le chat en direct), à la base de connaissances ou au portail.
Guide étape par étape à l’aide de Microsoft Azure Active Directory
1. Ajouter un enregistrement client Open ID
- Aller à: ADMINISTRATION> INTÉGRATIONS> AUTHENTIFICATION UNIQUE
- Activez l’authentification unique pour les clients, développez «OpenID Connect» et cliquez sur «Ajouter un enregistrement de client Open ID».
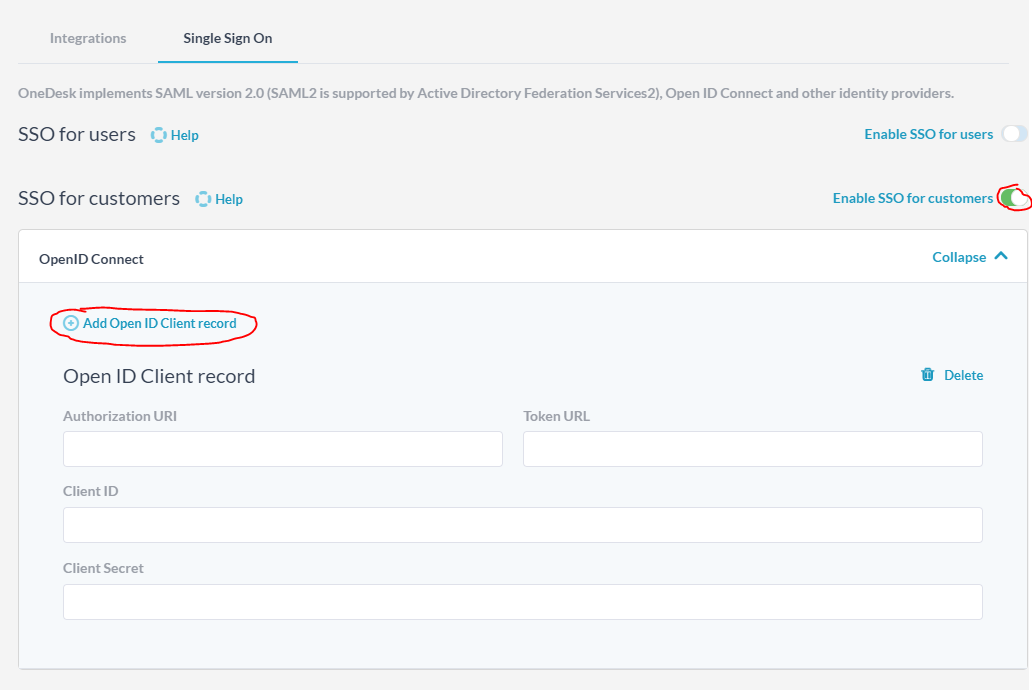
2. Dans Azure, créez une nouvelle inscription d’application
- Dans Azure, ouvrez «Azure Active Directory».

- Sélectionnez «Inscriptions d’application» et cliquez sur «Nouvelle inscription».

Enregistrez l’application OneDesk en:
- en lui donnant un nom: ‘OneDesk’
- Ajout de l’URI de redirection en tant que «https://app.onedesk.com/sso/openid»
- cliquez sur ‘S’inscrire’

3. Créer et copier un secret client
- Cliquez sur “Certificats et secrets”
- Cliquez sur “Nouveau secret client”
- Copiez la clé secrète du client dans le champ «Client Secret» dans OneDesk.

4. Copiez le “ID client”
- Dans Azure, dans l’application nouvellement enregistrée (appelée «OneDesk»), copiez l ‘«ID d’application (client)»
- Collez-le dans le champ “ ID client ” dans OneDesk

5. Copiez les points de terminaison dans «URI d’autorisation» et «URL de jeton»
- Dans Azure, dans l’application nouvellement enregistrée (appelée «OneDesk»), cliquez sur le bouton «Points de terminaison».
- Copiez le «point de terminaison d’autorisation oAuth 2.0 (v1)» dans le champ «URI d’autorisation» dans OneDesk.
- Copiez le «point de terminaison du jeton oAuth 2.0 (v1)» dans le champ «URL du jeton» dans OneDesk.

6. Voici l’enregistrement du client OpenID terminé dans OneDesk
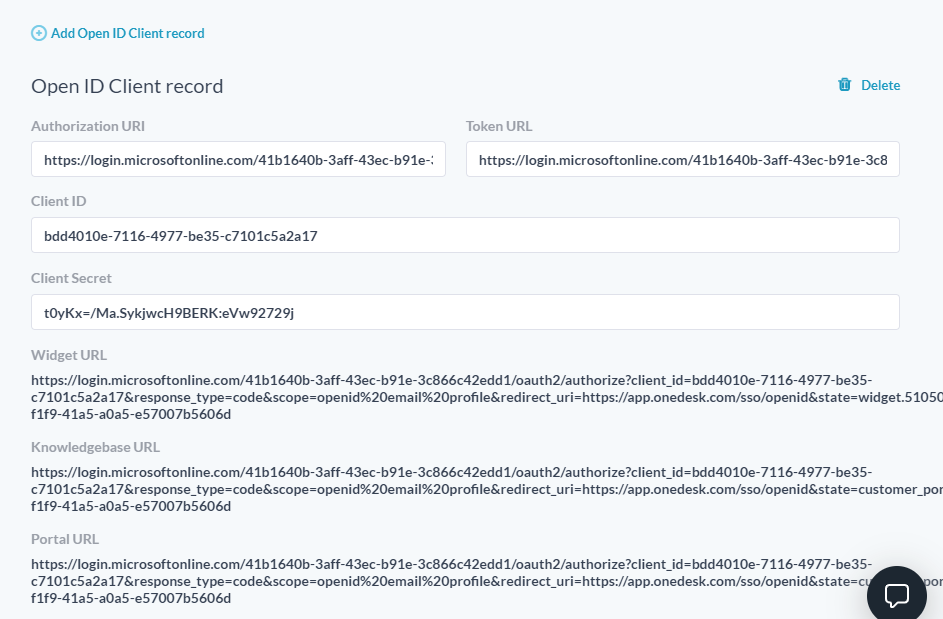
Utilisez les URL fournies pour vous connecter aux applications client de OneDesk
Dès que l’enregistrement est terminé, OneDesk génère une liste d’URL, une pour chacune de vos applications client. Utilisez l’URL appropriée pour permettre à vos clients de se connecter à cette application client à l’aide de leurs informations d’identification Azure Active Directory. Par défaut, il y en a 1 pour le widget du site Web (pour le chat en direct et plus), un pour le portail client et un pour la base de connaissances. Utilisez-les si nécessaire.
Regarder une vidéo
Voici une vidéo qui montre la configuration de l’authentification unique client dans OneDesk à l’aide de Microsoft Azure Active Directory.
N’hésitez pas à nous le faire savoir si vous avez des questions.