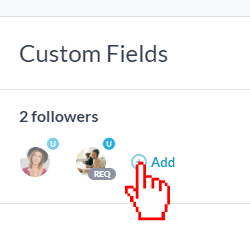OneDesk utilise différentes conventions de dénomination pour faire référence aux éléments à l’intérieur de OneDesk. OneDesk peut contenir quelques objets principaux: des portefeuilles, des dossiers, des projets et des éléments. Cependant, vous pouvez UNIQUEMENT partager des projets et des éléments, pas des portefeuilles et des dossiers.
Les portefeuilles et les dossiers créent une structure. Les portefeuilles regroupent les projets tandis que les dossiers regroupent les éléments. Les projets regroupent les dossiers et les éléments.
Table des matières
Portefeuilles et dossiers
Projets
Articles
Comment utiliser les portefeuilles
Comment utiliser les dossiers
Comment utiliser les projets
Comment utiliser les objets
Portefeuilles et dossiers
Les portefeuilles et les dossiers ont un seul objectif dans OneDesk: fournir une structure. Les deux sont des objets SIMPLES et ce que vous pouvez en faire est très limité. Vous les utilisez pour organiser votre OneDesk. Leur seul objectif est de structurer et d’organiser des projets et des éléments dans votre OneDesk.
Utilisation des dossiers
Les dossiers contiennent des éléments tels que des tickets et des tâches et peuvent être utilisés pour organiser et structurer votre OneDesk. Les dossiers doivent être placés à l’intérieur d’un projet. Vous NE POUVEZ PAS partager un dossier. L’accès à un dossier n’est accordé que si quelqu’un a accès au projet dans lequel se trouve le dossier.
Utilisation des portefeuilles
Les portefeuilles contiennent des projets et d’autres portefeuilles. Vous NE POUVEZ PAS partager un portefeuille. L’accès à un portefeuille n’est accordé que si quelqu’un a accès aux projets qui se trouvent dans ce portefeuille. Vous pouvez les utiliser pour organiser vos projets et un portfolio peut contenir autant de projets que vous le souhaitez. Vous pouvez également afficher l’étendue d’un portefeuille pour voir uniquement les informations de ce qui est contenu dans le portefeuille.
Lorsque vous créez un portfolio, il n’est visible que par vous. Le seul moyen pour un autre utilisateur OneDesk de voir le portefeuille est s’il contient un projet partagé avec cet utilisateur. Cette règle est en place pour garantir que les utilisateurs ne voient pas les portefeuilles vides dans leur OneDesk simplement parce qu’ils n’ont pas accès aux projets qu’ils contiennent.
Projets
Les projets sont des conteneurs pour des éléments tels que des tickets et des tâches.
Projets:
- Peut être placé seul ou à l’intérieur d’un portefeuille
- Peut avoir jusqu’à 10 types de projets
- Peut avoir des statuts de flux de travail uniques par type
- Peut avoir des automatisations de flux de travail uniques
- Peut être partagé avec une équipe, un individu ou un client
- Peut être cloné ou archivé
Articles
Les éléments sont des objets tels que des tickets et des tâches. Vous pouvez activer jusqu’à 30 types d’éléments uniques dans votre OneDesk.
Articles:
- Doit être soit dans un projet, soit en «Hors projets»
- Peut avoir jusqu’à 30 types uniques
- Peut avoir des statuts de flux de travail uniques par type
- Peut avoir des automatisations de flux de travail uniques
- Ne peut pas être placé directement dans les portefeuilles
- Peut être partagé avec une équipe, un individu ou un client
Comment utiliser les portefeuilles
Les portefeuilles vous permettent d’organiser vos projets. Ce sont des objets simples et NE PEUVENT PAS être partagés. L’accès à un portefeuille n’est accordé que si quelqu’un a accès aux projets qui se trouvent dans ce portefeuille. Ils aident uniquement à organiser et à structurer votre OneDesk.
Comment créer un portfolio
Étape 1: Clique le Ajouter bouton en haut de l’application OneDesk.

Étape 2: Clique le Portefeuille bouton dans le menu.
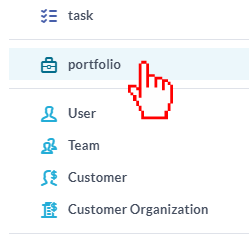
Étape 3: Remplissez les informations pour le portfolio et ajoutez un portfolio parent si nécessaire puis cliquez sur Créer un portfolio .
Comment utiliser les dossiers
Les dossiers vous aident à organiser facilement vos éléments. Ce sont des objets simples et NE PEUVENT PAS être partagés. L’accès à un dossier n’est accordé que si quelqu’un a accès au projet dans lequel se trouve le dossier. Ils aident uniquement à organiser et à structurer votre OneDesk.
Comment créer un dossier manuellement
Vous pouvez créer un dossier manuellement à partir du Ajouter bouton.
Étape 1: Clique le Ajouter bouton en haut de l’application OneDesk.

Étape 2: Cliquez sur Dossier du menu.
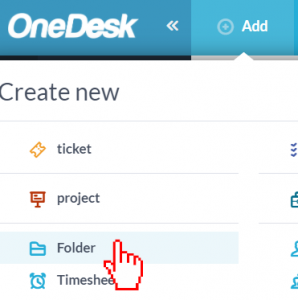
Étape 3: Ajoutez un nom de dossier et sélectionnez le projet dans lequel vous souhaitez le placer.
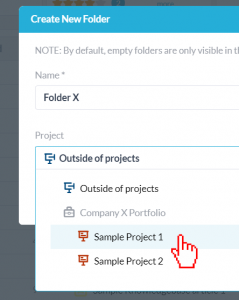
Comment cliquer et faire glisser dans des dossiers
Vous pouvez cliquer et faire glisser sur un élément ou quelques éléments sélectionnés pour les placer dans des dossiers existants.
Étape 1: Cochez les cases à côté des éléments que vous souhaitez glisser-déposer dans un dossier.
Étape 2: Cliquez sur l’un des éléments sélectionnés et maintenez la souris enfoncée tout en faisant glisser les éléments vers le dossier dans lequel vous souhaitez les placer.
Étape 3: Une fois que le dossier est en surbrillance et que vous voyez apparaître «Déplacer x élément (s) sélectionné (s) ici», relâchez la souris et vos éléments seront placés dans le dossier.
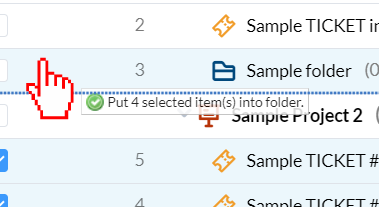
Comment créer un dossier à partir d’une sélection d’éléments
Vous pouvez facilement placer un ensemble d’éléments dans un dossier en suivant ces étapes:
Étape 1: Sélectionnez les éléments que vous souhaitez placer dans un dossier en cliquant sur leurs cases à cocher.
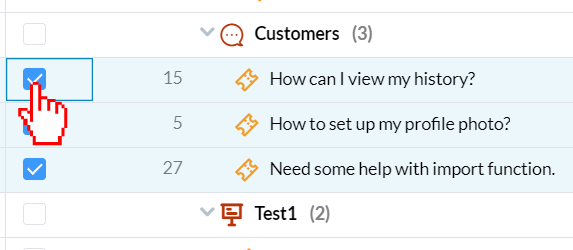
Étape 2: Clique sur le … icône à côté de l’un des éléments sélectionnés.
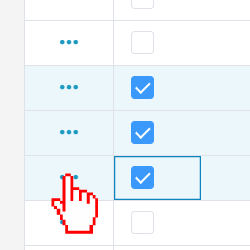
Étape 3: Cliquez sur Mettre en retrait les éléments ou utilisez le raccourci clavier Ctrl + Maj + FLÈCHE DROITE pour placer tous les éléments sélectionnés dans un nouveau dossier.
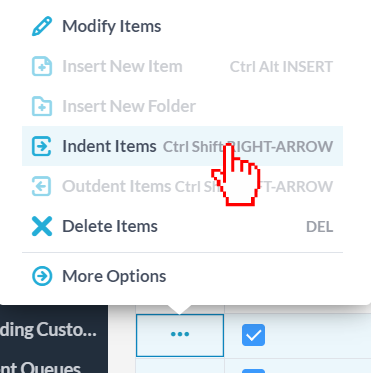
Comment utiliser les projets
Comment créer un projet
Étape 1: Clique le Ajouter bouton en haut de l’application OneDesk.

Étape 2: Cliquez sur Projet du menu.
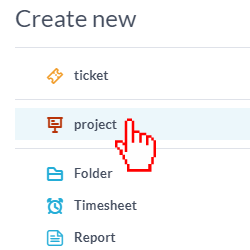
Étape 3: Remplissez les informations concernant le projet et avec qui le partager puis cliquez sur Créer un projet .
Comment partager un projet avec un utilisateur, une équipe ou un client
Étape 1: Cochez la case en regard du ou des projets que vous souhaitez partager.
Étape 2: Clique sur le … icône à côté du projet que vous souhaitez partager.
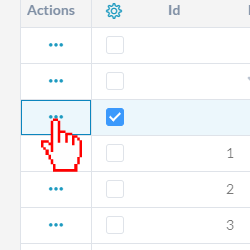
Étape 3: Cliquez sur Partager des projets du menu.
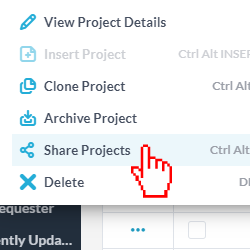
Étape 4: Clique le Ajouter dans l’onglet Utilisateurs ou Clients pour sélectionner avec qui partager le projet. Vous pouvez sélectionner une équipe, un utilisateur, une organisation ou un client individuel.
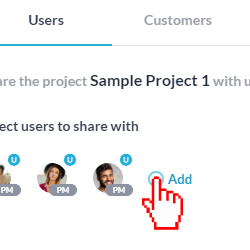
Étape 5: Cliquez sur Mettre à jour partager.
Comment déplacer un projet
Étape 1: Accédez à l’application des projets.
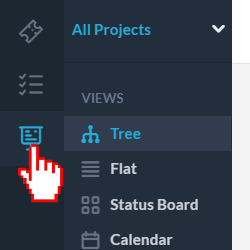
Étape 2: Cliquez sur le projet que vous souhaitez déplacer et maintenez-le enfoncé, puis faites-le glisser et déposez-le dans le portefeuille ou à l’emplacement où vous souhaitez le déplacer. Les projets peuvent être placés à l’intérieur d’un portefeuille ou peuvent être seuls.
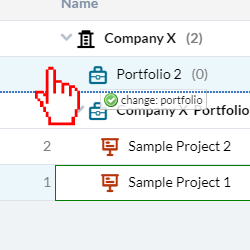
Comment utiliser les objets
Comment créer un article
Étape 1: Clique le Ajouter bouton en haut de l’application OneDesk.

Étape 2: Cliquez sur le type d’élément que vous souhaitez créer. Remarque: vous pouvez activer jusqu’à 30 types d’éléments différents.
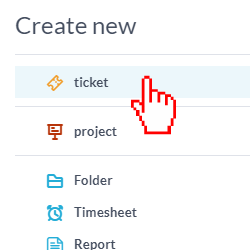
Étape 3: Remplissez les informations dans le formulaire de création et cliquez sur Créer .
Comment partager un élément
Étape 1: Double-cliquez sur le numéro d’identification à côté de l’élément que vous souhaitez partager.
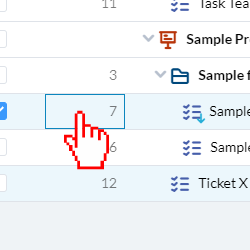
Étape 2: Clique le Ajouter pour sélectionner une équipe, un utilisateur, une organisation ou un client individuel.