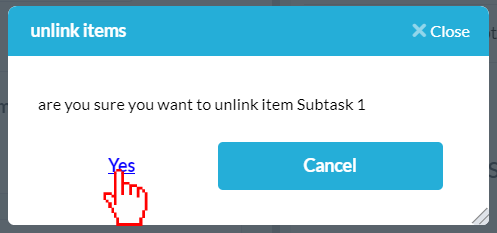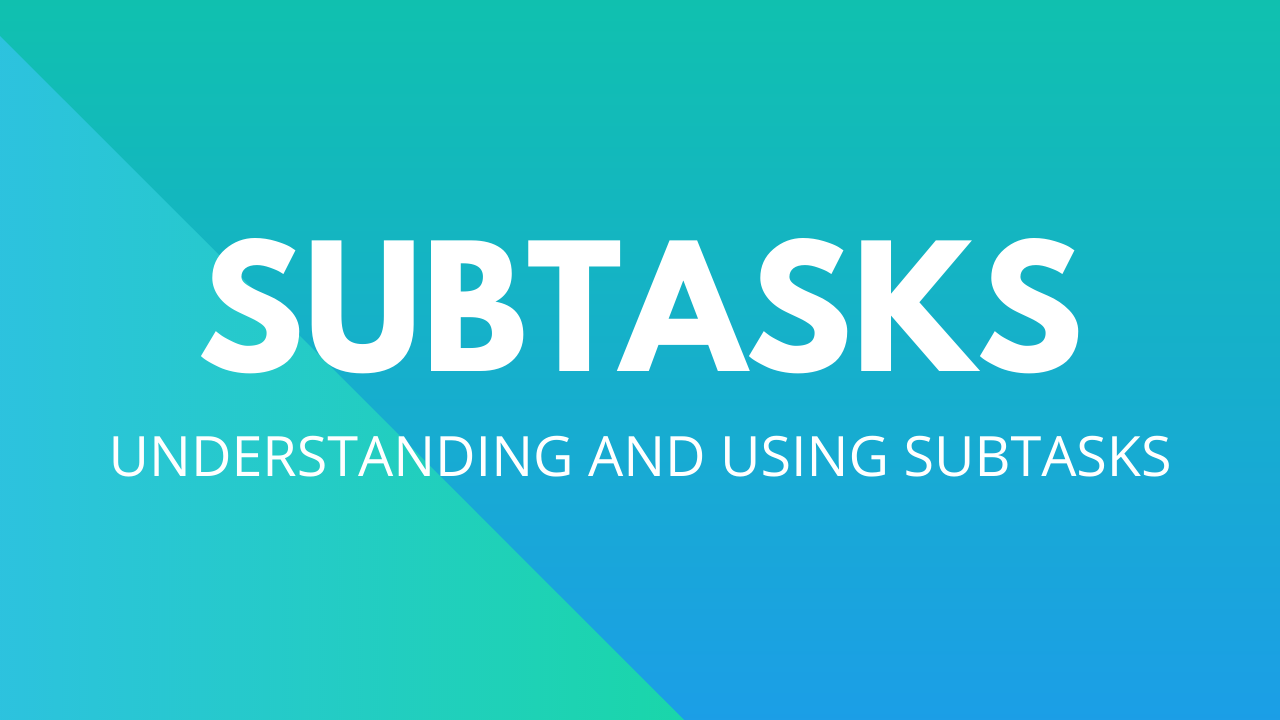
Les sous-tâches sont un élément de OneDesk qui représente la décomposition de tâches complexes en tâches plus petites. Ils agissent comme n’importe quel autre élément et ont les mêmes fonctionnalités. Lorsque vous créez une sous-tâche, vous créez un élément normal. Cela signifie que vous pouvez le dissocier, le supprimer, l’affecter séparément, le déplacer vers un autre projet ou mettre à jour son statut.
Pourquoi utiliser des sous-tâches ?
Les sous-tâches peuvent être utiles pour décomposer des tâches de travail plus importantes et plus complexes. Voici quelques exemples de l’utilité des sous-tâches :
Suivi du travail à un niveau granulaire
Vous recevez un ticket d’un client qui vous oblige à effectuer plusieurs étapes pour résoudre. Vous pouvez créer des sous-tâches pour ce ticket et, au fur et à mesure que le travail est terminé, vous pouvez suivre les progrès réalisés.
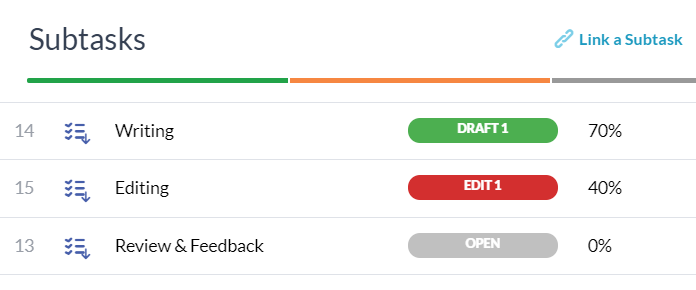
Attribuer différentes parties à différentes personnes
Votre tâche peut nécessiter plusieurs utilisateurs pour effectuer différentes tâches. En utilisant des sous-tâches pour diviser le travail, vous pouvez attribuer chaque sous-tâche à un utilisateur individuel et suivre la progression de son travail.
Types de sous-tâches
Dans OneDesk, vous avez la possibilité d’activer plusieurs types d’éléments. Quel que soit le type d’élément que vous avez activé, vous pouvez créer une sous-tâche.
Dans l’illustration ci-dessous, vous pouvez voir que les sous-tâches ont été créées pour un problème, une tâche et un type d’élément de bogue. Une sous-tâche aura la même icône que l’élément d’origine mais aura une flèche vers le bas dans son coin inférieur droit pour indiquer qu’il s’agit d’une sous-tâche.
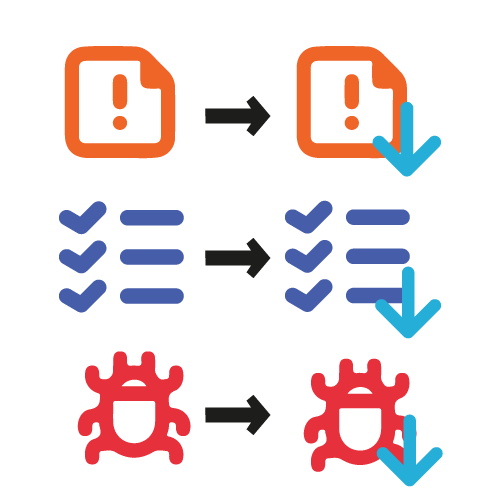
Comment créer une sous-tâche
Vous pouvez créer une sous-tâche de différentes manières dans OneDesk :
Créer une sous-tâche à partir d’une tâche
Remarque : Vous NE POUVEZ PAS créer une sous-tâche pour une sous-tâche.
Étape 1 : Ouvrez le panneau de détail de la tâche qui sera le parent de la sous-tâche en double-cliquant sur le numéro d’identification.
Étape 2 : Cliquez sur l’onglet Sous-tâches et liens dans le panneau de détails.

Étape 3 : Cliquez sur Nouvelle sous-tâche en haut à droite.
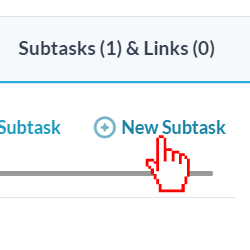
Étape 4 : Dans le formulaire de création de sous-tâche, saisissez un nom pour la sous-tâche et remplissez le reste des détails.
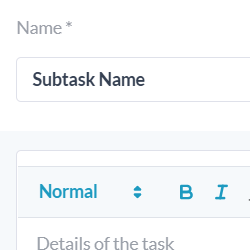
Étape 5 : Cliquez sur Créer .
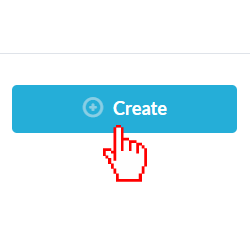
Créer une sous-tâche à partir d’un ticket
Vous pouvez avoir une sous-tâche à partir d’un ticket. Cependant, vous devrez changer une sous-tâche existante en une sous-tâche de ticket.
Étape 1 : Ouvrez le panneau de détail de la sous-tâche que vous souhaitez changer en sous-tâche de type ticket en double-cliquant sur le numéro d’identification.
Étape 2 : Cliquez sur l’icône de l’élément à côté du nom de la sous-tâche.
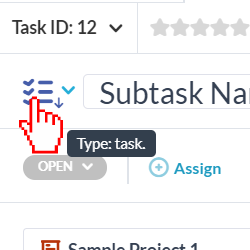
Étape 3 : Sélectionnez le type de billet souhaité parmi vos types de billets activés. Cela changera automatiquement le type de tâche en un type de ticket sur la sous-tâche.
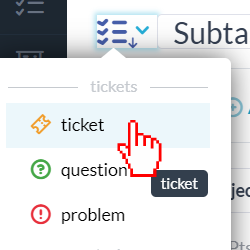
Comment dissocier une sous-tâche
Dissocier une sous-tâche du panneau de détail de la sous-tâche
Étape 1 : Double-cliquez sur le numéro d’identification de la sous-tâche que vous souhaitez dissocier pour ouvrir le panneau de détail.
Étape 2 : Cliquez sur l’onglet Sous-tâches et liens en haut à droite.

Étape 3 : cliquez sur l’icône x rouge en regard de l’élément parent auquel la sous-tâche est liée.
Remarque : l’icône x n’apparaîtra que lorsque vous survolez l’élément parent.
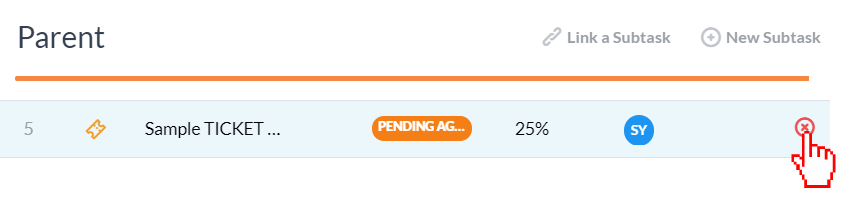
Étape 4 : Cliquez sur Oui .
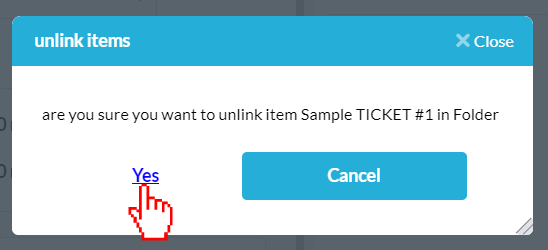
Dissocier une sous-tâche du panneau de détail de l’élément parent
Étape 1 : Double-cliquez sur le numéro d’identification de l’élément parent de la sous-tâche.
Étape 2 : Cliquez sur l’onglet Sous-tâches et liens en haut à droite.

Étape 3 : Cliquez sur l’icône x rouge à côté de la sous-tâche que vous souhaitez dissocier.
Remarque : l’icône x n’apparaîtra que lorsque vous survolez la sous-tâche.
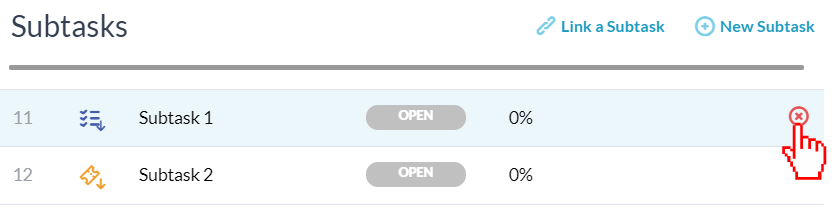
Étape 4 : Cliquez sur Oui .