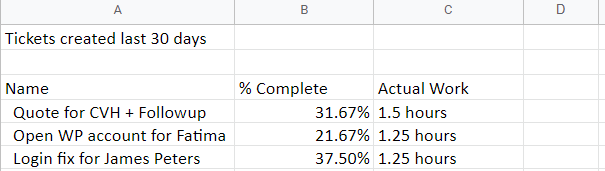L’outil de reporting de OneDesk est un moyen polyvalent de présenter les données relatives à votre entreprise. Il existe de nombreux modèles qui existent par défaut dans OneDesk, mais si vous avez des besoins spécifiques, vous pouvez créer et exécuter vos propres rapports personnalisés.
Table des matières
- Accéder à la fonctionnalité de rapport
- Création d’un rapport exemple 1a : Rapport sur les heures travaillées par les utilisateurs
- Création d’un rapport exemple 1b : Rapport sur les heures travaillées au client
- Création d’un exemple de rapport 2 : Rapport mensuel de tous les nouveaux tickets + heures passées sur chacun
- Articles Liés
Accéder à la fonctionnalité de rapport
Pour créer votre propre rapport, vous devrez choisir cette option dans la section des rapports de OneDesk, qui est une sous-section de l’application d’analyse. Sélectionnez “plus d’applications” en bas à gauche de l’interface OneDesk et l’application ” Analytics” à partir de là. Près du haut de l’écran, vous verrez trois onglets. Sélectionnez l’onglet « Rapports programmés » pour voir les différents modèles de rapport qui existent déjà, vos rapports antérieurs qui ont été exécutés et l’icône « + » pour créer un nouveau modèle de rapport.

Création d’un rapport exemple 1a : Rapport sur les heures travaillées par les utilisateurs
Créons un rapport planifié qui s’exécute tous les lundis et envoie un e-mail à l’employé de la paie d’une entreprise indiquant les heures travaillées par chaque consultant (utilisateur) la semaine précédente.
Faisons également un autre rapport pour accompagner le premier, qui enverra un e-mail à chaque client avec les informations de facturation de la semaine précédente.
Pour commencer, sélectionnez le nouveau modèle “+”. Le premier écran qui apparaît est l’option de créer un rapport personnalisé ou de choisir parmi une liste de préréglages existants.
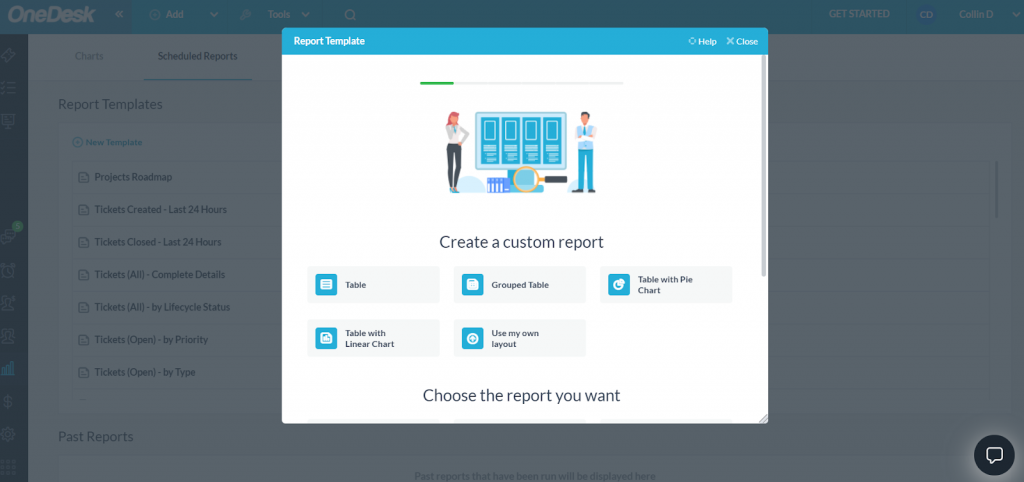
Puisque nous voulons d’abord examiner les heures travaillées par une équipe de consultants, choisissons l’option de tableau groupé, puis sur l’écran suivant, sélectionnez le rapport à exécuter sur les feuilles de temps soumises.
Après cela, nous choisissons les propriétés que nous souhaitons inclure dans le rapport. Ces propriétés constituent les colonnes de votre rapport, nous voulons donc avoir une colonne pour le travail réel mis dans le projet spécifique. Incluons également une colonne pour le pourcentage d’achèvement du projet afin que nous puissions avoir une idée du nombre d’heures supplémentaires qui doivent être allouées à chaque projet.
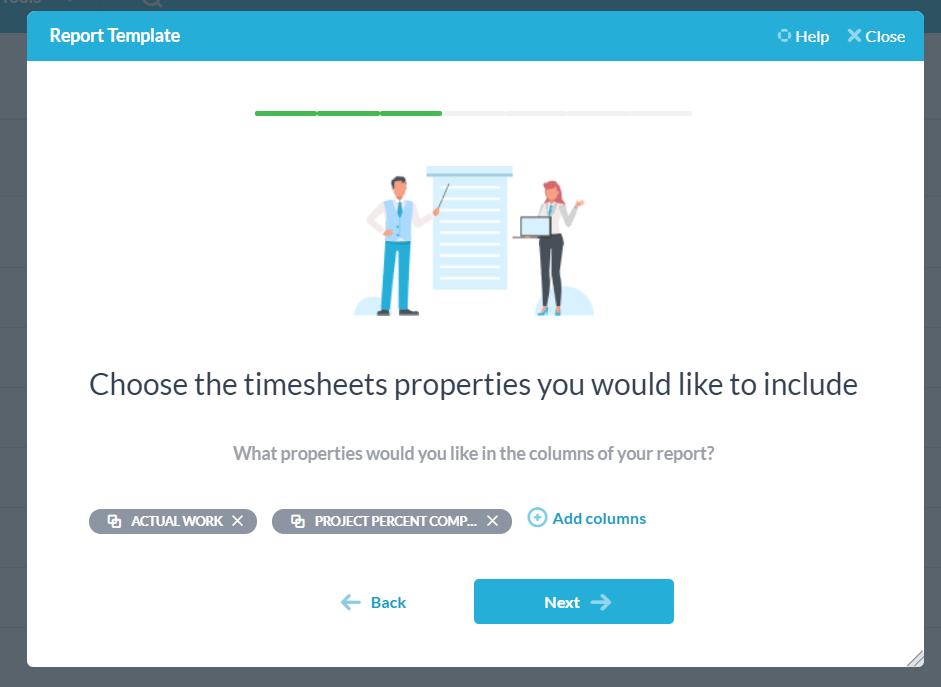
Sur l’écran suivant, il existe une option pour filtrer davantage le rapport jusqu’à un projet spécifique, puis filtrer vers des propriétés spécifiques au sein du projet. Nous n’en avons pas besoin pour ce rapport, nous allons donc continuer.
L’écran des propriétés de groupement est l’endroit où nous pouvons spécifier comment notre tableau groupé est présenté. Nous regrouperons notre tableau par les cessionnaires du projet, le nom du projet, puis le statut facturable de chaque projet.
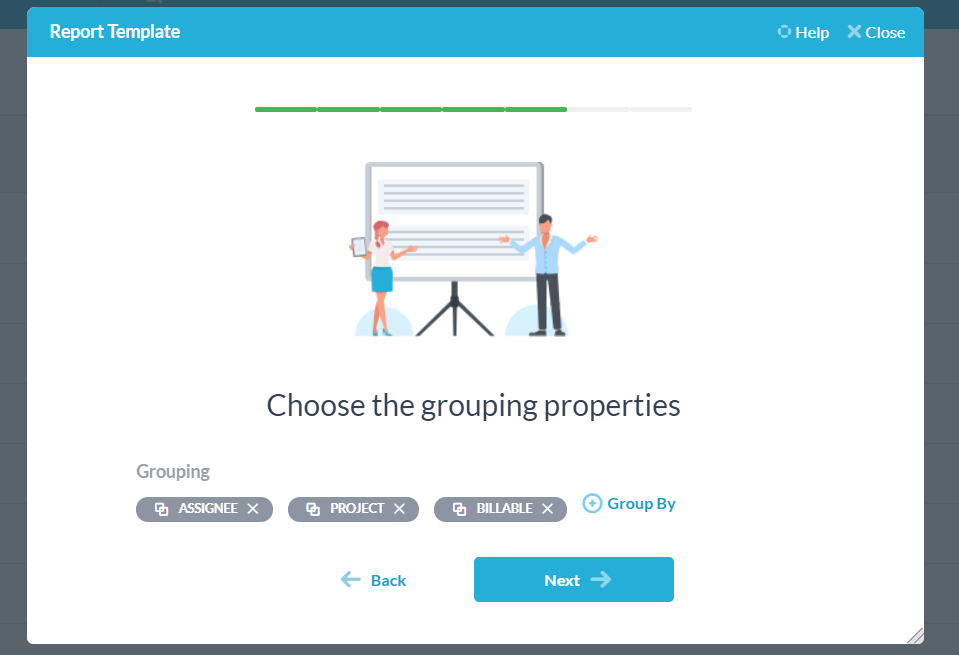
Maintenant, nous avons presque terminé. Nous souhaitons que ce rapport s’exécute chaque semaine le lundi et envoie un e-mail à l’employé en charge de la paie de notre entreprise, donc sur l’écran résultant, nous fixons notre date au lundi suivant (par exemple, le 3 janvier 2022), la fréquence à hebdomadaire, et l’heure d’exécution du rapport – nous utiliserons 9 heures du matin comme exemple. Sous l’option “envoyer un e-mail à”, nous avons sélectionné un utilisateur qui agira en tant que responsable de la paie, et enfin nous choisissons le format du rapport – soit un fichier XLS, soit un PDF converti à partir d’un fichier XLS.
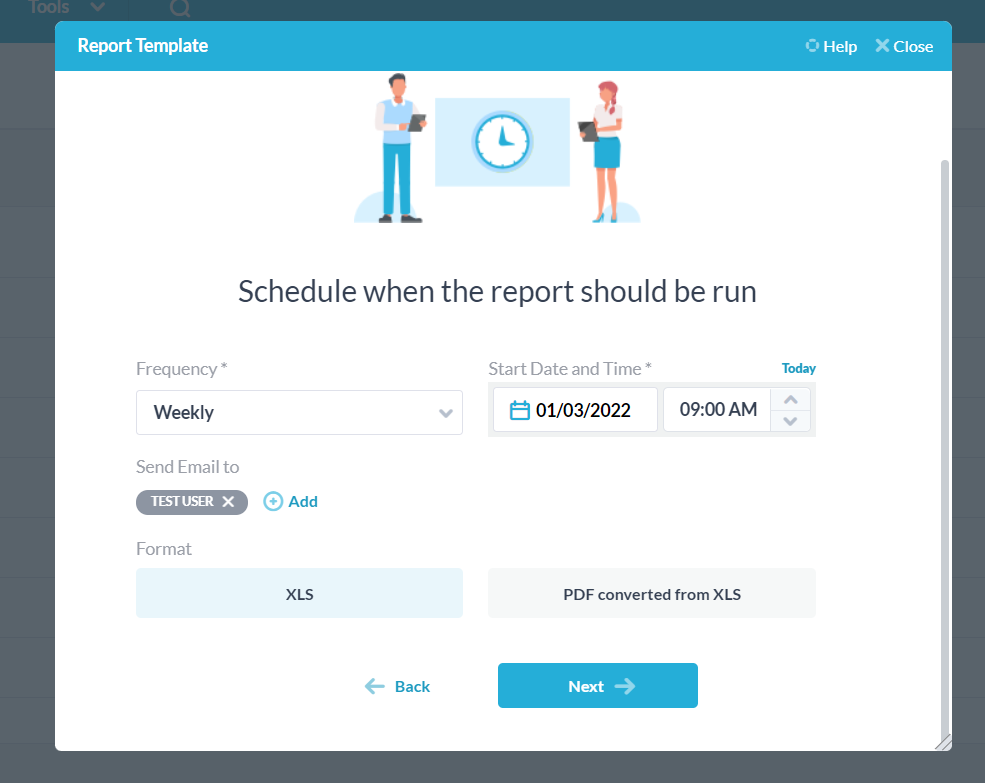
Sélectionnez suivant, et maintenant vous pouvez nommer votre rapport, lui donner une description et le prévisualiser dans le format que vous avez sélectionné. Une fois terminé, appuyez sur Enregistrer et vous avez créé votre rapport. Il sera désormais visible dans la section des modèles de rapport.
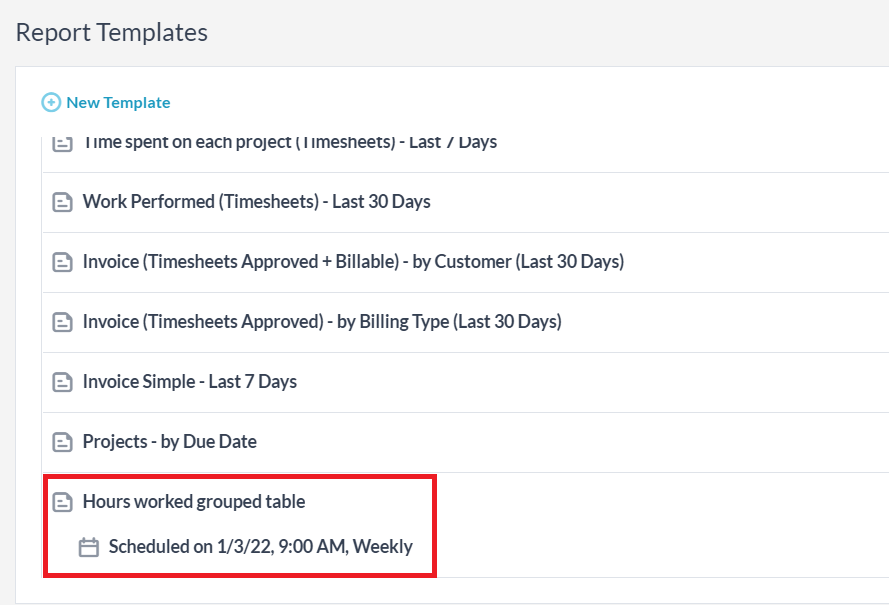
Vous pouvez survoler ce rapport et l’exécuter indépendamment de sa planification si vous le souhaitez, reprogrammer ou modifier davantage le rapport et supprimer le modèle si nécessaire.
Une fois exécuté en tant que fichier XLS, votre rapport final ressemblera à ceci :
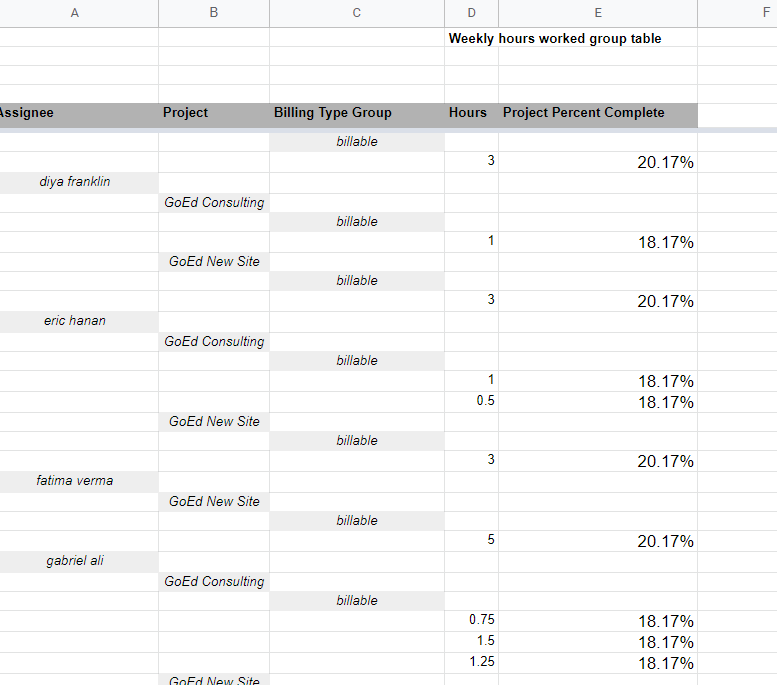
Création d’un rapport exemple 1b : Rapport sur les heures travaillées au client
Maintenant que nous avons créé un rapport pour montrer les heures travaillées au responsable de la paie d’une entreprise, créons un rapport qui montre aux clients les heures travaillées sur leurs projets soumis et le type facturable.
En suivant les mêmes étapes que précédemment, nous créons un tableau groupé qui s’exécute sur les feuilles de temps. Pour les propriétés, nous choisissons à nouveau le travail réel et le pourcentage d’achèvement du projet.
Maintenant, pour les regroupements, cependant, nous n’avons pas besoin de dire au client qui travaille sur son article, nous regroupons donc simplement par projet et type facturable.
Nous voulons que le rapport s’exécute à nouveau chaque semaine le lundi, nous avons donc configuré cela, mais nous modifions maintenant l’e-mail de notification à envoyer à notre client :
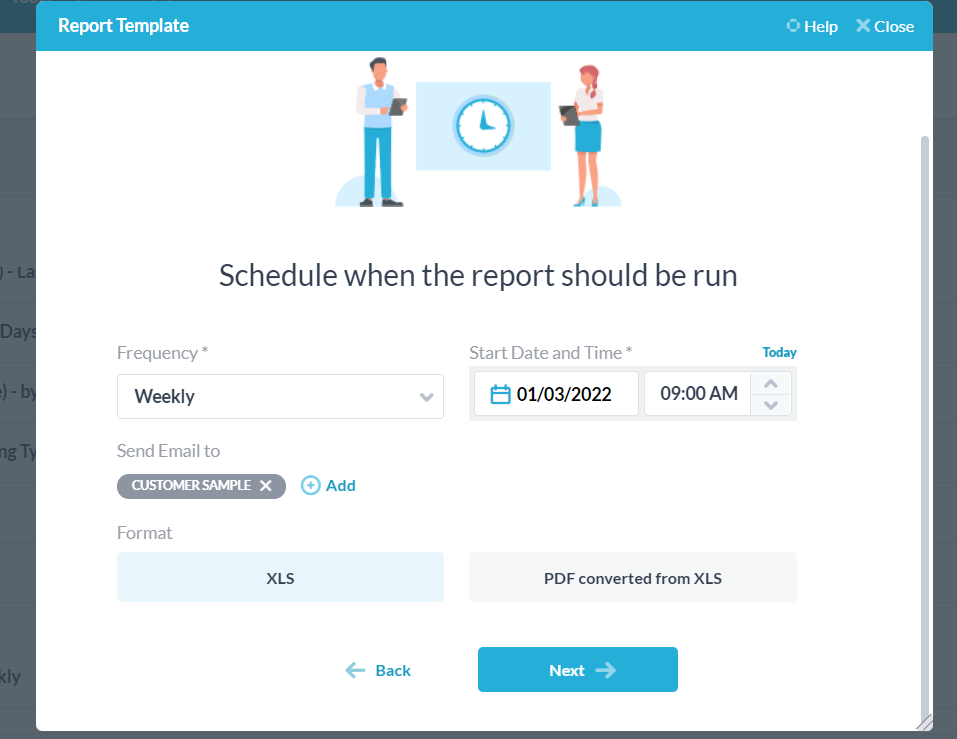
Terminant cela, nous sélectionnons à nouveau suivant, nommons notre rapport, et nous avons terminé. Notre rapport final ressemblera à ceci :
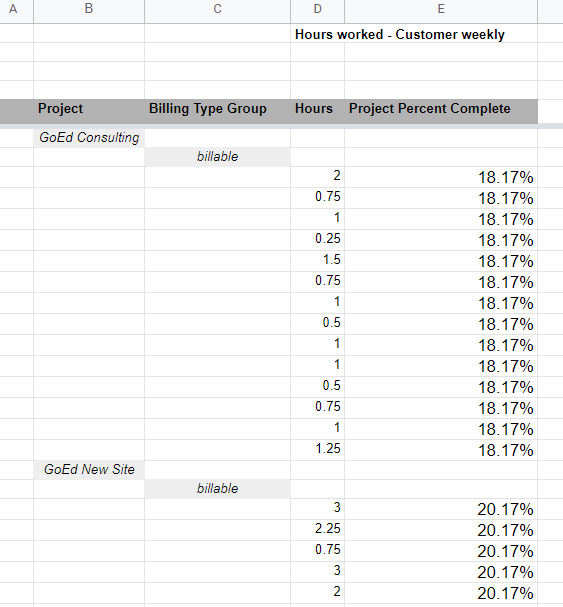
Nous avons maintenant deux rapports planifiés qui s’exécutent chaque semaine le lundi à 9 h 00. Le premier rendra compte des feuilles de temps soumises d’un projet par utilisateur à un utilisateur de la paie, tandis que le second rendra compte des feuilles de temps soumises d’un projet au client dont les tickets et les tâches sont contenus dans le projet choisi.
Création d’un exemple de rapport 2 : Rapport mensuel de tous les nouveaux tickets + heures passées sur chacun
Pour cet exemple, nous voulons exécuter un rapport une fois par mois qui décomposera tous les tickets qui ont été créés au cours du mois précédent, et combien d’heures de travail ont été consacrées à chacun de ces tickets.
Présentons nos données sous forme de tableau et exécutons le rapport sur l’application de tickets. Les propriétés que nous aimerions inclure sont les noms des tickets, le projet auquel ils appartiennent, le travail réel et la date de création du ticket.
Sur l’écran suivant, nous pouvons à nouveau choisir le projet sur lequel notre rapport s’exécute, puis ajouter des filtres. Puisque nous voulons voir tous les tickets créés au cours du mois dernier, nous ajoutons un filtre de sorte que seuls les tickets créés au cours des 30 derniers jours soient signalés.
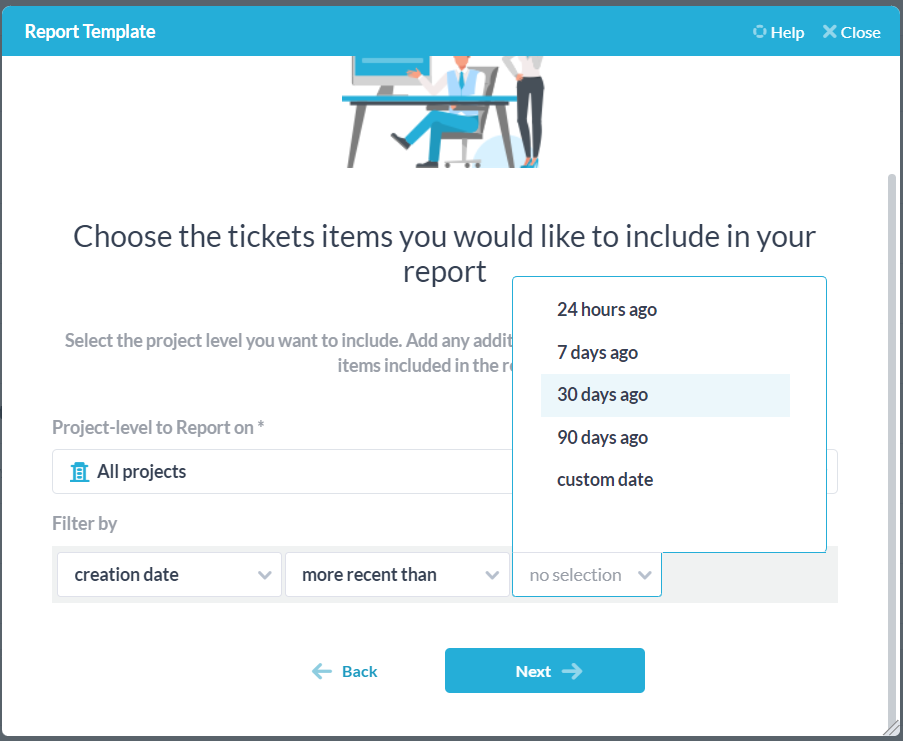
Enfin, nous choisissons quand exécuter notre rapport. Étant donné que nous voulons l’exécuter une fois par mois, nous allons définir la fréquence comme mensuelle et la faire exécuter le premier jour du mois suivant à 9 heures.
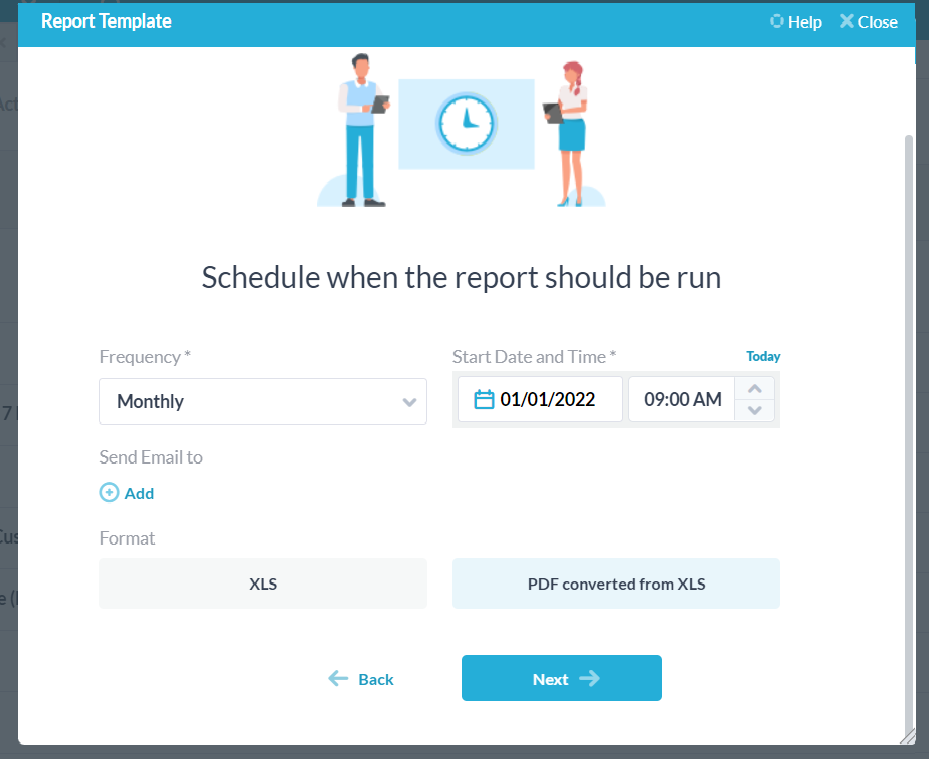
Sélectionnez votre format, donnez un nom et une description au rapport et enregistrez-le – vous avez maintenant créé un rapport mensuel sur les tickets créés au cours des 30 derniers jours, ainsi que le travail qui leur a été consacré au cours de cette période.
Une fois exécuté, le rapport ressemblera à ceci :