Dans OneDesk, les tableaux de bord sont un type de “ vue ” qui s’affiche dans le panneau de gauche et vous montre des graphiques et des statistiques utiles sur vos données. Vous pouvez créer et enregistrer vos propres vues de tableau de bord, tout comme vous pouvez créer des vues arborescentes, des vues de cartes, des vues de gantt, etc.
Les deux types de tableaux de bord
1. Tableaux de bord de données article
Ces tableaux de bord affichent des données sur ce qui se trouve à l’intérieur des projets et rendent compte des éléments eux-mêmes (tels que les tickets, les tâches, etc.). Vous pouvez trouver le tableau de bord par défaut dans la liste des vues dans l’application des tickets ou des tâches.
Le niveau du projet peut être défini sur n’importe quel niveau et aura un impact sur les données affichées dans le tableau de bord. Par conséquent, lorsque vous modifiez les niveaux du projet, le tableau de bord se met à jour pour refléter les statistiques du niveau sélectionné.
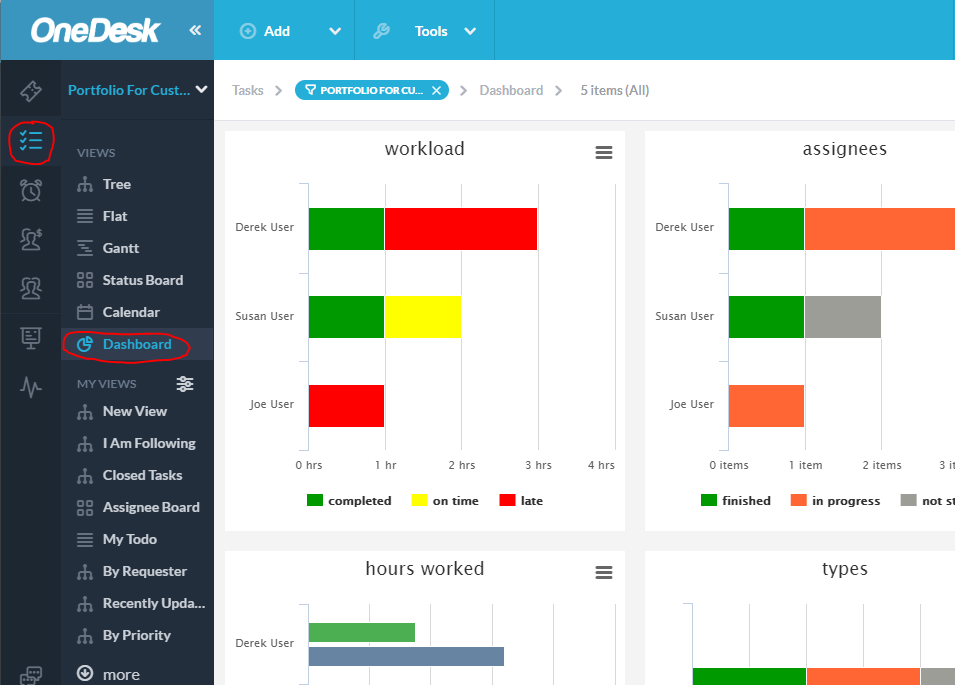
Ce tableau de bord contient les widgets de graphique suivants:
- Charge de travail – un histogramme des heures de travail assignées par membre de l’équipe, ventilées par: terminé, ponctuel ou en retard.
- Cessionnaires – un histogramme du nombre d’affectations par utilisateur ventilé par statut de cet élément.
- Heures travaillées – un double histogramme des heures par utilisateur, comparant leur travail prévu à leur travail réel
- Les types – une ventilation des types d’articles, et leur état-état
- Priorités – une ventilation de vos articles par priorité, de 0 à 5 étoiles
- La source – un camembert des différentes sources de vos articles, telles que: depuis l’email, saisie manuellement, depuis le formulaire portail, etc.
- Auteurs – un camembert des meilleurs auteurs de vos articles
- Top clients – un camembert de vos clients les plus prolifiques en termes d’articles demandés par eux
- Principales organisations clientes – un diagramme à secteurs de vos organisations clientes les plus prolifiques en termes d’articles demandés par eux
2. Tableaux de bord de données de portefeuille (multi-projets)
Dans OneDesk, lorsque vous regardez un ou plusieurs projets, certaines statistiques sont disponibles qui n’auraient pas de sens à un niveau inférieur. Ces graphiques vous montrent comment les projets eux-mêmes évoluent au fil du temps ou comment les projets se comparent aux autres. Par conséquent, ces tableaux de bord contiennent des graphiques supplémentaires.
Vous pouvez retrouver ces tableaux de bord dans la vue Tableau de bord de l’application “projets”. Une fois de plus, la sélection au niveau du projet est importante et si, par exemple, vous êtes au niveau du portefeuille, ce tableau de bord affichera les données des projets à l’intérieur de ce portefeuille.
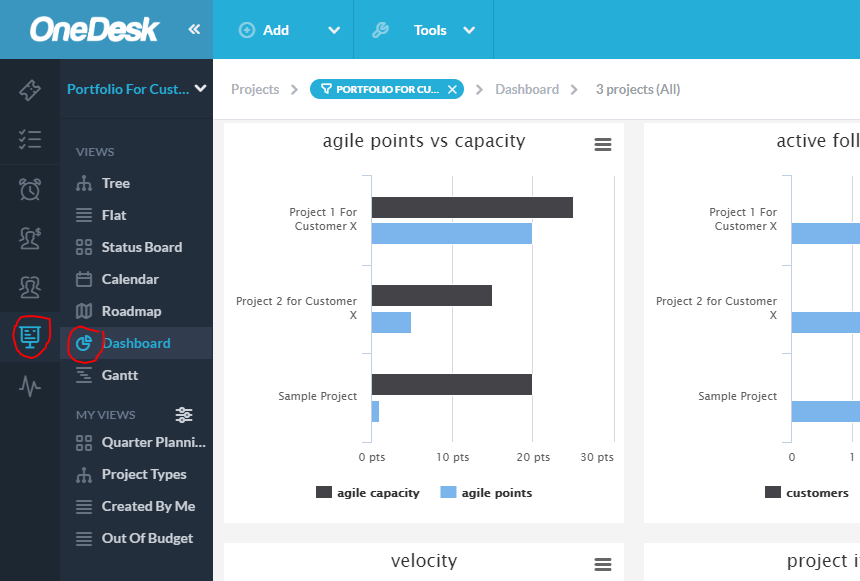
En plus de tous les widgets de graphique répertoriés ci-dessus, ce tableau de bord comprend également: - % achevé par projet – un diagramme à barres comparant l’achèvement de tous les projets à la fois en% achevé réel et en% achevé attendu.
- Points Agile vs capacité – un diagramme à double barre pour chaque projet comparant les points agiles à la capacité.
- Suiveurs actifs – un graphique à double barre pour chaque projet montrant le nombre de followers pour les utilisateurs et les clients.
- Rapidité – un graphique de vitesse comparant projet-travail réalisé à la fois en termes de points et d’heures travaillées
- Éléments du projet – un histogramme comparant les projets en termes de nombre d’éléments dans chaque état de statut.
- L’état du projet – un histogramme qui décompose les statuts-états des projets eux-mêmes
Graphiques de séries temporelles : Pour ces graphiques, vous pouvez définir la période que vous souhaitez inclure dans les données. - Burndown par projet – un graphique linéaire chronologique montrant le nombre d’éléments non clôturés au fil du temps.
- Créé vs résolu – un graphique chronologique montrant le nombre d’éléments créés et fermés au fil du temps
- Incendier – un graphique chronologique montrant le travail restant au fil du temps, en termes d’heures, de tâches et de points
- Travail planifié vs travail réel – un graphique chronologique montrant le déclin du travail planifié et l’augmentation du travail réel (espérons-le) au fil du temps.
- Total des heures travaillées – un histogramme chronologique montrant le nombre total d’heures travaillées par jour au fil du temps
- Heures travaillées par ressource – un histogramme chronologique montrant le nombre total d’heures travaillées par jour au fil du temps par utilisateur.
- Articles modifiés – un graphique à barres chronologiques montrant le nombre d’éléments modifiés par jour.
Comment créer votre propre tableau de bord filtré
Vous souhaiterez peut-être avoir un tableau de bord qui ne regarde qu’un sous-ensemble des données. Par exemple, vous pouvez souhaiter un tableau de bord personnel uniquement pour les tâches qui vous sont assignées ou demandées par une organisation cliente spécifique. Vous pouvez le faire facilement, de la même manière que vous créez n’importe quelle autre vue. Voici comment:
- Accédez à l’application de projet ou d’éléments en fonction des graphiques dont vous avez besoin
- Cliquez sur le bouton Créer une vue
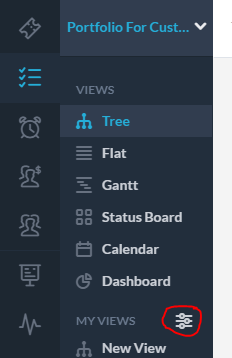
- Sélectionnez la mise en page “tableau de bord”
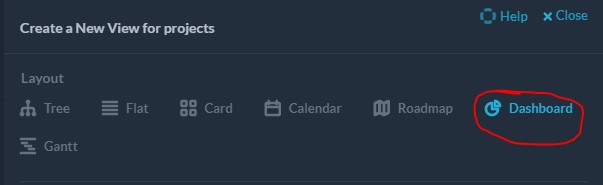
- Ajoutez les filtres de votre choix.
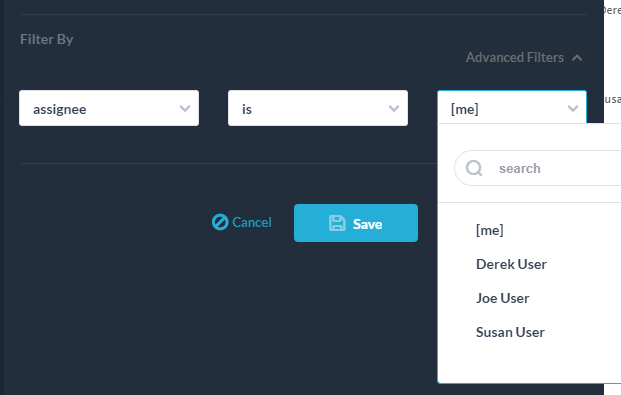
- Cliquez sur ‘enregistrer’ et nommez votre nouvelle vue
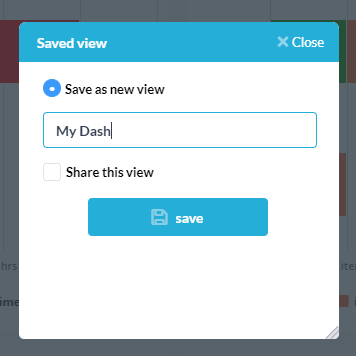
- Votre nouveau tableau de bord est enregistré dans la liste “mes vues”. Vous pouvez maintenant voir un tableau de bord de widgets qui n’est calculé qu’à partir des éléments que vous avez inclus.
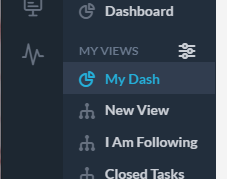
Regardez une vidéo sur les tableaux de bord dans OneDesk