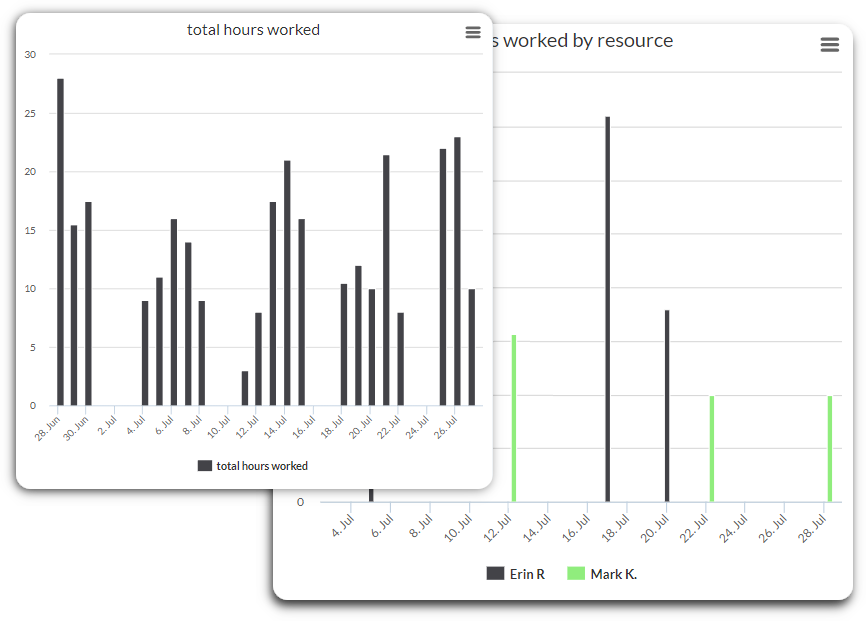La gestion de la charge de travail implique d’avoir une image claire de qui est disponible et quand, afin d’utiliser la pleine capacité de votre équipe et de dépasser les objectifs. Dans OneDesk, il existe plusieurs façons de gérer la charge de travail de votre équipe. Vous pouvez déterminer le nombre de tâches assignées à quelqu’un, le temps dont il dispose sur une période donnée, le temps réel ou la progression enregistrée au travail, et plus encore.
Qu’est-ce que la gestion de la charge de travail ?
La gestion de la charge de travail est un concept essentiel pour gérer des lieux de travail efficaces. En bref, la gestion de la charge de travail fait référence à la planification et à la répartition efficaces du travail au sein de votre équipe de manière à ce que le temps soit précis et optimisé. Le processus comporte plusieurs facettes :
- Divisez les projets en tâches – Divisez les parties de votre projet en parties gérables.
- Notation et hiérarchisation des tâches – Estimez le temps nécessaire pour accomplir les tâches et lesquelles sont les plus importantes.
- Planification et ordonnancement – Fixez des délais réalistes et évitez les conflits d’horaire.
- Prévision de la charge de travail et de la capacité de l’équipe – Tenez compte des heures de travail de votre équipe et des heures de travail assignées.
- Affectation des ressources – Connaissez les points forts de votre équipe et tenez compte de sa charge de travail.
Importance de la gestion de la charge de travail
La gestion de la charge de travail est essentielle pour créer un équilibre de travail et respecter les objectifs et les délais du projet. Une bonne gestion de la charge de travail peut augmenter l’efficacité en utilisant le temps et les forces de votre équipe. Il n’y a qu’un certain nombre d’heures dans une journée et les ressources sont limitées. À ce titre, il est important d’estimer et de planifier les tâches afin de maximiser les compétences et les heures de travail des membres de votre équipe. Grâce aux outils de gestion de la charge de travail, vous pouvez attribuer des tâches aux membres de l’équipe et gérer efficacement l’utilisation du temps.
Une bonne gestion de la charge de travail peut aussi être excellente pour le moral. Répartissez le travail de manière juste et équitable au sein de votre équipe pour éviter l’épuisement professionnel et le stress général des membres de l’équipe. Dans le même ordre d’idées, il est important de connaître vos employés et de répartir le travail à la hauteur de leurs forces. La gestion de la charge de travail est bénéfique pour la satisfaction des employés. De plus, la gestion de la charge de travail est une solution à long terme, car des employés satisfaits produisent un travail de meilleure qualité.
Gestion de la charge de travail de l’équipe dans OneDesk
OneDesk est une application d’assistance et de gestion de projet tout-en-un. OneDesk offre une grande variété de fonctionnalités et d’outils pour mieux gérer la charge de travail de votre équipe.
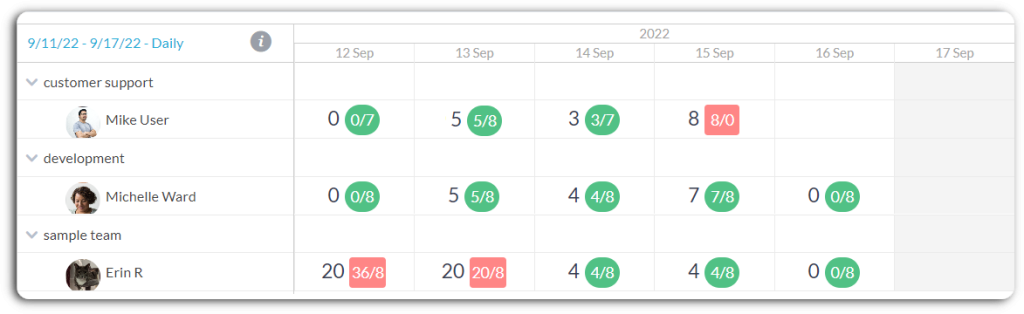
La vue de la charge de travail
La vue de la charge de travail est une vue de travail disponible à la fois dans vos applications de tâches ou de tickets . Une vue de la charge de travail est un outil essentiel de gestion de la charge de travail. Il vous aide à visualiser et à comprendre la disponibilité et la charge de travail globale des personnes de votre organisation. La vue de la charge de travail affiche le nombre d’heures de travail attribuées à l’individu au cours de la période sélectionnée. Les heures de travail assignées sont comparées à leur capacité totale (en heures) pour cette période. Par exemple, ci-dessus, Michelle est réservée pour 5 heures le 13 septembre, avec trois heures restantes de disponibilité. Les périodes sous-réservées sont indiquées en vert tandis que les périodes surréservées sont indiquées en rouge.
Pour des informations détaillées sur l’utilisation de la vue de la charge de travail, voir : Vue de la charge de travail
La fenêtre des cessionnaires
La fenêtre du responsable est la fenêtre contextuelle dans laquelle vous affectez des tâches (ou des tickets) à un membre de votre équipe. La fenêtre du destinataire contient une vue utile de la charge de travail intégrée. La vue de la charge de travail de la fenêtre du destinataire vous permet de voir la disponibilité de votre utilisateur, d’attribuer une tâche et de définir le calendrier de la tâche, le tout au même endroit.
Accéder à la fenêtre du destinataire et à la charge de travail du destinataire
- Accédez à un panneau de détails de tâche .
- Cliquez sur le bouton « Attribuer » et vous serez accueilli par la fenêtre du destinataire.
La fenêtre du destinataire a un certain nombre de fonctions, notamment l’attribution d’une tâche à quelqu’un, l’affichage de la disponibilité de l’utilisateur et la planification ou la replanification d’une tâche.
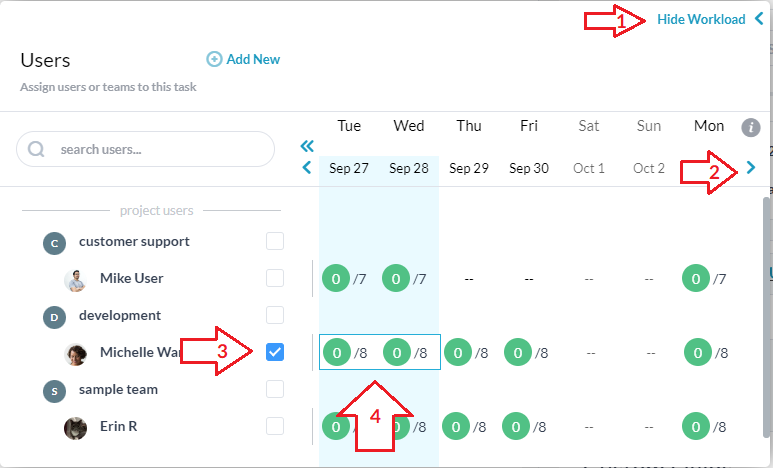
- Cliquez sur “Afficher la charge de travail” en haut à droite de la fenêtre pour afficher la vue de la charge de travail. (Cliquez sur Masquer la charge de travail pour masquer la section de la charge de travail).
- Cliquez sur la flèche sur le côté droit, à côté des dates, pour afficher la prochaine période de 7 jours.
- Cochez la case en regard du nom de l’utilisateur pour attribuer une tâche. Cliquer sur la case à cocher n’affectera que l’utilisateur. Cette action ne planifiera ni ne replanifiera la tâche. En d’autres termes, l’utilisateur sera affecté à chaque fois que la tâche a été précédemment planifiée. (Vous pouvez toujours procéder à la planification/replanification de la tâche à l’aide de l’une des autres options de planification ).
- Vous pouvez définir le calendrier de la tâche et assigner simultanément la tâche en cliquant sur la ou les bulles. La ou les colonnes surlignées en bleu clair indiquent le ou les jours pour lesquels la tâche est planifiée. Astuce : Les dates marquées en gris sont les jours fériés de l’entreprise. Les jours chômés des entreprises et des particuliers sont indiqués par des tirets (–).
Attribuer et planifier des tâches à partir de la fenêtre de charge de travail du destinataire
Cliquez sur les bulles de charge de travail, à côté de l’utilisateur, pour affecter et planifier simultanément la tâche. Cliquez d’abord sur la bulle sous la date de début souhaitée, puis cliquez sur la bulle sous la date de fin souhaitée pour planifier sur plusieurs jours. (S’il n’est pas déjà affecté, l’utilisateur sera affecté à la tâche).
Si vous cliquez sur la flèche située à droite à côté des dates, vous pouvez passer à la semaine suivante. Si vous cliquez sur le début, puis sur la flèche vers la semaine suivante, vous pouvez planifier la tâche sur plusieurs semaines.
Pour planifier une journée, cliquez sur la date puis cliquez à nouveau sur la date pour confirmer.
Conseil : Le calendrier et le devoir seront modifiés et enregistrés lorsque vous cliquerez en dehors de la fenêtre du destinataire.
Remarque : Il n’est PAS possible que deux utilisateurs se voient attribuer la même tâche à des jours différents. En d’autres termes, deux utilisateurs PEUVENT être affectés à la même tâche, mais la ou les dates de planification de la tâche doivent être les mêmes pour les deux utilisateurs.
Ces deux vues de charge de travail sont des outils importants pour la gestion de la charge de travail, vous permettant d’attribuer intelligemment des tâches et de prévoir la charge de travail ou les conflits de planification.
Gestion de la charge de travail avec le diagramme de Gantt
Le diagramme de Gantt OneDesk est un outil utile pour planifier des tâches, créer des dépendances et suivre l’avancement des travaux. Une option utile lors de l’utilisation du chant de Gantt pour la gestion de la charge de travail consiste à regrouper ou à filtrer votre graphique afin de voir les tâches de l’utilisateur ou de l’équipe. La vue Gantt par défaut est regroupée par projet, mais vous pouvez créer votre propre diagramme de Gantt personnalisé et l’enregistrer pour l’utiliser à tout moment.
Diagramme de Gantt regroupé par utilisateur ou équipe
Créez une nouvelle vue enregistrée en cliquant sur l’icône à côté de “Mes vues” sur le panneau latéral de votre application de tâches. Sélectionnez Diagramme de Gantt dans les mises en page. Sélectionnez Regrouper par → Responsable (pour les utilisateurs) ou Equipe responsable.
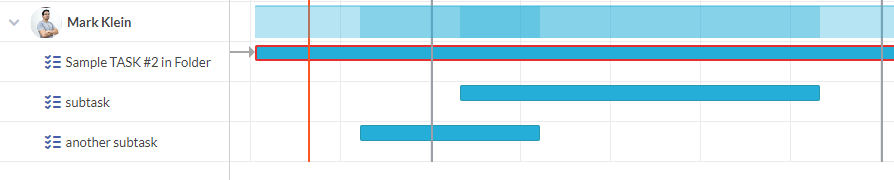
Sur la barre bleue directement à côté du nom de l’utilisateur, vous verrez que la barre devient bleue plus foncée ou plus claire en fonction du nombre de tâches planifiées à ce moment-là. S’il est blanc, l’utilisateur n’a rien prévu à ce moment-là. S’il est bleu foncé, l’utilisateur a de nombreuses tâches planifiées à ce moment-là. Pour mieux comprendre la charge de travail, vous pouvez également utiliser des filtres sur le Gantt. Essayez de filtrer par état du cycle de vie pour n’afficher que les tâches en cours, ou filtrez par demandeur (organisation) pour afficher les tâches attribuées à une organisation cliente.
Les barres vertes sur le diagramme de Gantt indiquent le travail “réel” effectué sur une tâche, tel que généré par les feuilles de temps. Les employés peuvent consigner le temps consacré aux tâches à l’aide de feuilles de temps ainsi que de minuteurs dans OneDesk. En comparant l’avancement « prévu » à l’avancement « réel », les responsables peuvent déterminer si le travail est sur la bonne voie et gérer les ressources en conséquence.
Plus de détails sur les vues personnalisées : Création de vues personnalisées
Plus de détails sur les feuilles de temps : Créer plusieurs feuilles de temps à la fois
Le calendrier partagé
Le calendrier se trouve dans votre application de tâches et (par défaut) affiche toutes les tâches planifiées. Comme les autres vues, vous pouvez restreindre la vue à un certain projet, filtrer une certaine équipe ou un certain utilisateur, et plus encore. La vue du calendrier peut être un outil utile pour voir le calendrier et les tâches de votre équipe pour une période donnée. Vous pouvez également créer et planifier de nouvelles tâches sur le calendrier. Comme le diagramme de Gantt, vous pouvez utiliser des feuilles de temps pour enregistrer le temps “réel” consacré aux tâches et cette progression est indiquée en vert sur le calendrier.
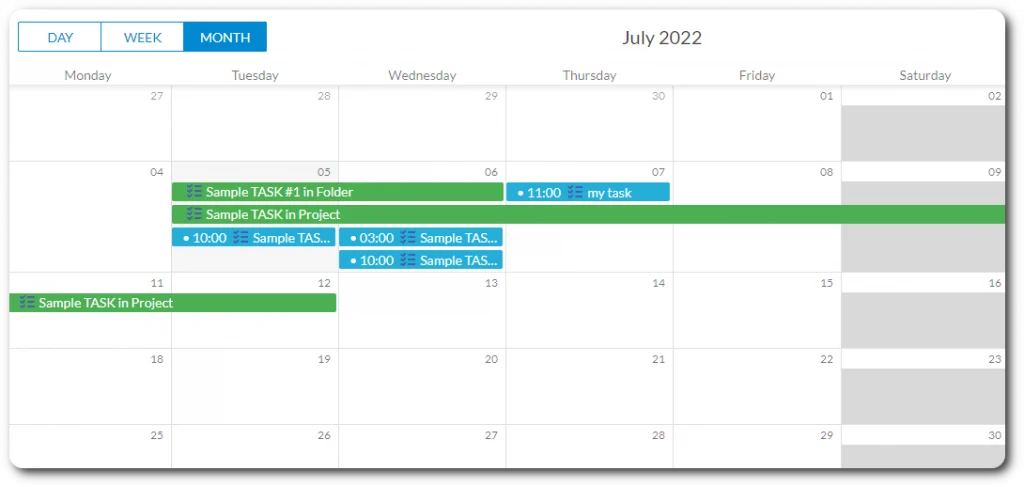
Le calendrier utilisateur
Le calendrier de l’utilisateur se trouve sur le profil de chaque utilisateur. Le calendrier de l’utilisateur affiche les heures de travail, les congés réguliers et les événements de vacances ou d’absence de la personne. Vous pouvez également voir les tâches affectées spécifiquement à cet utilisateur et le travail réel enregistré sur ces tâches. À partir du calendrier de l’utilisateur, vous pouvez également définir des heures de travail individuelles ou créer de nouveaux événements de vacances. Le calendrier de l’utilisateur est essentiel pour définir la « capacité » d’un utilisateur (la quantité de travail qu’il peut effectuer sur une période donnée). Le calendrier de l’utilisateur est également un bon moyen de gérer la charge de travail d’un membre individuel de l’équipe.
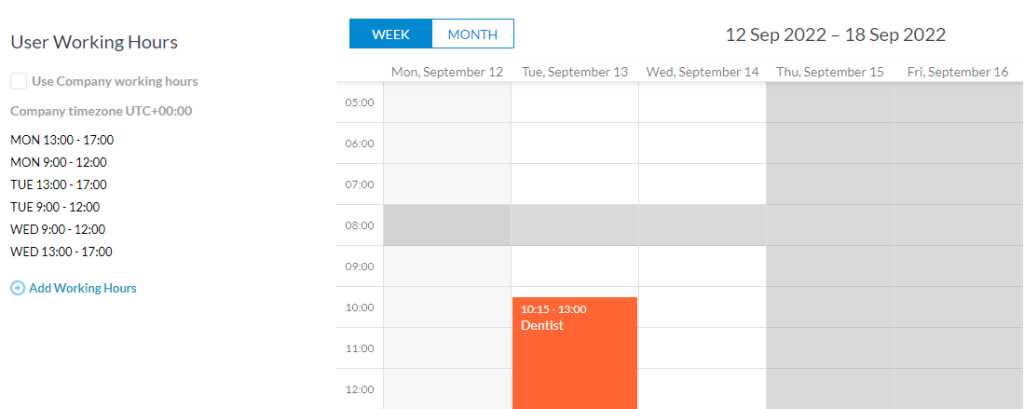
Widget graphique
Le widget de graphique est une série de petits graphiques en haut de vos applications de tickets et de tâches. Le widget de graphique fournit un aperçu de la progression du ticket ou de la tâche, de la charge de travail, des niveaux de priorité, etc. Vous pouvez cliquer sur de nombreux composants du graphique afin de filtrer votre vue sur la propriété. Le widget graphique est utile pour la gestion de la charge de travail à la volée. Vous pouvez suivre visuellement si un membre de l’équipe est surchargé de tâches ou comment les tâches progressent au fil du temps.
Conseil : Le widget de graphique correspond à votre niveau de vue. En d’autres termes, si vous appliquez un filtre ou restreignez un projet spécifique, vos graphiques refléteront les informations que vous consultez actuellement.

Graphiques et analyses pour la gestion de la charge de travail
L’ application d’analyse est située à l’extrême gauche de la barre latérale de votre application OneDesk. Ici, il existe une variété de tableaux et de graphiques qui donnent un aperçu de l’avancement du projet, de la vitesse, de la charge de travail, des tickets/tâches non résolus, et plus encore. Explorez les graphiques dans le menu déroulant “séries de graphiques”. Les comptes plus récents auront un tableau de bord amorcé appelé “Travail d’équipe”. Vous pouvez créer votre propre tableau de bord des graphiques que vous aimez ou modifier les tableaux de bord existants.